7 советов, как исправить, что Stage Manager не работает в iPadOS 17 на iPad
Особенно, когда вы работаете с несколькими приложениями одновременно, вручную управлять всеми открытыми окнами приложений и поддерживать их порядок кажется утомительным. В результате ваша скорость и рабочий процесс снижаются, что снижает производительность. Не говоря уже о том, что хаотичные вкладки загромождают весь экран. К счастью, это осталось в прошлом! С появлением Stage Manager стало довольно легко поддерживать порядок в приложениях и окнах, не прилагая особых усилий. К сожалению, у некоторых пользователей Stage Manager не работает в iPadOS 17 на iPad. Если проблема возникла и у вас, вот эффективные способы ее решения.
Лучшие советы по исправлению того, как Stage Manager не работает на iPad Pro и iPad Air
Не знаете, почему Stage Manager плохо работает на вашем iPad? Что ж, давайте сначала разберемся в сути проблемы!
Итак, что мешает бесперебойной работе Stage Manager на iPad?
Хотя некоторые пользователи сообщают, что Stage Manager не запускается даже после нажатия на его значок, другие жаловались, что не могут переключаться между приложениями. Не говоря уже о том, что некоторые пользователи вообще не видят значок Stage Manager в центре управления. Не упуская из виду обычного подозреваемого, такого как ошибка программного обеспечения, такие вещи, как несовместимость устройств и отсутствие четкого понимания, могут быть основной причиной проблемы.
1. Совместим ли ваш iPad с Stage Manager?
Если вы надеялись, что ваш iPad, совместимый с iPadOS 16, получит Stage Manager, вы будете разочарованы, узнав, что Apple заблокировала эту функцию только для последних и более функциональных моделей iPad. Ознакомьтесь со списком моделей iPad, поддерживающих Stage Manager:
- iPad Pro 12,9 дюйма (3-го поколения и новее)
- iPad Pro 11 дюймов (1-го поколения и новее)
- iPad Air (5-го поколения и новее)
2. Перезагрузите iPad.
Если Stage Manager не работает, даже если ваш iPad совместим, перезагрузите устройство.
- Нажмите и удерживайте кнопку увеличения/уменьшения громкости и верхнюю кнопку/кнопку питания. После этого перетащите ползунок выключения питания, чтобы выключить устройство.
- Затем нажмите верхнюю кнопку, чтобы перезагрузить iPad.
3. Отключить/включить менеджер стадий.
Иногда все, что вам нужно сделать для решения распространенной проблемы, — это просто отключить или включить эту функцию. Так что обязательно дайте ему шанс.
- Проведите пальцем вниз от правого верхнего угла экрана и нажмите кнопку Значок менеджера сцены чтобы выключить его. Теперь обязательно подождите несколько секунд, а затем коснитесь значка Stage Manager, чтобы включить его.
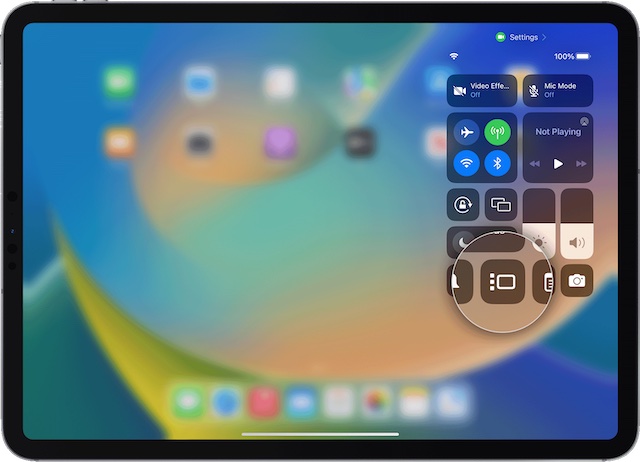 Изображение предоставлено: Apple
Изображение предоставлено: Apple- Проверьте, начал ли нормально работать Stage Manager. Когда этот органайзер Windows активен, окно, над которым вы сейчас работаете, автоматически появляется в центре экрана. Что касается других приложений, все они расположены в левой части экрана. Одновременно в Stage Manager отображается до 4 приложений.
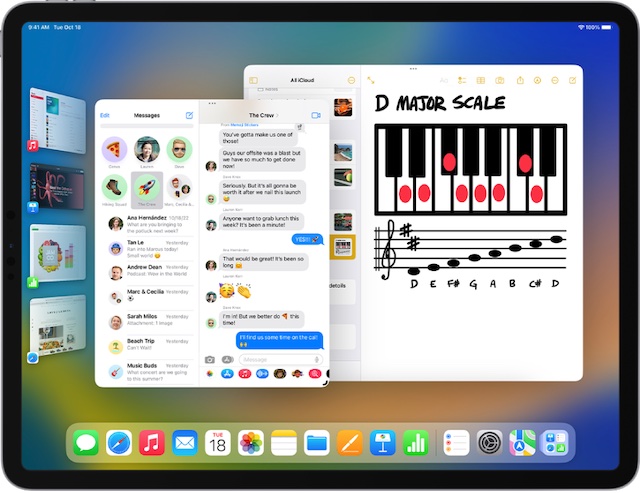 Изображение предоставлено: Apple
Изображение предоставлено: Apple4. Обновите приложения
Если окна некоторых приложений не отображаются в Stage Manager, возможно, они устарели или не были обновлены для работы с iPadOS 16. Поэтому обязательно обновите все проблемные приложения.
- Перейдите в App Store -> свой профиль -> прокрутите вниз, чтобы найти список приложений, а затем обновите их все сразу или делайте это одно за другим в соответствии с вашими потребностями.
5. Принудительно перезагрузите iPad.
Если простой перезапуск не помог устранить проблему с неработающим Stage Manager на iPad, выполните полный сброс, то есть принудительный перезапуск.
- Просто нажмите и быстро отпустите кнопку увеличения громкости. После этого нужно нажать и быстро отпустить кнопку уменьшения громкости.
- Затем обязательно нажмите и удерживайте кнопку питания/верхнюю кнопку, пока на экране не появится логотип Apple.
6. Обновите программное обеспечение на своем iPad.
Если iOS 17 суперглючная, то iPadOS 17 не менее нестабильна и глючная. Следовательно, попробуйте обновить программное обеспечение на вашем iPad, чтобы решить проблему.
- Запустите приложение «Настройки» на iPad -> Общие -> Обновление программного обеспечения. Затем загрузите и установите его как обычно.
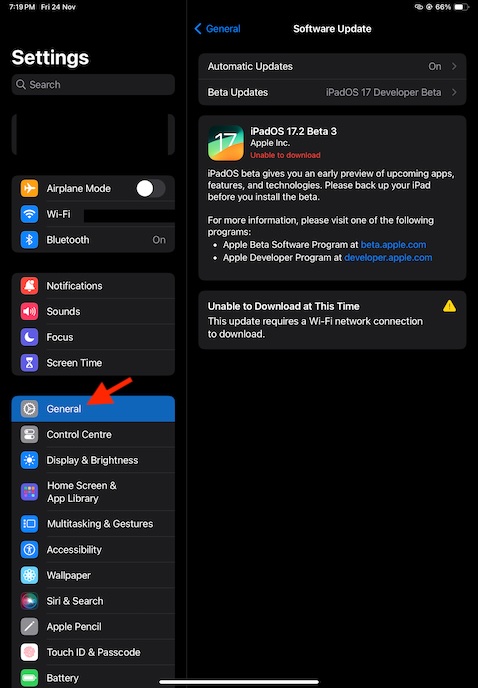
7. Сбросить все настройки
Сброс к заводским настройкам также очень эффективен, когда дело доходит до избавления от странных проблем. Более того, некоторые пользователи, столкнувшиеся с той же проблемой, сообщили, что у них это сработало.
- Откройте приложение «Настройки» на iPad -> «Основные» -> «Перенос или сброс iPad» -> «Сброс» -> «Сбросить все настройки» и подтвердите действие.
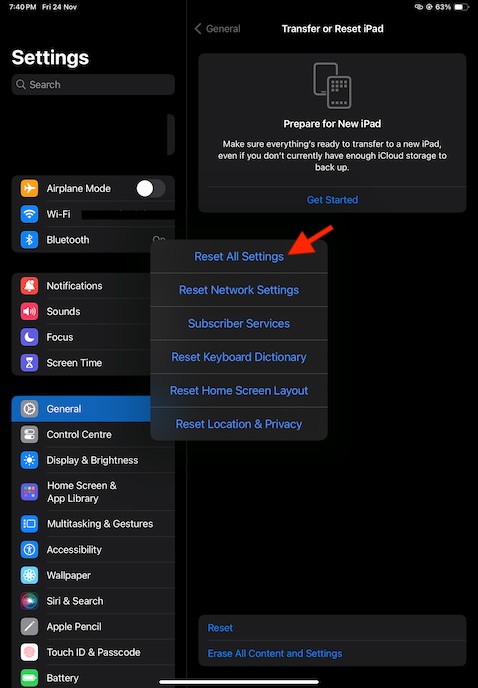
Решенные проблемы Stage Manager на iPad Pro и iPad Air
На этом подробное руководство по устранению неполадок завершается. Думаю, вы успешно избавились от этой проблемы. Большой! Кстати, какой из приведенных выше советов вам помог? Не забудьте оставить свои мнения в комментариях ниже.
Вам также может быть интересно прочитать: 2 способа отобразить Stage Manager в строке меню Mac в macOS 13 Ventura





