11 лучших советов и подсказок, как исправить, что центральная часть не работает на iPad Pro
Используя «машинное обучение» для достижения наилучшего эффекта, «Центральная сцена» точно настраивает фронтальную камеру вашего устройства, чтобы вы всегда оставались в кадре. Таким образом, вы можете наслаждаться видеозвонками, не беспокоясь о том, находитесь ли вы в кадре или нет. Насколько я могу судить, это работает как шарм. Однако бывают случаи, когда эта функция видеовызовов выходит из строя и не работает должным образом. Именно по этой причине я подумал, что было бы лучше поговорить о лучших советах и приемах, которые помогут исправить Center Stage, не работающий на iPad Pro, Air и mini.
Лучшие советы и рекомендации по устранению неработающей центральной сцены на iPad Pro/Air/mini
Что может помешать правильной работе Center Stage на вашем устройстве? Для меня слон в комнате — это совместимость устройств. Поскольку очень немногие люди знают о совместимых устройствах, в этом отношении существует много путаницы. Помимо этого, запуск Center Stage на iPhone и несовместимом Mac требует некоторого обходного пути, что еще больше подливает масла в огонь.
1. Какие модели iPad поддерживают центральную часть?
Прежде всего, убедитесь, что у вас совместимая модель iPad. Имейте в виду, что только последние модели iPad поддерживают Center Stage. Поэтому убедитесь, что у вас правильный планшет. Посмотрите поддерживаемые устройства:
- iPad Air (5-го поколения)
- iPad Pro 12,9 дюйма (5-го поколения или новее)
- iPad Pro 11 дюймов (3-го поколения или новее)
- iPad (9-го поколения или новее)
- iPad мини (6-го поколения)
2. Можете ли вы использовать Center Stage на своем Mac?
Хотя Center Stage можно использовать на любом Mac, есть одна загвоздка, о которой следует помнить. Пока ваш Mac подключен к Apple Studio Display, вы можете использовать Center Stage на своем устройстве MacOS. Раздражающий. Но это суровая реальность, с которой вам придется иметь дело.
3. Могу ли я использовать Center Stage на своем Mac без дисплея Apple Studio?
Да, ты можешь. Однако вам понадобится iPhone, чтобы Center Stage появился на вашем Mac. Если вам интересно, как это работает, позвольте мне сказать вам, что все это благодаря камере непрерывности.
4. Правильный способ использования Center Stage на iPad
Использовать Center Stage на iPad — проще простого.
- Для начала откройте FaceTime или любое другое совместимое приложение для видеовызовов.
- Теперь начните видеозвонок, как обычно.
- Затем откройте Центр управления, проведя вниз из правого верхнего угла экрана.
- Далее нажмите на Видеоэффекты плитка и выбирай Центральная сцена.
5. Могу ли я использовать Center Stage на своем iPhone?
К сожалению, iPhone до сих пор не поддерживает Center Stage. Тем не менее, существует обходной путь, с помощью которого вы сможете максимально эффективно использовать возможности камеры вашего устройства.
Благодаря функции «Камера непрерывности» вы можете включить центральную сцену на поддерживаемом iPhone. Но прежде чем вы будете слишком взволнованы, вы должны полностью осознавать тот факт, что для этого требуется совместимый Mac.
- Чтобы начать, перейдите в приложение «Настройки» на вашем iPhone -> «Основные» -> AirPlay и Handoff -> Теперь убедитесь, что переключатель рядом с «Камерой непрерывности» включен.
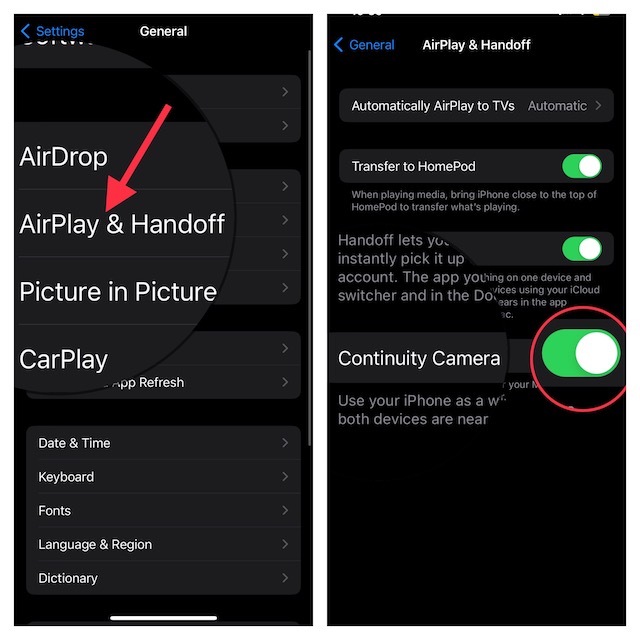
- После этого запустите FaceTime или любое другое поддерживаемое приложение для видеовызовов -> зайдите в настройки видео -> выберите «Камера iPhone».
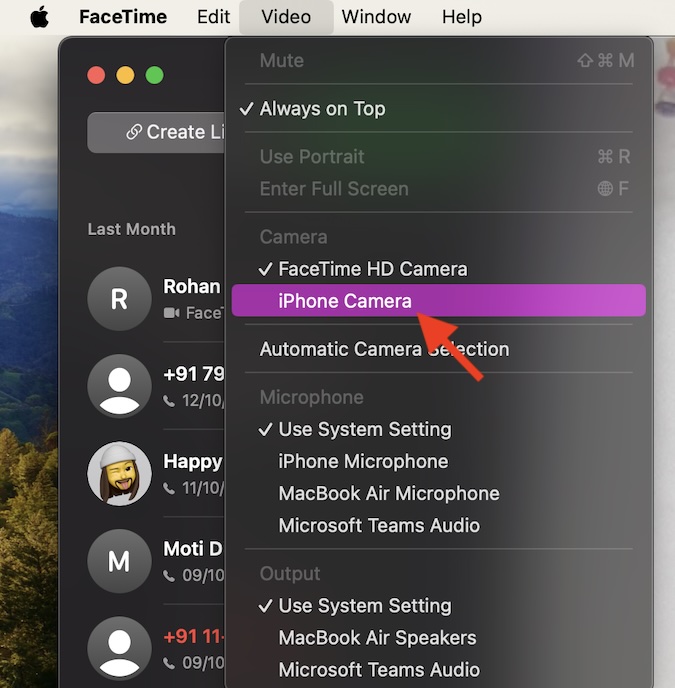
- Далее нажмите на Меню FaceTime и обеспечить, чтобы Центр управления выбран.
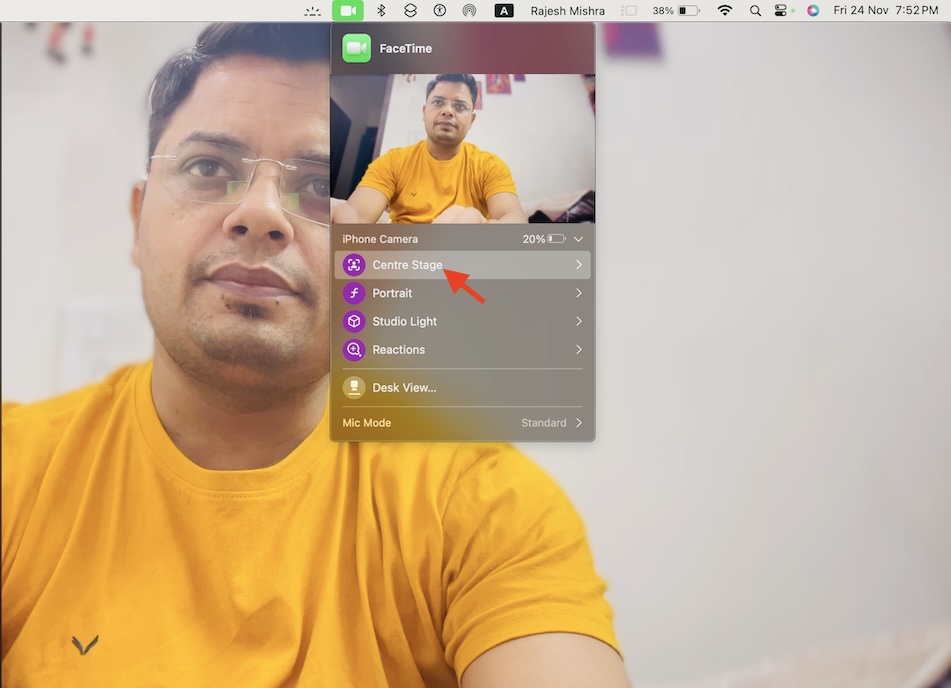
6. Какие центральные этапы поддержки сторонних приложений?
Существует множество сторонних приложений, поддерживающих Apple Center Stage, в том числе:
- Facebook Мессенджер
- Скайп
- Слабый
- Увеличить
- Вебекс
- Google Встреча
- Команды Майкрософт
7. Очистите переднюю камеру.
Еще одна важная вещь, которую вы должны отметить, — это убедиться, что передняя камера не закрыта. Для очистки передней камеры используйте мягкую безворсовую ткань. Кроме того, убедитесь, что защита экрана не мешает работе передней камеры.
8. Обновите стороннее приложение.
Если вы давно не обновляли приложение для видеовызовов, велика вероятность, что проблема может быть вызвана устаревшей версией приложения.
- На iPad запустите App Store -> свой профиль -> прокрутите вниз, чтобы найти нужное приложение, и обновите его как обычно.
9. Принудительно перезагрузите iPad
Если Center Stage еще не заработал, принудительно перезагрузите устройство.
- Для этого нажмите и отпустите кнопку увеличения громкости. После этого нажмите и отпустите кнопку уменьшения громкости.
- Затем удерживайте кнопку «Вверх», пока на экране не появится логотип Apple.
10. Обновите свое устройство
Сейчас самое время поискать обновление программного обеспечения, поскольку я чувствую запах различных ошибок в программном обеспечении.
- Чтобы избавиться от этой ошибки, запустите приложение «Настройки» на iPad -> Общие -> Обновление программного обеспечения -> Затем загрузите и установите последнюю версию iPadOS.
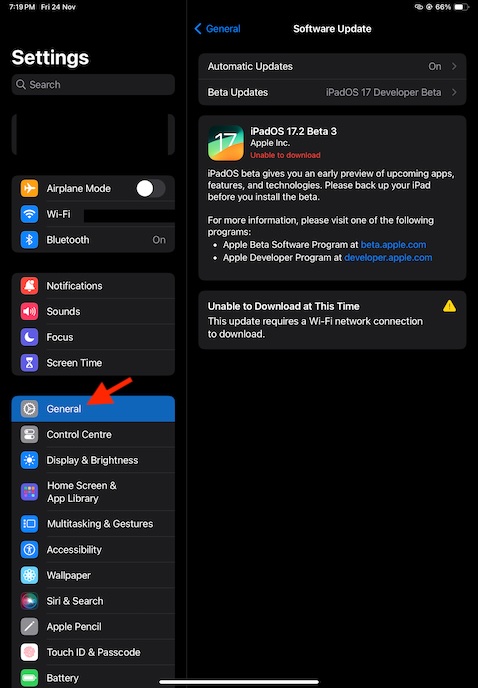
11. Сбросьте настройки iPad до заводских настроек
Если Center Stage на вашем iPad по-прежнему не работает, выполните сброс настроек к заводским настройкам. Обратите внимание, что сброс к заводским настройкам означает удаление всех существующих настроек и возврат всего в состояние по умолчанию.
- Зайдите в приложение «Настройки» на iPad -> «Основные» -> «Перенос или сброс iPad» -> «Сброс» -> «Сбросить все настройки».
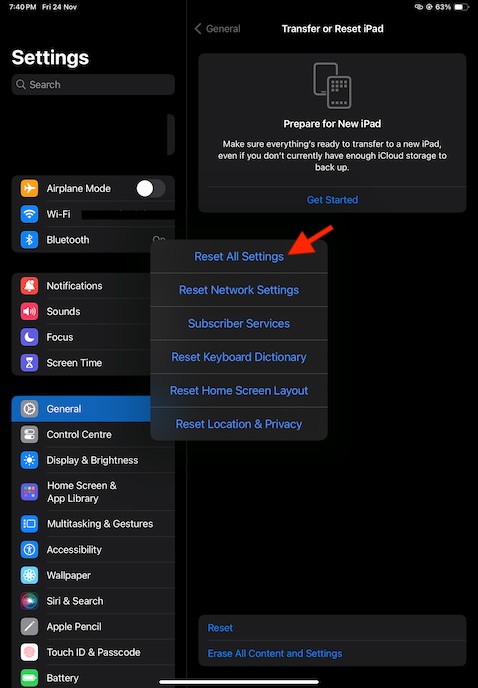
Вот оно! Думаю, Center Stage в конечном итоге вернулся в нужное русло, как и ваш веселый FaceTiming. Теперь пришло время поделиться своими отзывами и советами, которые помогли решить проблему.
Читать далее: 16 способов исправить неработающую функцию Always On Display в iOS 17 на iPhone






