10 способов исправить зависание iPhone на экране поиска в iOS 17
В последней версии iOS Apple разместила кнопку «Поиск» прямо на главном экране iPhone, чтобы вы могли начать поиск одним касанием. Хотя эта кнопка «Поиск» работает надежно, иногда она начинает устраивать истерики и даже приводит к зависанию iPhone на экране поиска. Но не стоит об этом беспокоиться, поскольку мы нашли несколько обходных путей, позволяющих исправить зависание iPhone на экране поиска.
Лучшие советы и подсказки, как исправить зависание iPhone на экране поиска
Прежде всего, давайте выясним причину проблемы и советы, которые помогут вам ее устранить!
Итак, почему iPhone зависает на экране поиска?
Поскольку я сам пару раз оказывался не в той стороне в этой неприятной проблеме, я должен сказать, что случайное зависание iPhone на экране поиска — это последствие программной ошибки. Что касается решения, которое помогает устранить эту проблему, моим спасителем стал принудительный сброс (также известный как полный сброс и принудительный перезапуск). Примечательно, что принудительный перезапуск также сработал для многих других пользователей. Кроме того, есть и другие удобные обходные пути, которые в большинстве случаев позволяют выполнить работу.
1. Выполните полную перезагрузку вашего iPhone.
Когда дело доходит до решения такой досадной проблемы, как эта, аппаратный сброс уже давно является очень эффективным. Итак, я собираюсь дать ему возможность исправить плохо работающую кнопку поиска:
- Чтобы принудительно перезагрузить iPhone, нажмите и быстро отпустите кнопку увеличения громкости.
- После этого нажмите и быстро отпустите кнопку уменьшения громкости.
- Затем сразу же удерживайте кнопку питания или боковую кнопку, пока на экране не появится логотип Apple.
- После перезагрузки iPhone проверьте, исчез ли зависший экран поиска. Если да, то вы справились с проблемой. Радуйтесь!
2. Обновите свой iPhone
Что, если ваш iPhone часто перестает отвечать на запросы, когда вы нажимаете кнопку поиска, и вам приходится использовать принудительный сброс, чтобы избавиться от проблемы? Ну, в этом случае это может быть связано с ошибкой программного обеспечения. Следовательно, обновление программного обеспечения может помочь вам навсегда решить проблему.
- Перейти к Приложение настроек на твоем айфоне -> Общие -> Обновление ПО -> После этого скачайте и установите на свое устройство последнюю версию iOS.

3. Удалите кнопку поиска.
Если проблема не устранена и ваш iPhone часто зависает на экране поиска, когда вы нажимаете кнопку поиска, я бы посоветовал вам на время удалить ее. Конечно, вы всегда можете вернуть его, когда проблема перестанет вас преследовать.
- Отправляйтесь в Приложение настроек на твоем айфоне -> Домашний экран и выключите переключатель рядом с Показать на главном экране.
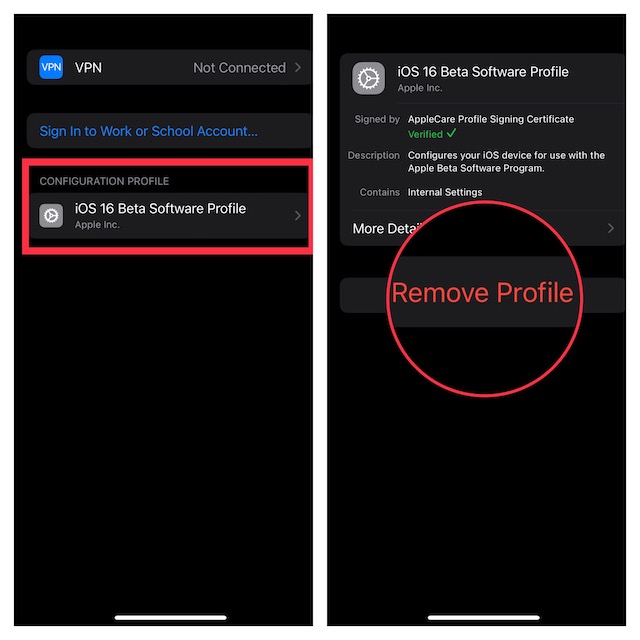
4. Обновите стороннее приложение клавиатуры.
Если вы используете стороннюю клавиатуру, например SwiftKey или Gboard, на своем iPhone, убедитесь, что приложение клавиатуры обновлено. Если вы не обновляли приложение в течение длительного времени, велика вероятность, что проблема вызвана устаревшей версией приложения клавиатуры.
- Открой Магазин приложений на вашем iPhone -> нажмите ваш профиль в правом верхнем углу экрана -> прокрутите вниз, чтобы найти приложение и обновить его.
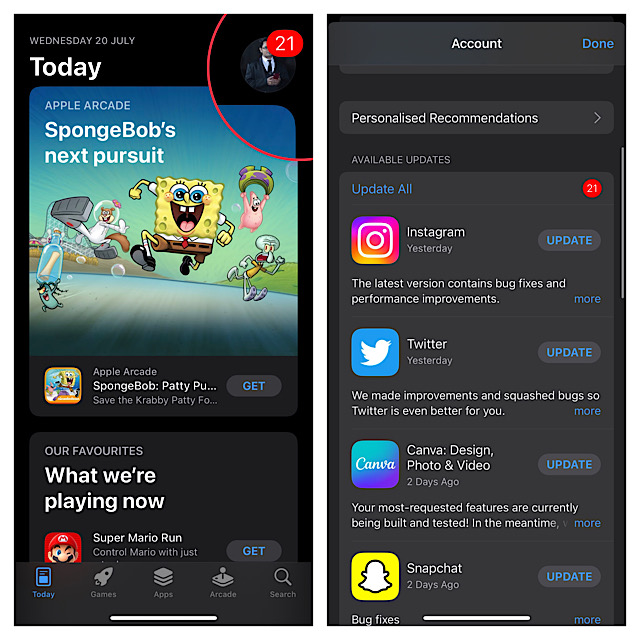
5. Удалите и переустановите стороннее приложение клавиатуры, которое вы используете.
Если вам нравится сторонняя клавиатура и вы пока не хотите от нее отказываться, удалите и переустановите приложение. Часто новая переустановка помогает решить проблему, связанную с приложением.
- Просто коснитесь и удерживайте значок приложения и нажмите Удалить приложение в меню. Затем нажмите на Удалить приложение и подтвердите.
- Затем откройте App Store -> найдите приложение для клавиатуры и установите его.
6. Измените приложение клавиатуры по умолчанию (переключитесь на клавиатуру Apple QuickType).
Если стороннее приложение клавиатуры продолжает работать неправильно, измените клавиатуру по умолчанию и предпочтительно выберите приложение клавиатуры QuickType. Для тех, кто не знаком, QuickType — это встроенная клавиатура, разработанная никем иным, как Apple.
- Перейдите к Приложение настроек на вашем iPhone -> нажмите «Основные» -> нажмите Клавиатура -> Клавиатуры.
- Затем нажмите на Редактировать кнопку в правом верхнем углу экрана.
- Затем коснитесь и удерживайте значок трех горизонтальных линий рядом с клавиатурой и перетащите его вверх.
- Обязательно нажмите на Сделанный в правом верхнем углу экрана для подтверждения.

7. Сбросьте настройки вашего iPhone до заводских настроек
Наконец, я бы посоветовал вам восстановить заводские настройки вашего iPhone. Обратите внимание, что при этом будут удалены все пользовательские настройки, такие как макет главного экрана. Однако все ваши носители и данные не будут затронуты или повреждены.
- Для этого откройте Приложение настроек на твоем айфоне -> Общие -> Перенос или сброс iPhone -> Сброс -> Сбросить все настройки..
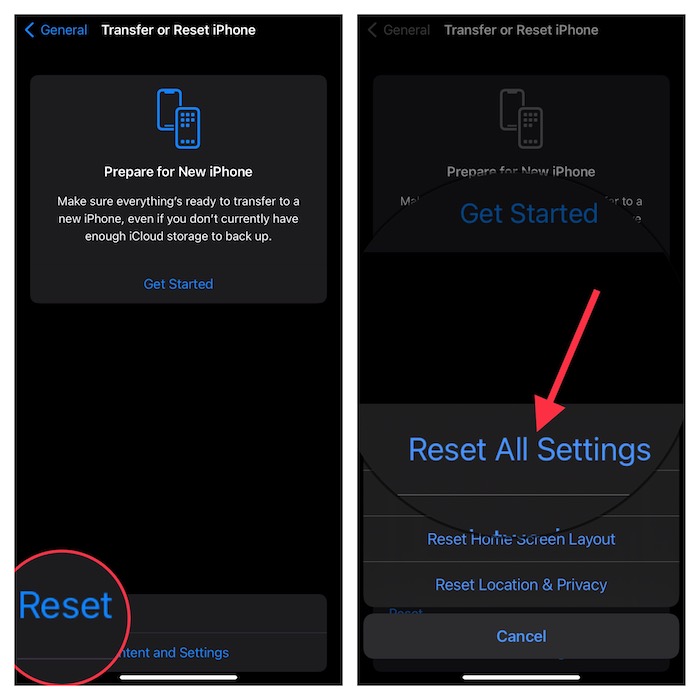
8. Удалите бета-профиль iOS.
Что ж, мы все знаем, насколько проблематичны бета-версии программного обеспечения. Так что было бы неправильно возлагать всю вину на бета-версию iOS. Если вы используете бета-версию для разработчиков или общедоступную бета-версию, удалите ее и вернитесь к стабильной версии.
9. Наведите порядок на своем iPhone
Еще нет передышки? Если ни один из приемов не помог вам положить конец плохо работающей кнопке «Поиск», пришло время почистить iPhone. Да, если ваш iPhone забит слишком большим количеством бесполезных приложений, снимков экрана и ненужных вложений файлов. Случайное зависание кнопки поиска вполне может быть побочным продуктом захламленного хранилища. К счастью, еще никогда не было так легко найти приложения, которые создали весь этот беспорядок.
- Направляйтесь в Приложение настроек на твоем айфоне -> Общие -> Хранилище iPhone -> внимательно посмотрите, сколько места занимает каждое приложение.

- Затем расправьтесь с каждым преступником, чтобы уничтожить бесполезные данные.
- При необходимости обязательно удалите все приложения, которые вы почти никогда не используете на своем iPhone.
- После завершения очистки диска перезагрузите iPhone, чтобы придать ему новое состояние.
10. В крайнем случае: восстановите свой iPhone как новый
Имейте в виду, что восстановление iPhone как нового должно быть вашим последним средством, поскольку оно уничтожит весь ваш iPhone. Поэтому даже не думайте использовать это радикальное решение, прежде чем выполнить полное резервное копирование вашего iPhone.
- Для этого подключите свой iPhone к компьютеру Mac/Windows -> запустите Finder/iTunes -> выберите свое устройство. (Если ваш iPhone не отображается в Finder, воспользуйтесь этими советами, чтобы iPhone появился.)
- После этого, сделать резервную копию iPhone.
- Как только резервное копирование будет завершено, восстановить айфон.

Исправлено зависание iPhone на экране поиска..!
Вот и все! Я думаю, ваш iPhone вернулся в нормальное состояние, и зависший экран поиска исчез навсегда. Обязательно поделитесь своими отзывами и советами, которые помогли вам преодолеть эту неприятную проблему.
Читать далее: 27 советов по устранению проблемы с разрядкой аккумулятора iOS 16 на iPhone и iPad





