8 лучших советов, как исправить неработающий визуальный поиск в iOS 17 на iPhone
Функция «Визуальный поиск», представленная в iOS 15, позволяет вам получать нужную информацию об произведениях искусства, растениях, домашних животных, достопримечательностях, статуях и многом другом. Используя передовое машинное обучение, он показывает доступную информацию об объекте, чтобы вам не приходилось задаваться вопросом или ломать голову над чем-то, что бросается в глаза во время прокрутки фотопленки. Хотя эта функция фотографий довольно эффективна и работает должным образом, она не идеальна и иногда имеет тенденцию работать неправильно. Именно по этой причине мы собрали несколько лучших советов и рекомендаций, которые помогут исправить ситуацию, когда визуальный поиск не работает в iOS 17 на iPhone.
Как исправить визуальный поиск, который не работает на iPhone
Прежде чем перейти к реальным исправлениям, давайте кратко обсудим возможные причины, по которым Visual Look Up плохо работает на вашем iPhone!
Почему Visual Look Up не работает на моем iPhone?
Помимо скрытой ошибки программного обеспечения, вам следует учитывать совместимость устройств и менее известную информацию. Хотя «Визуальный поиск» значительно улучшился с точки зрения точности, время от времени он имеет тенденцию давать сбой. Итак, вы должны знать о недостатках.
Судя по моему опыту, Visual Look Up превосходно распознает известные достопримечательности и статуи. Однако, когда имеешь дело с чем-то, что не пользуется большим признанием, оно показывает менее надежные результаты. Причина, по которой я освещаю эти недостатки, заключается в том, что они дадут четкое представление о том, на что способен визуальный поиск и где он не может принести пользу.
1. Убедитесь, что у вас есть совместимый iPhone
Для начала следует знать тот факт, что «Визуальный поиск» поддерживает только современные iPhone. Поэтому убедитесь, что у вас есть совместимое устройство для использования этой интеллектуальной функции.
- iPhone SE 2-го поколения
- iPhone SE 3-го поколения
- айфон ХС
- айфон хз
- айфон хз макс
- айфон 11
- айфон 11 про
- айфон 11 про макс
- айфон 12 мини
- айфон 12
- айфон 12 про
- айфон 12 про макс
- айфон 13 мини
- айфон 13
- айфон 13 про
- айфон 13 про макс
- айфон 14
- айфон 14 плюс
- айфон 14 про
- айфон 14 про макс
- айфон 15
- айфон 15 плюс
- айфон 15 про
- айфон 15 про макс
2. Принудительно закрыть фотографии
Принудительно закройте приложение «Фото» и запустите его снова. Если в приложении стоковых фотографий возник кратковременный сбой, принудительное завершение может решить проблему и вернуть визуальный просмотр в нужное русло.
- На вашем iPhone с Face ID: Проведите пальцем вверх от домашней панели, чтобы получить доступ к переключателю приложений. Теперь проведите вверх по карточке приложения «Фото», чтобы принудительно закрыть его.
- На вашем iPhone с Touch ID: Дважды нажмите кнопку «Домой», а затем вам нужно провести вверх по карточке приложения «Фотографии».
Теперь запустите приложение «Фотографии» -> откройте изображение популярной достопримечательности или растения -> нажмите кнопку «Информация» внизу -> Найдите «Имя», чтобы проверить, решили ли вы проблему.
3. Что делать, если кнопка «Информация» не отображается? Сделай это!
Если вы откроете изображение ориентира или животного (или чего-либо, что распознается функцией визуального поиска), внизу появится кнопка «Информация». Нажатие на эту кнопку открывает доступную информацию.
Но что, если сама кнопка «Информация» отсутствует? В этом случае вы должны полностью осознавать тот факт, что «Визуальный поиск» не смог распознать объект на изображении. В этой ситуации вы ничего не можете сделать, кроме как винить функцию «Поиск вверх». Почему бы не попробовать Google Lens поскольку он гораздо более эффективен и предлагает лучшие результаты.
4. Перезагрузите свой iPhone.
Если визуальный поиск продолжает работать неправильно, перезагрузите iPhone. Если проблема связана с незначительным сбоем, программный сброс позволит вам избавиться от проблемы.
- На iPhone без кнопки «Домой»: Нажмите и удерживайте одновременно кнопку увеличения громкости и боковую кнопку -> перетащите ползунок выключения, чтобы выключить iPhone. Теперь подождите несколько секунд, а затем нажмите и удерживайте кнопку питания, чтобы перезагрузить устройство.
- На iPhone с кнопкой «Домой»: Нажмите кнопку питания, а затем перетащите ползунок выключения, чтобы выключить устройство. После этого снова нажмите и удерживайте кнопку питания, чтобы перезагрузить устройство.
5. Отключить/включить поиск.
Если приложению «Фото» не удается распознать домашних животных и другие объекты, отключите/включите функцию «Поиск» для Siri и поиск.
- Для этого перейдите в раздел Приложение «Настройки» -> Siri и поиск. -> выключите переключатель рядом с пунктом «Показать в поиске».
- Затем перезагрузите устройство. После перезагрузки устройства iOS вернитесь в приложение «Настройки» и включите переключатель «Показать в поиске».
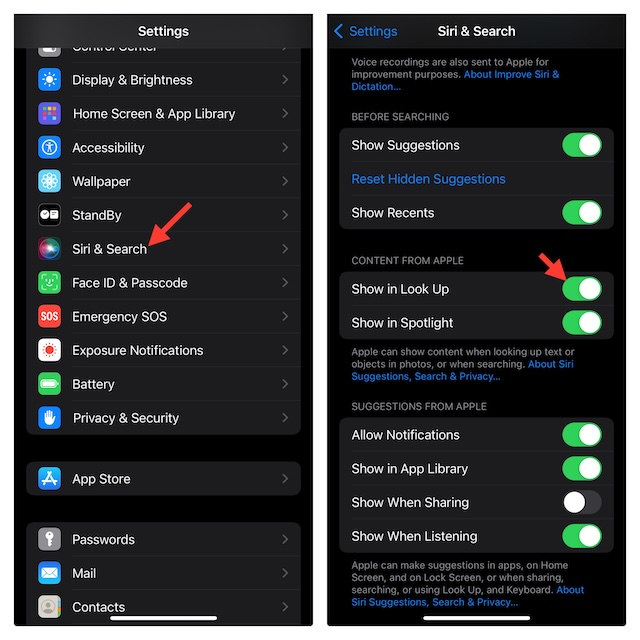
6. Обновите программное обеспечение
Если проблема визуального поиска связана с ошибкой программного обеспечения, обновление программного обеспечения поможет решить проблему. Убедитесь, что заряд батареи вашего iPhone составляет не менее 50 % и он подключен к стабильному Интернет-соединению.
- На вашем iPhone откройте Приложение «Настройки» -> «Основные» -> «Обновление программного обеспечения»..

7. Выйдите из Apple ID и войдите снова.
Если удача еще не улыбнулась функции «Визуальный поиск» на вашем устройстве, выйдите из Apple ID и войдите снова.
- На своем устройстве откройте приложение «Настройки» -> Apple ID -> «Выйти» -> обязательно сохраните копию всего важного -> подтвердите действие. После этого войдите в систему, используя свой Apple ID и пароль.

8. Сбросьте настройки вашего iPhone до заводских настроек
Если вы по-прежнему не можете использовать функцию визуального поиска, выполните сброс настроек до заводских, поскольку он исключительно эффективен для устранения постоянных проблем. Но прежде чем сделать это, имейте в виду, что все пользовательские настройки на вашем устройстве будут удалены, и все настройки вернутся в исходное состояние.
- Откройте приложение «Настройки» на своем устройстве -> Общие -> Перенос или сброс iPhone -> Сброс -> Сбросить все настройки.

Исправлен визуальный поиск на iPhone..!
Вот и все! Я надеюсь, что «Визуальный поиск» начал работать как обычно или вернулся в нужное русло. Не стесняйтесь поделиться своими мыслями об этой функции фотографий и совете, который помог вам ее исправить.
Читать далее: Советы по настройке и использованию кнопки действия iPhone 15 Pro






