9 способов исправить ошибку «Снимок экрана Apple Watch не работает после обновления watchOS 11»
Сделать снимок экрана на Apple Watch проще простого. Просто подойдите к нужному экрану -> нажмите Digital Crown и боковую кнопку одновременно, и все готово! Да, вот так просто. К сожалению, некоторые пользователи сообщают, что не могут сделать снимок экрана на Apple Watch. Если эта проблема беспокоит вас и после обновления программного обеспечения watchOS 11, попробуйте эти 9 лучших способов исправить проблему с неработающим снимком экрана на Apple Watch.
Лучшие советы по исправлению ошибки «Снимок экрана Apple Watch не работает»
Для начала давайте выясним, какие препятствия могут мешать правильной работе функции создания снимков экрана!
Что может мешать Apple Watch сделать снимок экрана?
В основе этой проблемы watchOS может лежать отсутствие правильного понимания того, как работает снимок экрана Apple Watch. Да, вы правильно прочитали!
Имейте в виду, что после настройки Apple Watch вам нужно вручную включить снимок экрана на ваших смарт-часах. К сожалению, эта функция не включена по умолчанию.
Кроме того, вам нужно полностью осознавать место, где сохраняются скриншоты, сделанные Apple Watch. Помимо этих важных вещей, вам следует помнить о различных программных сбоях, которые почти всегда присутствуют в игре, учитывая тот факт, что программные ошибки стали неотъемлемой частью.
Но вам не о чем беспокоиться, поскольку вы можете легко устранить неполадки со снимками экрана на вашем устройстве watchOS.
1. Убедитесь, что вы правильно сделали снимок экрана
Для начала было бы лучше освоить процесс создания скриншота на Apple Watch. Хотя это и очень просто, некоторые люди могут не знать об этом процессе.
- Чтобы сделать снимок экрана, нажмите Digital Crown и боковую кнопку одновременно. Когда вы делаете снимок экрана, экран слегка мигает в качестве подтверждения.

2. Просматривайте скриншоты Apple Watch в приложении «Фото» на iPhone
Хотите узнать, где сохраняются сделанные скриншоты Apple Watch? Что ж, позвольте мне сказать вам, что вам нужно будет зайти в приложение «Фото» на сопряженном iPhone, чтобы просмотреть скриншоты Apple Watch.
3. Убедитесь, что на вашем iPhone достаточно памяти
Если на вашем сопряженном iPhone не хватает места, это вполне может быть причиной того, что скриншоты Apple Watch не отображаются в приложении «Фото».
- На вашем устройстве iOS перейдите в Приложение «Настройки» -> «Основные» -> «Хранилище iPhone» -> Посмотрите на доступное и используемое хранилище. Затем очистите все ненужное, чтобы освободить драгоценное пространство.

- После очистки памяти iPhone сделайте снимки экрана на Apple Watch, чтобы проверить, удалось ли вам решить проблему.
4. Отключить/Включить снимок экрана
Теперь я бы рекомендовал вам отключить/включить снимок экрана на вашем Apple Watch. Причина, по которой я хочу, чтобы вы попробовали это изящное решение, заключается в том, что оно сработало для меня много раз.
- Чтобы сделать это, перейдите по ссылке Приложение для часов на сопряженном iPhone -> Основные -> выключите/включите переключатель рядом с пунктом Включить снимки экрана.
5. Выключите/включите Bluetooth.
Еще одно простое решение, которое стоит попробовать, — отключить/включить «Bluetooth» на подключенном iPhone и Apple Watch.
- На вашем iPhone: Откройте приложение «Настройки» -> Bluetooth -> выключите переключатель рядом с Bluetooth. После этого перезагрузите iPhone и включите Bluetooth.
- На ваших Apple Watch: Запустите приложение «Настройки» -> Bluetooth и выключите переключатель. Затем перезагрузите устройство watchOS и включите Bluetooth.
6. Выполните полный сброс настроек Apple Watch и сопряженного iPhone
Пока не получилось? Теперь мы выполним полный сброс настроек Apple Watch и подключенного iPhone, так как это очень эффективное решение, особенно при решении распространенных проблем.
- На Apple Watch: Нажмите и удерживайте боковую кнопку и колесико Digital Crown, пока на экране не появится логотип Apple.
- На iPhone: Нажмите кнопку увеличения громкости. После этого вам нужно сразу же нажать кнопку уменьшения громкости. Затем удерживайте кнопку питания, пока экран не станет черным и на нем не появится логотип Apple.
7. Сброс настроек сети
Один из самых надежных способов устранения злополучных сетевых проблем на iPhone — это сброс настроек сети. Поэтому мы дадим шанс и этому кардинальному решению.
- На вашем iPhone запустите Приложение «Настройки» -> «Основные» -> «Передача или сброс iPhone» -> «Сброс» -> «Сброс настроек сети» и подтвердите действие.

8. Обновите свой iPhone и Apple Watch
Если проблема все еще не исчезла, есть большая вероятность, что ее причиной может быть программная ошибка. Поэтому обновите и iPhone, и Apple Watch.
- Чтобы обновить Apple Watch: перейдите в приложение Watch на сопряженном iPhone -> вкладка «Мои часы» -> «Основные» -> «Обновление ПО».
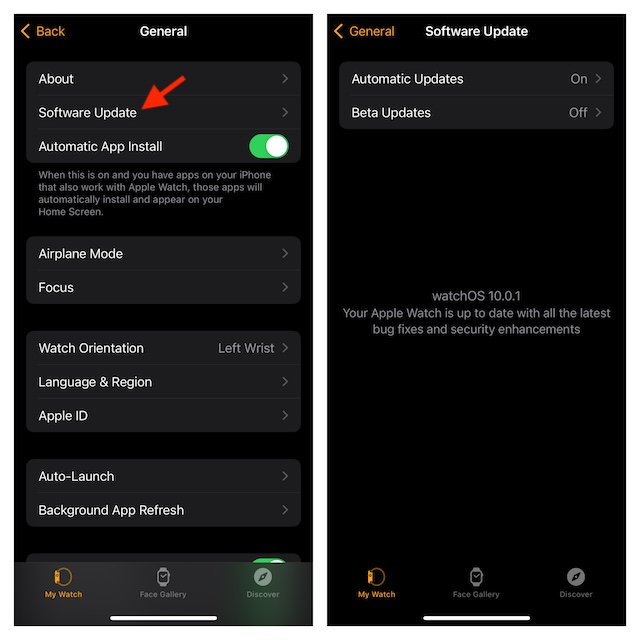
- Чтобы обновить сопряженный iPhone: перейдите в приложение «Настройки» -> «Основные» -> «Обновление ПО».

9. Последнее средство: сотрите данные с Apple Watch и заново создайте пару с iPhone
Если вы все еще не можете сделать снимок экрана на своих Apple Watch, сотрите данные с часов и заново подключите их к iPhone. Это ядерное решение имеет завидную репутацию в исправлении даже самых сложных проблем watchOS.
- Для этого перейдите в приложение Watch на iPhone -> Основные -> Сброс -> Стереть контент и настройки Apple Watch.
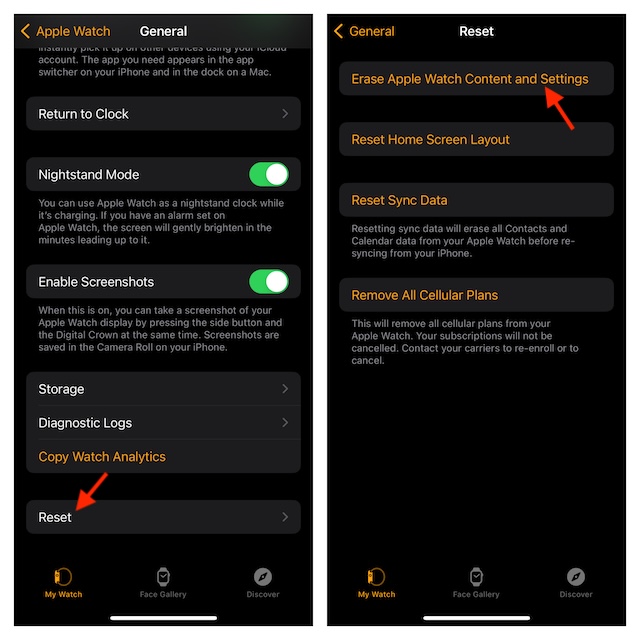
- После этого запустите приложение Watch на iPhone и следуйте инструкциям на экране, чтобы снова подключить часы к iPhone.
- После успешной настройки Apple Watch перейдите в приложение Watch -> Основные -> включите переключатель рядом с опцией Включить снимок экрана.
Исправлена ошибка, из-за которой скриншот Apple Watch не работал в watchOS 11
Вот и все! Думаю, ваши Apple Watch начали делать скриншоты как обычно. Обязательно дайте нам знать советы, которые позволили вам решить проблемы со скриншотами на вашем устройстве watchOS. Если есть какой-либо другой совет, который творит чудеса в решении этой проблемы с Apple Watch, не забудьте также дать мне знать об этом.






