3 разных способа синхронизации iPhone с Windows 11
Для дополнительного уровня защиты всегда рекомендуется синхронизировать ваш iPhone с устройством Windows (или любым другим доступным вам устройством). Это гарантирует, что ваши драгоценные фотографии, видео, фильмы, песни и многое другое останутся в безопасности — при любых опасностях. В этом подробном руководстве мы обсудим три различных способа синхронизации вашего iPhone с Windows 11 — вручную и автоматически.
Надежные способы синхронизации iPhone с Windows 11 — вручную и автоматически
Итак, каковы требования для беспрепятственной синхронизации вашего iPhone с Windows? Что ж, убедитесь, что на вашем компьютере установлена последняя версия iTunes. Кроме того, убедитесь, что у вас есть совместимый и сертифицированный USB-кабель.
Какие данные можно синхронизировать с Windows 11 через iTunes?
Чтобы избежать каких-либо сомнений, ознакомьтесь со списком данных, которые вам разрешено синхронизировать с устройством Windows.
- Фильмы
- ТВ-шоу
- Подкасты
- Аудиокниги
- Фотографии
- Видео
- Контакты
- Календари
- Альбом
- Песни
- Плейлисты
Используйте iTunes для синхронизации вашего iPhone и iPad с ПК с Windows
- Для начала подключите iPhone к компьютеру с помощью поддерживаемого USB-кабеля.
- После этого запустите iTunes на своем компьютере и нажмите значок устройства расположен в верхнем левом углу окна iTunes.
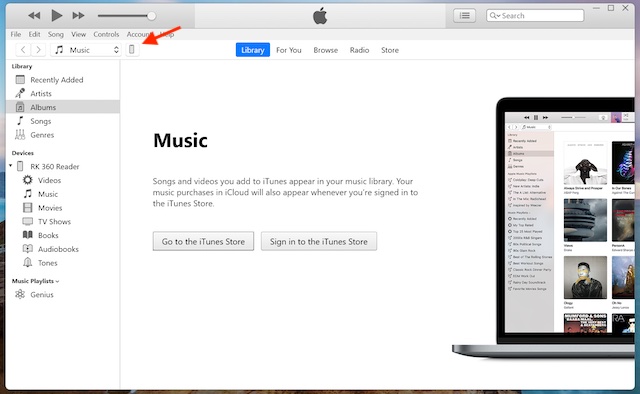
- Далее отправляйтесь в Настройки раздел и выберите тип контента, который вы хотите синхронизировать.
- Затем вам нужно поставить галочку слева от Синхронизируйте, чтобы активировать синхронизация для типа контента.
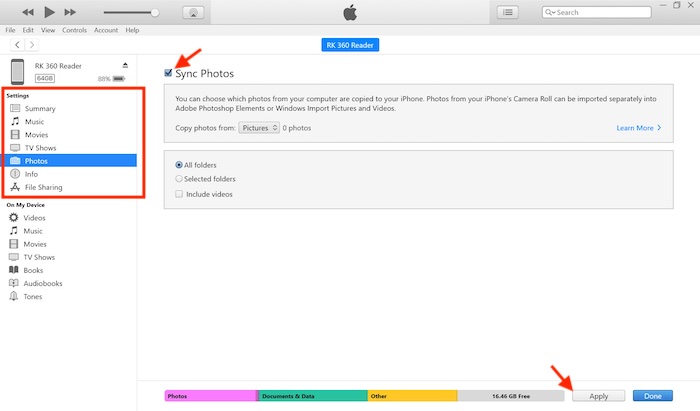
- Обязательно установите флажок слева от каждого элемента, который вы хотите синхронизировать с iTunes.
- После того, как вы отметили все основные типы контента, нажмите кнопку Применять кнопку в правом нижнем углу окна, и все готово.
- Теперь позвольте процессу синхронизации завершиться в своем темпе без каких-либо препятствий. Что касается времени, которое займет процесс синхронизации, оно полностью зависит от размера файла.
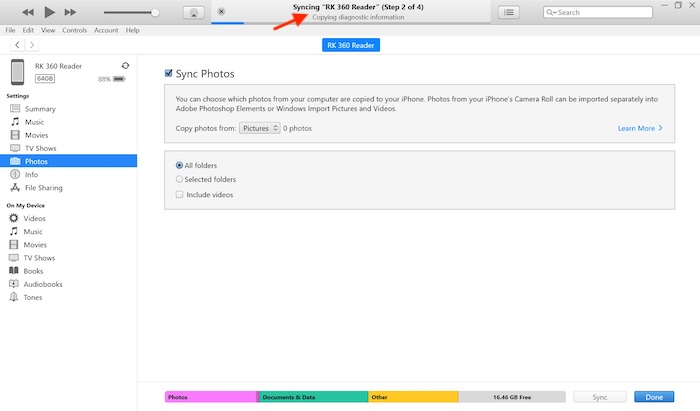
Автоматическая синхронизация вашего iPhone/iPad с ПК с Windows при подключении (через USB-кабель)
- Чтобы активировать автоматическую синхронизацию с ПК с Windows, убедитесь, что ваш iPhone/iPad правильно подключен к компьютеру.
- Затем запустите приложение iTunes и нажмите значок устройства.
- Выберите Краткое содержание вкладка на левой боковой панели.
- Перейдите в раздел «Параметры» и установите крошечный флажок слева от «Автоматическая синхронизация при подключении этого iPhone/iPad».
- Для подтверждения изменения нажмите кнопку Применять.
Автоматическая синхронизация вашего iPhone/iPad с компьютером через Wi-Fi
Примечательно, что есть также довольно удобный способ синхронизировать ваш iPhone с устройством с Windows 11 через Wi-Fi.
- Для начала подключите устройство к компьютеру и откройте приложение iTunes на вашем устройстве Windows.
- Затем щелкните устройство в верхнем левом углу окна.
- Хит Краткое содержание.
- Перейти к Параметры раздел отметьте галочкой«Синхронизировать с этим iPhone/iPad через Wi-Fi» и обязательно попади Применять для подтверждения.
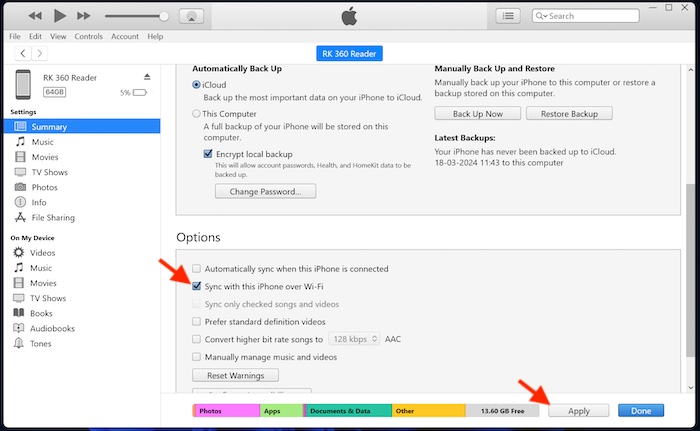
Подведение итогов…
Вот оно. Теперь вы знаете, как вручную или автоматически синхронизировать все ваши основные данные с устройством Windows. Не стесняйтесь поделиться своими двумя центами об этом руководстве и о том, оказалось ли оно для вас полезным.






