Как исправить неработающие функциональные клавиши на беспроводной клавиатуре Apple Magic
У вас есть проблемы с тем, чтобы верхний ряд клавиш работал на беспроводной клавиатуре Magic Keyboard от Apple для Mac? Независимо от того, используете ли вы их в основном для управления яркостью, воспроизведением и громкостью в macOS или в качестве стандартных функциональных клавиш для функций, специфичных для приложений, вы обязательно заметите, если что-то пойдет не так.
В большинстве случаев функциональные клавиши на клавиатуре Magic Keyboard работают неправильно – без каламбура – из-за ошибок, связанных с программным обеспечением, конфликтующих настроек или искаженных настроек устройства ввода.

Прежде чем исключить проблемы с функциональными клавишами Magic Keyboard, которые не работают как связанные с оборудованием, приведенный ниже список советов по устранению неполадок и исправлений может очень помочь вам снова заставить их работать правильно.
Включение и выключение Magic Keyboard
Если функциональные клавиши на Magic Keyboard всего мгновение назад работали нормально, то выключение устройства, ожидание в течение нескольких секунд и его повторное включение может избавить от любых незначительных технических проблем. Вы можете найти ползунковый переключатель ВКЛ / ВЫКЛ на задней стороне клавиатуры Magic Keyboard.
Перезагрузите ваш Mac
Перезагрузка Mac – еще один быстрый способ решить системные проблемы, которые не позволяют устройствам Bluetooth функционировать должным образом. Попробуйте, прежде чем переходить к остальным исправлениям.
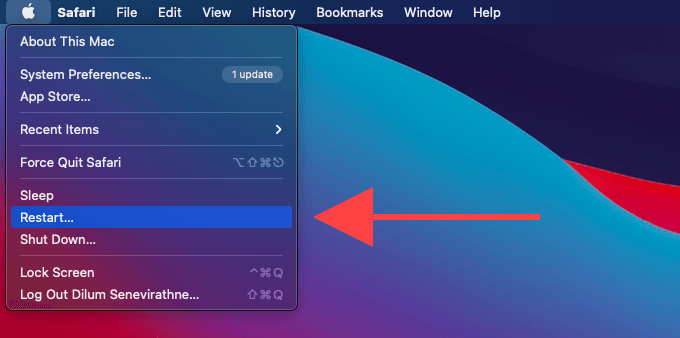
Отмена пары и повторное подключение клавиатуры Magic Keyboard
Если функциональные клавиши не работают только время от времени или если некоторые клавиши не регистрируются вообще, удалите беспроводную клавиатуру Magic Keyboard от Apple и повторно подключите ее к своему Mac.
- Откройте меню Apple и выберите «Системные настройки».
Выберите Bluetooth.
Выберите клавиатуру Magic Keyboard и щелкните значок X рядом с ней.
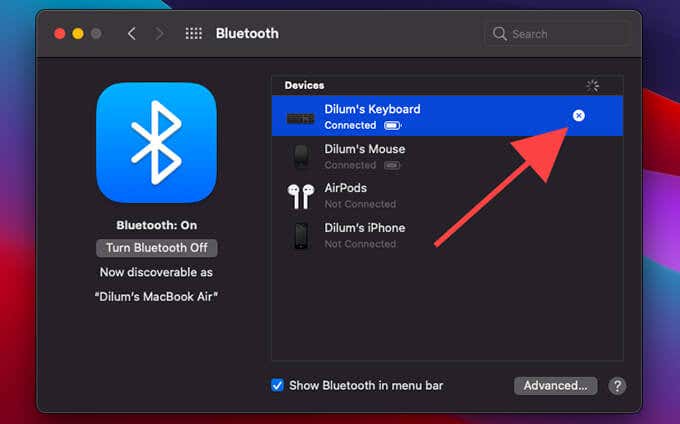
- Выберите «Удалить», чтобы разорвать пару с устройством.
Подождите несколько секунд, пока клавиатура Magic Keyboard снова не появится в списке устройств Bluetooth. Затем выберите «Подключить», чтобы повторно подключить его к Mac.
Не забудьте нажать Fn
По умолчанию клавиши верхнего ряда на Magic Keyboard запускают специальные функции macOS, выгравированные на них – Mission Control, Launchpad, Mute и т. Д. Однако, если вы хотите использовать их как стандартные функциональные клавиши, вы должны использовать их вместе с Клавиша Fn (функция).
Вы можете найти клавишу Fn на стандартной клавиатуре Magic Keyboard и полноразмерной клавиатуре Magic Keyboard с цифровой панелью.
Отключить настройку клавиатуры
Предположим, что верхний ряд Magic Keyboard не управляет никакими функциями macOS, а вместо этого работает как стандартные функциональные клавиши. В этом случае вы должны отключить определенные настройки клавиатуры – которые вы могли включить когда-то раньше – если вы предпочитаете, чтобы они работали наоборот.
- Откройте приложение «Системные настройки» на вашем Mac.
Выберите «Клавиатура».
На вкладке «Клавиатура» снимите флажок «Использовать клавиши F1, F2 и т. Д. В качестве стандартных функциональных клавиш».
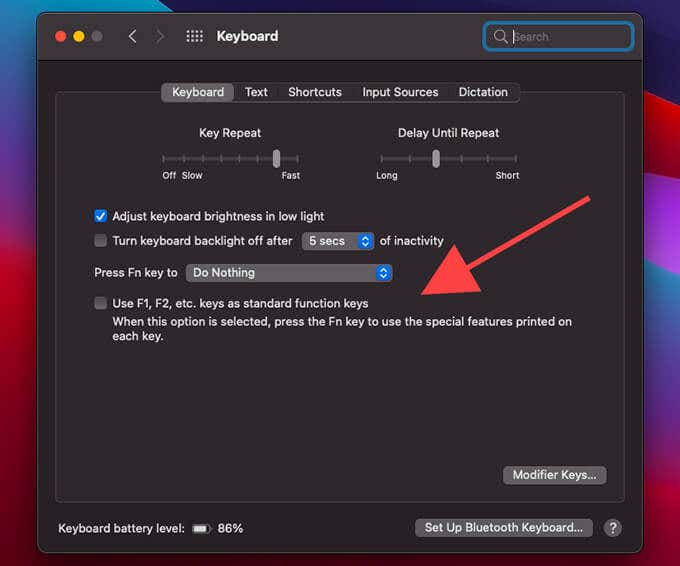
Затем вы можете использовать клавиши верхнего ряда Magic Keyboard, чтобы снова управлять функциями macOS. Если вы хотите использовать их как стандартные функциональные клавиши, вы должны удерживать Fn.
Проверить привязку клавиш Fn
Если вы можете использовать верхний ряд клавиш для управления функциями системы в macOS без проблем, но не можете зарегистрировать их как стандартные функциональные клавиши, вы, вероятно, связали другое действие с клавишей Fn. Попробуйте вернуть его обратно.
- Откройте «Системные настройки» и выберите «Клавиатура».
На вкладке «Клавиатура» выберите «Клавиши-модификаторы».
Откройте раскрывающееся меню рядом с кнопкой «Функция» (fn) и выберите «Функция».
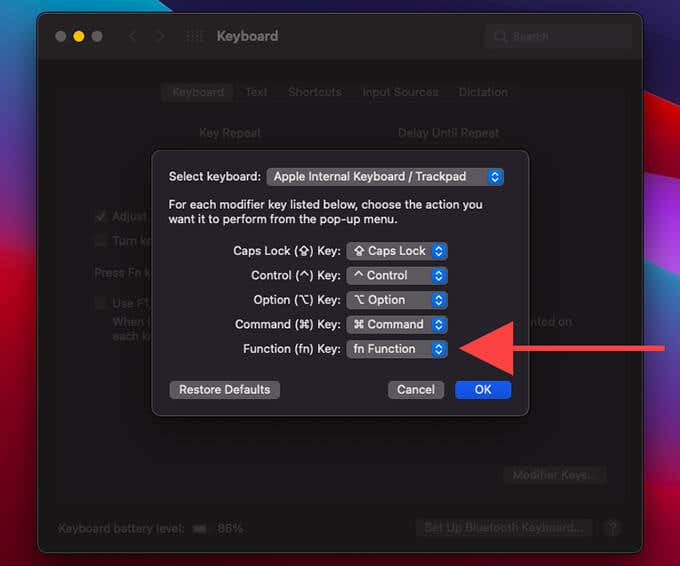
Обновите системное программное обеспечение Mac
Если вы используете ранний выпуск основной версии macOS, вы должны немедленно применить все ожидающие обновления системного программного обеспечения. В противном случае обычно возникают проблемы с клавиатурой и другие проблемы из-за общей нестабильности операционной системы. Перейдите в Системные настройки> Обновление программного обеспечения, чтобы применить последние обновления для вашего Mac.
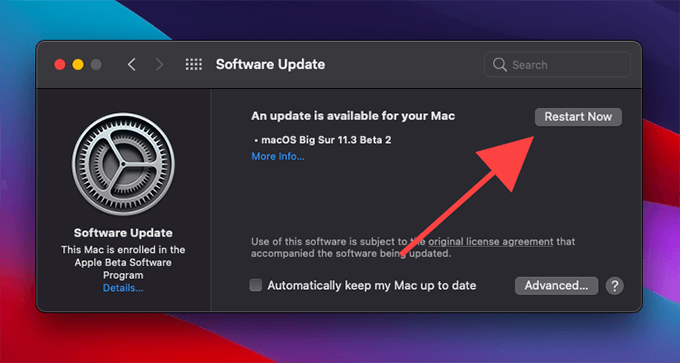
Подключиться через Lightning и отключить
Кратковременное подключение Magic Keyboard к Mac через USB также может решить проблемы с верхним рядом, особенно если они появились после недавнего обновления системного программного обеспечения. Попробуй сделать это сейчас.
Пока вы занимаетесь этим, вам также следует подзарядить аккумулятор Magic Keyboard – если он слишком низкий – чтобы предотвратить случайное поведение.
Сбросить модуль Bluetooth
Если верхний ряд функциональных клавиш на Magic Keyboard продолжает вызывать проблемы, вам следует сбросить модуль Bluetooth на вашем Mac.
- Удерживайте клавиши Shift и Control. Затем выберите значок состояния Bluetooth или элемент управления Bluetooth в Центре управления Mac.
Выберите Сбросить модуль Bluetooth.
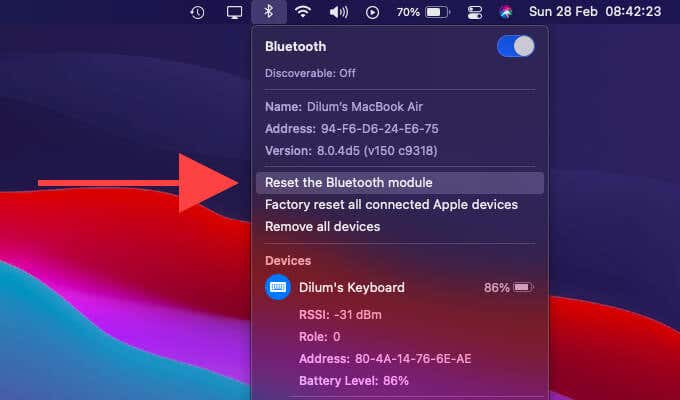
- Выберите ОК.
Это должно побудить ваш Mac сбросить свой модуль Bluetooth. Тем временем ваши устройства Bluetooth должны отключиться, но вскоре после этого автоматически подключатся.
Заводские настройки устройства
Если сброс модуля Bluetooth Mac не помог, необходимо сбросить Magic Keyboard до заводских настроек.
Прежде чем продолжить, вы должны отключить любые другие устройства Apple, подключенные через Bluetooth, поскольку процедура сброса затрагивает их все. Если вы используете Bluetooth-мышь или трекпад, у вас также должна быть наготове проводная / беспроводная USB-мышь (или активировать клавиши мыши) для повторного подключения ваших устройств.
- Удерживая клавиши Shift и Control, выберите значок состояния Bluetooth или элемент управления Bluetooth в Центре управления.
Выберите Заводской сброс всех подключенных устройств Apple.
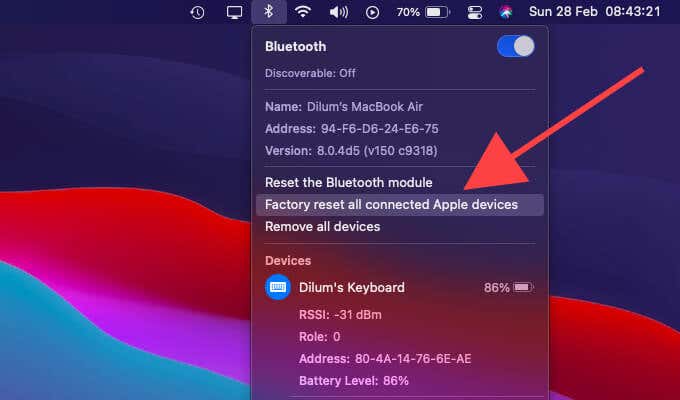
- Выберите ОК.
Подождите несколько секунд. Затем откройте Системные настройки и выберите Bluetooth.
Снова подключите клавиатуру Magic Keyboard, включая любые другие устройства Apple, к Mac.
Очистите ключи сжатым воздухом
Пыль также может скапливаться под клавишами Magic Keyboard и приводить к тому, что функциональные клавиши не работают. В случаях, когда проблема ограничивается несколькими функциональными клавишами, можно с уверенностью предположить, что это так.
Поскольку сложно вытащить клавиши на Magic Keyboard, не повредив ножничные переключатели внутри них, несколько струй сжатого воздуха – если у вас есть банка, лежащая поблизости – дают лучший шанс их очистить.
Начните с удерживания Magic Keyboard под углом. Затем зигзагообразно обдуйте клавиши сжатым воздухом. Повторите, удерживая клавиатуру с правой, а затем с левой стороны. Как только вы это сделаете, проверьте правильность регистрации ключей.
Удалить файл Bluetooth PLIST
Поврежденный файл списка свойств Bluetooth (PLIST), в котором хранятся настройки устройства Bluetooth, является еще одной причиной, которая может вызвать проблемы, связанные с Magic Keyboard. Попробуйте удалить его со своего Mac.
- Откройте Finder и выберите Перейти> Перейти в папку.
Введите путь ниже и выберите Перейти:
/ Библиотека / Настройки /
- Удерживая нажатой клавишу Control, щелкните файл PLIST со следующим именем и переместите его в корзину Mac:
com.apple.Bluetooth.plist
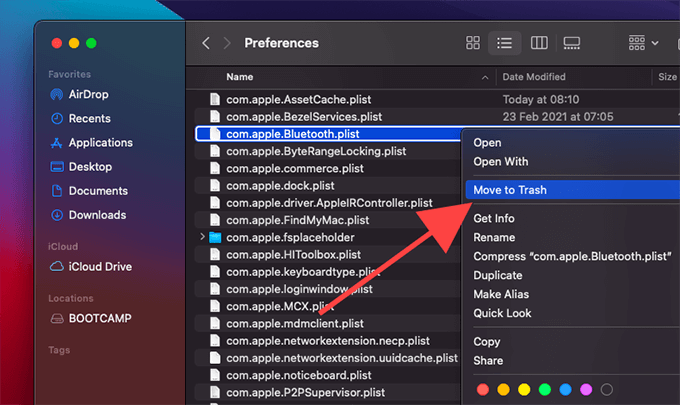
Перезагрузите Mac и проверьте, правильно ли работают функциональные клавиши Magic Keyboard.
Все еще есть проблемы?
Если ни одно из вышеперечисленных исправлений не привело к исправному состоянию верхней строки клавиатуры Magic Keyboard, вам следует сбросить параметры NVRAM и SMC Mac. Если это тоже ничего не помогает, вы, вероятно, имеете дело с неисправным устройством. Подтвердите это, подключив Magic Keyboard к другому Mac (если возможно) и выньте его для ремонта или замените.






