Как исправить ошибки активации iMessage и FaceTime
iMessage и FaceTime – отличные примеры сервисов Apple, которые «просто работают». По крайней мере, по большей части. Иногда вы сталкиваетесь с ошибками активации при их первой настройке на вашем iPhone или Mac.
Например, iMessage и FaceTime могут просто зависнуть на этапе активации с сообщением «Ожидание активации». Или они могли выдавать загадочные ошибки, такие как «Неудачная активация», «Ошибка аутентификации» и «Ошибка при активации».
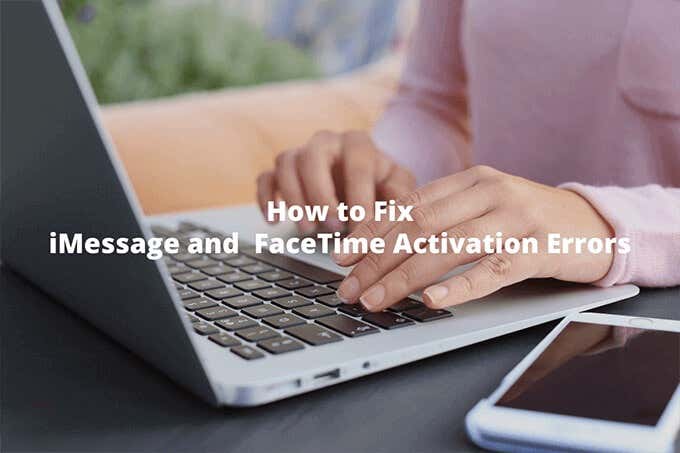
Если у вас возникли проблемы с активацией или включением iMessage и FaceTime на вашем iPhone или Mac, воспользуйтесь следующими советами, чтобы исправить ошибки активации iMessage и FaceTime.
Подождите 24 часа
В идеальных условиях вы должны иметь возможность активировать iMessage и FaceTime на своем iPhone за считанные секунды. Однако, если вы продолжаете видеть сообщение «Ожидание активации» в течение нескольких минут, вы можете дать ему больше времени. Фактически, Apple рекомендует подождать 24 часа!
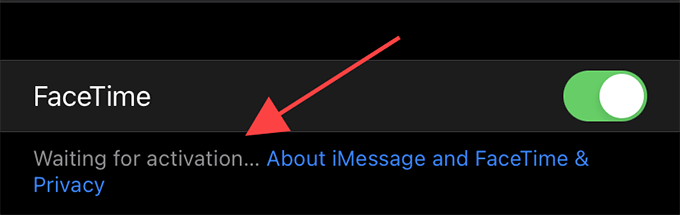
Итак, добавьте эту страницу в закладки и возвращайтесь, если то же сообщение или другая ошибка, связанная с активацией, будет беспокоить вас и на следующий день.
Проверить статус сервера Apple
Если при активации iMessage и FaceTime на вашем iPhone или Mac вы получаете сообщение об ошибке, такое как «Неудачная активация» или «Невозможно связаться с сервером iMessage», вы можете проверить состояние серверов Apple, чтобы исключить любые перебои в обслуживании.
Для этого перейдите в Статус системы Apple странице и найдите учетную запись iCloud и вход, iMessage и FaceTime. Если вы видите какие-либо проблемы в списке, подождите, пока Apple не устранит их. Обычно это происходит в течение нескольких часов.
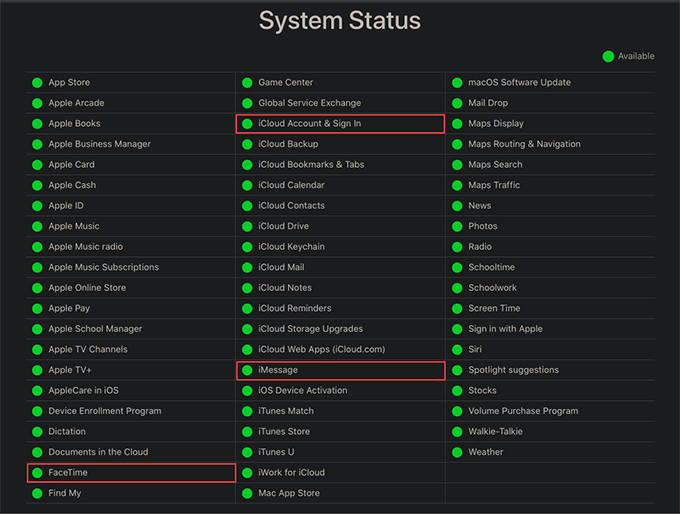
Исключить проблемы с подключением
Проблемы с подключением могут привести к всевозможным ошибкам активации, связанным с iMessage и FaceTime, как на iPhone, так и на Mac. Попробуйте исключить их, выполнив следующий контрольный список:
- Переключитесь с Wi-Fi на сотовые данные на своем iPhone или наоборот.
- Включите и отключите режим полета на вашем iPhone.
- Продлить аренду Wi-Fi на вашем iPhone или Mac.
- Отключите и включите Wi-Fi на вашем Mac.
- Если возможно, переключитесь на другую сеть Wi-Fi на своем iPhone или Mac.
- Перезагрузите ваш роутер.
Перезагрузите iPhone / Mac
Иногда простая перезагрузка iPhone или Mac может исправить ошибки активации, связанные с iMessage и FaceTime. На iPhone обязательно отключите iMessage и FaceTime – если они застряли на этапе «Ожидание активации» – через «Настройки»> iMessage / FaceTime, прежде чем перезапускать устройство.
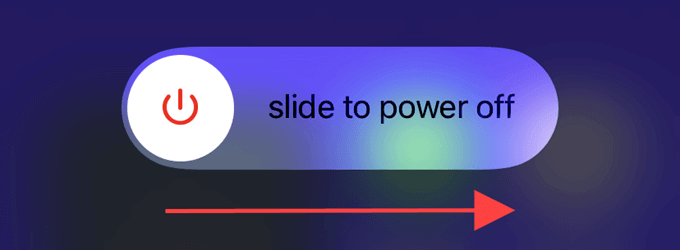
Примечание. На iPhone с Face ID нажмите и отпустите кнопку увеличения громкости, нажмите и отпустите кнопку уменьшения громкости, а затем нажмите и удерживайте боковую кнопку, чтобы отобразить подсказку «Слайд для выключения».
Контрольный список оператора беспроводной связи
Ваш iPhone попытается аутентифицировать ваш номер мобильного телефона при активации iMessage и FaceTime. Например, если вы продолжаете получать сообщение об ошибке «Активация не удалась», вот несколько вещей, которые вы можете решить:
- Проверьте, указан ли ваш оператор в Страницы поддержки карьеры в беспроводных сетях Apple. В противном случае обратитесь к своему оператору связи и убедитесь, что вы можете отправлять или получать международные SMS-сообщения.
- Если у вас есть тарифный план с предоплатой мобильной связи, убедитесь, что на нем достаточно средств для отправки и получения SMS-сообщений.
- Перейдите в Настройки> Общие> О программе. Если вы видите предупреждение об обновлении настроек оператора связи, нажмите «Обновить».
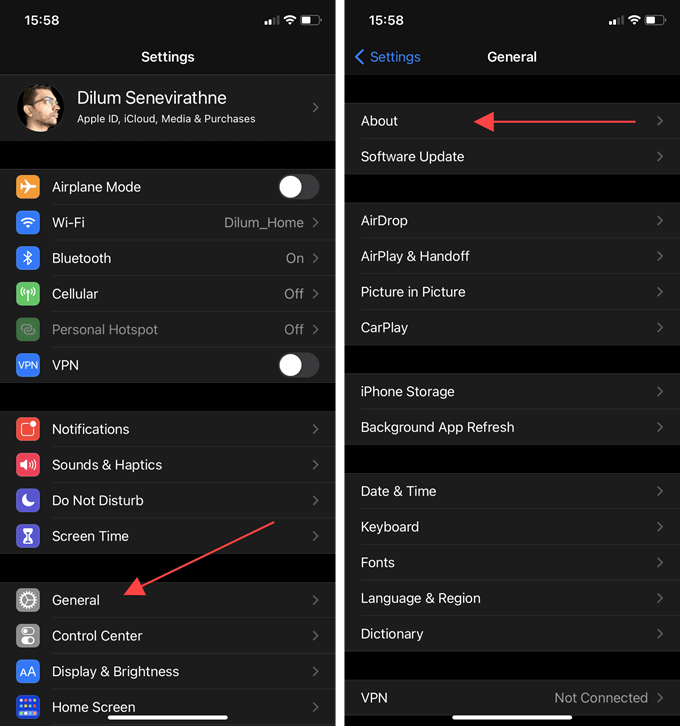
Установить правильный часовой пояс
На вашем iPhone и Mac должны быть установлены правильное время и часовой пояс. В противном случае вы не сможете активировать или аутентифицировать iMessage и FaceTime.
Установить часовой пояс – iPhone
- Откройте приложение «Настройки» и выберите «Общие».
Выберите Дата и время.
Включите переключатель рядом с «Установить автоматически». Если ваш iPhone не может выбрать правильный часовой пояс, выключите его и выберите правильный часовой пояс вручную.
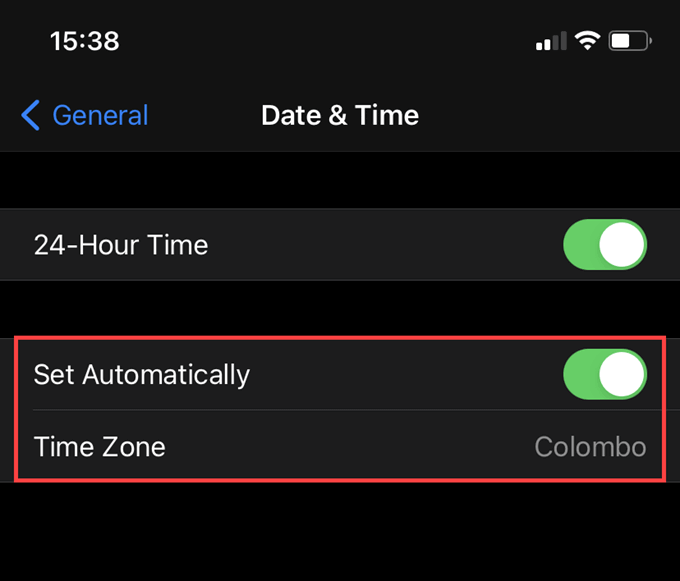
Установка времени и часового пояса – Mac
- Откройте меню Apple и выберите «Системные настройки».
Выберите Дата и время.
Выберите правильную дату, время и часовой пояс, используя настройки на вкладках «Дата и время» и «Часовой пояс».
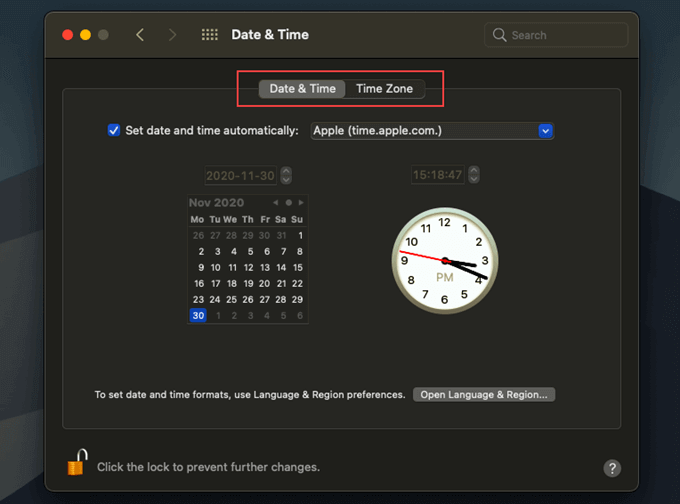
Обновление системного ПО
Вы когда-нибудь обновляли свой iPhone или Mac? iMessage и FaceTime являются неотъемлемыми частями операционной системы, поэтому вы можете столкнуться с проблемами при их активации в более старых версиях iOS и macOS.
Обновите iOS
- Откройте приложение «Настройки» и нажмите «Общие».
Нажмите «Обновление программного обеспечения».
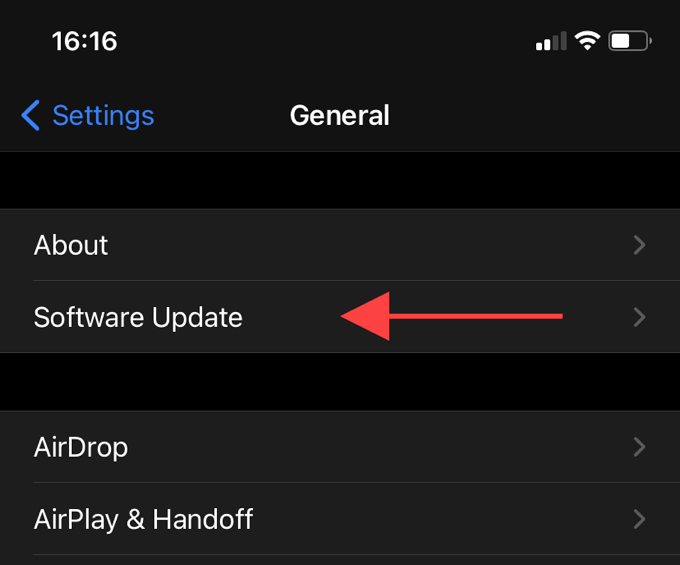
- Установите все обновления, если они есть.
Обновите macOS
- Откройте меню Apple и выберите «Системные настройки».
Выберите «Обновление программного обеспечения».
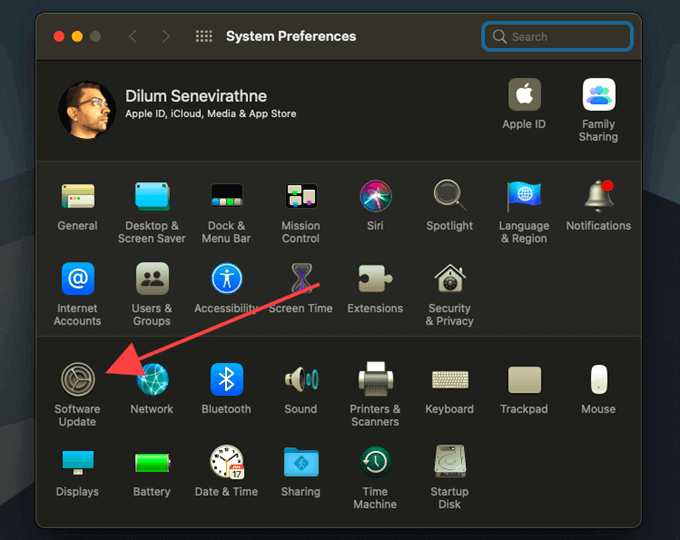
- Установите все обновления, если они есть.
Изменить DNS
Попробуйте изменить DNS, или Служба доменных имен, серверы для подключения к Wi-Fi на iPhone или Mac. Например, Google DNS может помочь вашему iPhone или Mac найти серверы активации Apple без каких-либо проблем.
Смена DNS – iPhone
- Откройте приложение «Настройки» и выберите Wi-Fi.
Коснитесь значка i рядом с активным подключением Wi-Fi.
Нажмите «Настроить DNS».
Нажмите «Вручную».
Удалите существующие DNS-серверы и введите следующее:
8.8.8.8
8.8.4.4
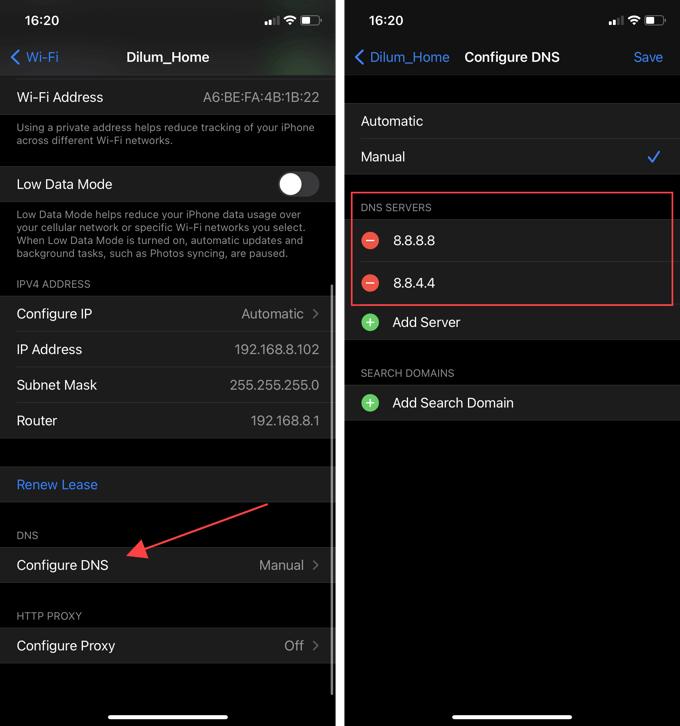
- Коснитесь Сохранить.
Изменить DNS – Mac
- Нажмите Command + Пробел, чтобы открыть Поиск Spotlight. Затем введите сеть и нажмите Enter.
В разделе Wi-Fi выберите Дополнительно.
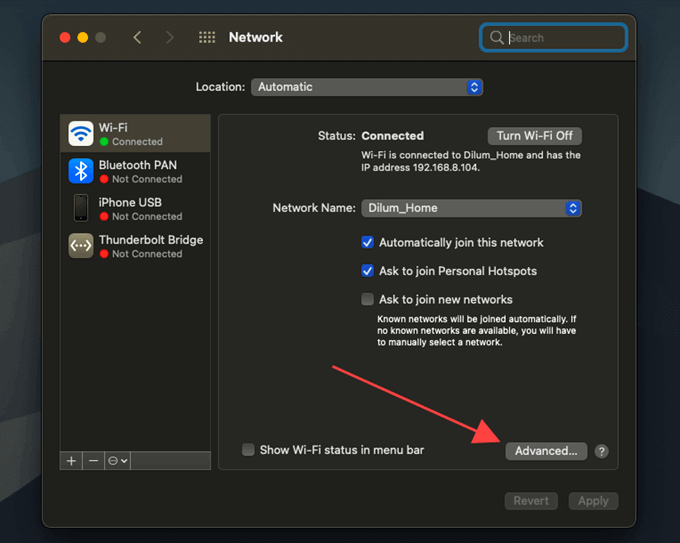
- Перейдите на вкладку DNS и замените все существующие DNS-серверы следующими:
8.8.8.8
8.8.4.4
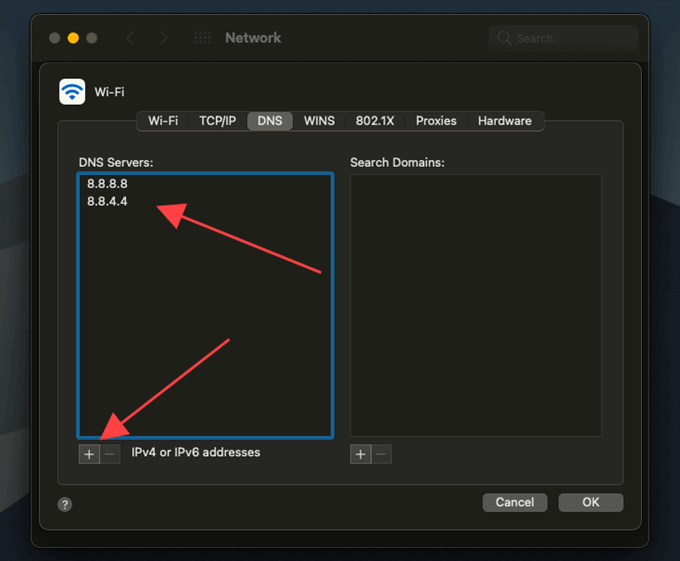
- Выберите ОК.
Сбросить настройки сети / настройки Wi-Fi
Вы можете исключить какие-либо поврежденные сетевые настройки из-за ошибок активации, связанных с iMessage и FaceTime, сброс настроек сети (iPhone) или предпочтения Wi-Fi (Mac).
Сброс настроек сети – iPhone
- Откройте приложение «Настройки» и нажмите «Общие».
Нажмите «Сбросить».
Нажмите «Сбросить настройки сети».
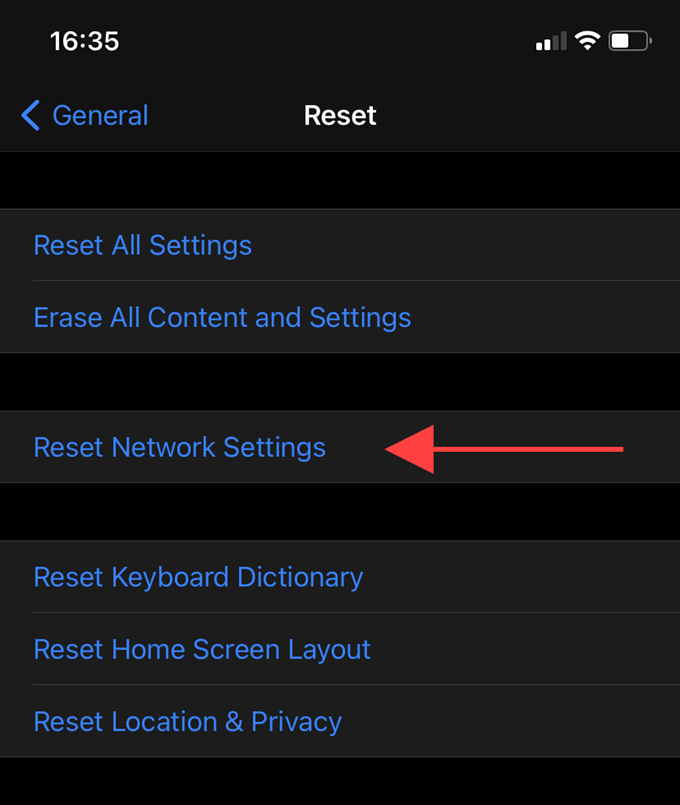
Примечание. После процедуры сброса необходимо вручную настроить все подключения Wi-Fi на iPhone.
Сброс настроек Wi-Fi – Mac
- Откройте Finder и нажмите Command + Shift + G.
Вставьте следующий путь и выберите Перейти:
/ Библиотека / Настройки / SystemConfiguration /
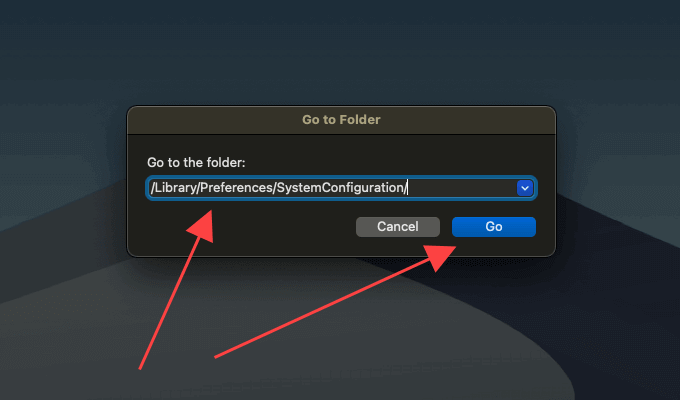
- Переместите следующие файлы в корзину.
- com.apple.airport.preferences.plist
- com.apple.network.identification.plist
- com.apple.network.eapolclient.configuration.plist
- com.apple.wifi.message-tracer.plist
- NetworkInterfaces.plist
- Preferences.plist
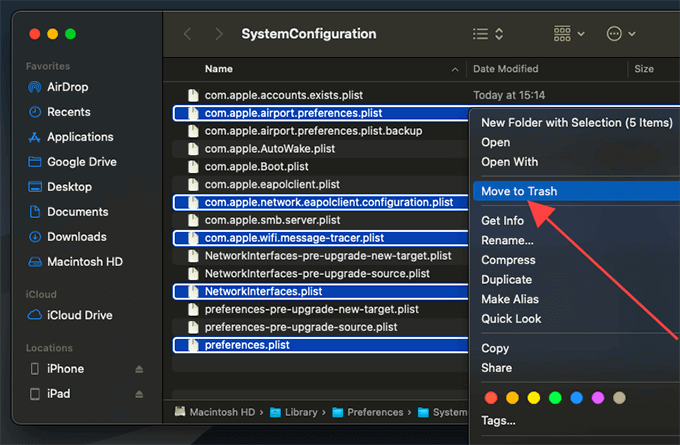
- При появлении запроса введите пароль пользователя.
Перезагрузите ваш Mac.
Примечание. Если после этого у вашего Mac возникнут проблемы с подключением к сетям Wi-Fi, попробуйте восстановить удаленные файлы из корзины.
Обратитесь в службу поддержки Carrier / Apple
Если ни одно из вышеперечисленных исправлений не помогло, то пора бросить полотенце и позвони своему оператору (если вы пытаетесь активировать iMessage и FaceTime на iPhone) или обратитесь в службу поддержки Apple. Они должны быть в состоянии помочь вам пройти этап активации, предложив исправления, относящиеся к вашему устройству и региону.






