Использование разметки PDF и редакторов PDF
Здесь вы получите возможность редактировать файлы PDF на iPad и iPhone. Мы обещаем вам, что этот путь не будет долгим и трудным для понимания. Месяц назад мы опубликовали несколько лучших редакторов PDF для iPad и iPhone. Но у них вместо чаевых вы получали только хорошие приложения для редактирования PDF для iOS. Теперь очередь для новичков или людей со средним уровнем знаний, касающихся внесения изменений в файл PDF на iPad или iPhone.
Чтобы следовать этой статье, у вас должно быть хорошее приложение для редактирования PDF-документов или для загрузки / доступа к любым PDF-файлам на iPad и iPhone. Даже приложение также позволяет вам читать, выделять, аннотировать, подписывать, создавать границы, редактировать текст, удалять текст, использовать другой цвет, незаменимый файловый менеджер (вы получаете любые файлы из всех источников и просматриваете их), делать заметки пальцем в файлах PDF. Вообще, это приложение для iOS для редактирования PDF-файлов говорит на вашем языке. После редактирования файлов PDF вы также можете получить связанное хранилище, например Dropbox, Google Диск и т. Д.
iOS 11 или новее Устройство iOS может использовать бесплатные инструменты разметки PDF, такие как разметка фотографий, с помощью приложения iBook. Откройте файл PDF в приложении iBooks и начните редактировать таким образом (задано в первом способе), а другой способ – отредактировать файл PDF с помощью стороннего приложения PDF Editor для iOS.
Итак, приступим, как актуально редактировать PDF-файлы на iPad и iPhone. Это элегантное приложение хорошо совместимо с iOS 8 или более поздними устройствами iOS. это потрясающее приложение для чтения и редактирования PDF-файлов для новых iPad Pro, iPad Air и iPhone 6S / 6s Plus от Apple, iPhone 7, iPhone 7 Plus, iPhone 8, iPhone 8 Plus, iPhone XS, iPhone XS max, iPhone XR и всех остальных. новые модели iPhone.
Пошаговая инструкция по редактированию PDF-файлов на iPad и iPhone: отлично для iOS
Способ 1. Использование инструментов разметки PDF в приложении Apple Books
Это самый уникальный метод, которому я научу вас: как редактировать файл PDF на iPhone с помощью инструментов разметки PDF, которые теперь доступны как встроенные параметры в режиме редактирования PDF в iBooks. Давайте начнем с того, как использовать инструменты разметки PDF для Drow Border, Circle, Highlight with pen, Use Eraser and Pencil, Signature, Scale with different colors и т. Д.
Шаг 1. Вы можете напрямую открыть любой PDF-файл из своих приложений для сообщений, таких как FB messenger, Whatsapp, Mail, Messages, в приложение iBooks. Сначала загрузите файл pdf, нажав на него. После загрузки найдите параметр совместного использования (квадратное поле со стрелкой вверх), выберите параметр «Открыть с помощью iBooks».
Шаг 2: Теперь PDF-файл откроется в приложении “Книги”. Нажмите на страницу, которую хотите отредактировать. В полноэкранном режиме вы увидите синюю отметку.
Шаг 3: Нажмите на инструмент разметки и найдите множество других вариантов редактирования.
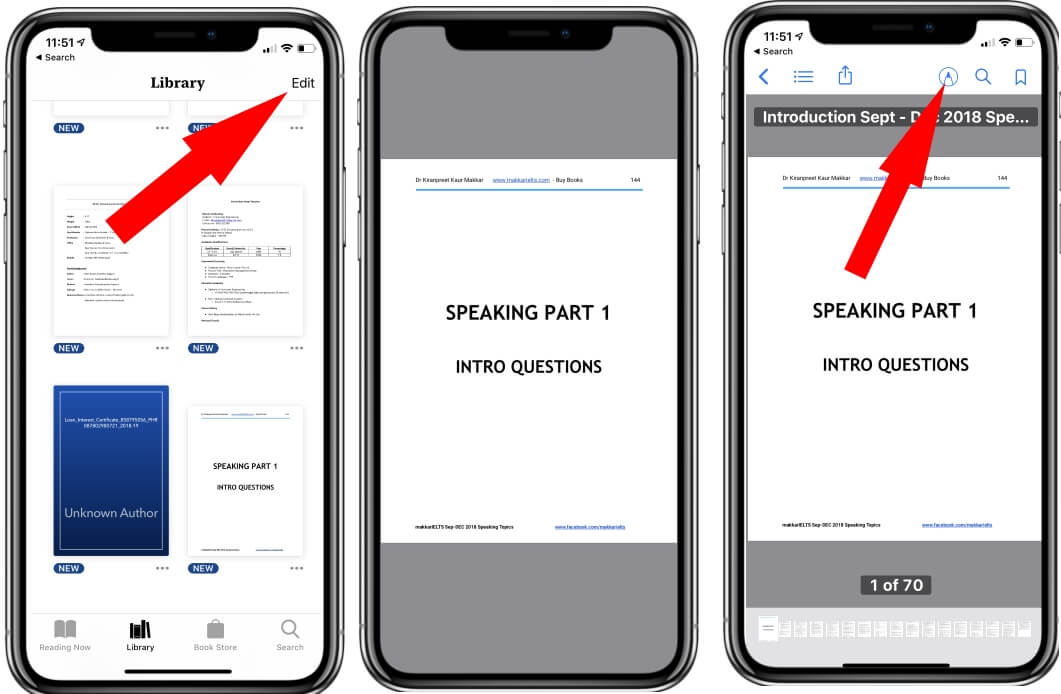
Открыть PDF-файл в приложении iPhone Apple iBooks
Шаг 4: Нажмите значок плюса, чтобы выбрать различные параметры рисования, такие как квадрат, круг, чат, стрелка, лупа, подпись и текст.
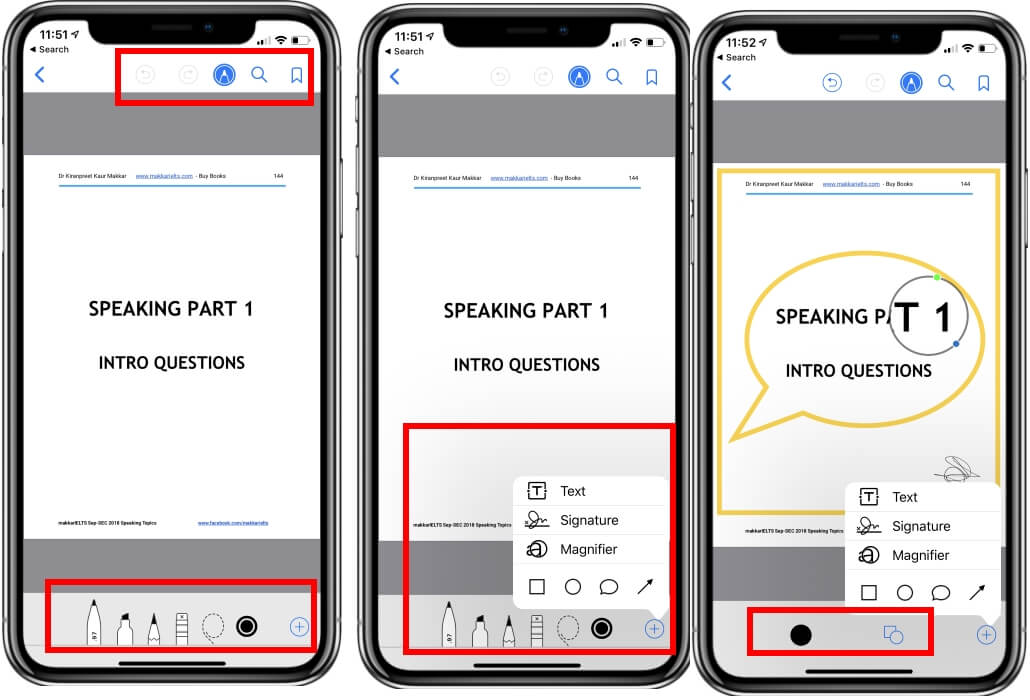
Используйте инструменты разметки PDF в приложении iBooks на iPhone и iPad
Шаг 5: Теперь вы можете рисовать или писать выбранным цветом. Нажмите на черную точку, чтобы открыть палитру Collor на вашем iPhone. Изображение этого цвета и использования в соответствии с вашими потребностями в высоком освещении.
Вот и все.
Второй способ: использование стороннего приложения для редактирования PDF-файла на iPhone и iPad.
- Шаг 1. Зайдите в App Store на своем iPad или iPhone.
- Шаг 2. Поиск PDF Эксперт 5 [by Readdle Mobile software] нажмите ПОЛУЧИТЬ и Установить.
- Вам будет предложено ввести свой Apple ID.
- Шаг 3. Теперь начните редактировать PDF-файл на своем iPad, iPhone.
- Шаг 4. Откройте приложение PDF Expert 5 на вашем iDevice.
- Шаг 5. Теперь нажмите на PDF-документ, который вы хотите отредактировать.
- Шаг 6. Нажмите на кнопку «Изменить» и внесите необходимые изменения, а затем сохраните.
Вот и все.
Хотите узнать о возможностях PDF Expert 5?
- Лучший выделитель PDF для iPad и iPhone
- Слить файл PDF
- Создать заметки
- Подписать документы
- Заполнить формы
- Скопируйте файл с Mac или ПК через Wi-Fi и USB
- Сохранить вложения электронной почты
- Преобразование текста в речь и защита вашего PDF-файла паролем
Не пропустите: как преобразовать слово в PDF-файл на iPhone, iPad
Хорошо, дайте нам знать, как вам кажется эта страница для редактирования файлов PDF на iPad и iPhone. Если у вас есть какое-либо интеллектуальное программное обеспечение для редактирования PDF-файлов с удовлетворительным опытом, поделитесь в комментариях.





