Исправлен сбой Safari на macOS Sonoma и iPhone iOS 17.2.1 в 2024 году.
Получите полное руководство по устранению сбоев Safari на iOS или macOS. Apple продолжила работу над своим программным обеспечением для устройств iOS и выпустила новую версию iOS. Кроме того, мы заметили, что многие обычные приложения, такие как браузер Safari, iBook и приложение «Почта», начали давать сбой после обновления iOS. Итак, если вы столкнулись с той же проблемой, то вы не один человек, а множество пользователей по всему миру. Они сообщили о своей проблеме с внезапно начавшимися сбоями в Safari после обновления iOS.
Если вы ищете быстрое решение этой проблемы, попробуйте следовать простым советам. Надеюсь, это поможет решить вашу проблему с Safari на iPhone.
Получите больше: решение для медленной работы Safari на Mac
Лучшие способы исправить сбой Safari на iPhone и Mac
Совет 1. Используйте режим приватного просмотра.
Попробуйте режим приватного просмотра в браузере Safari, поскольку он отлично работает с новейшими устройствами iOS. Если вы хотите пользоваться Интернетом в (неприватном режиме) или общем режиме, примените приведенную ниже подсказку.
Совет 2. Отключите предложение Safari на iPhone
Вам следует использовать панель поиска Safari с отключенными предложениями Safari. Если вам нужна идея, как отключить его, прочтите ниже, как отключить предложения Safari на iPhone.
Шаг 1. Запустите приложение «Настройки» на своем iPhone> выберите Safari.
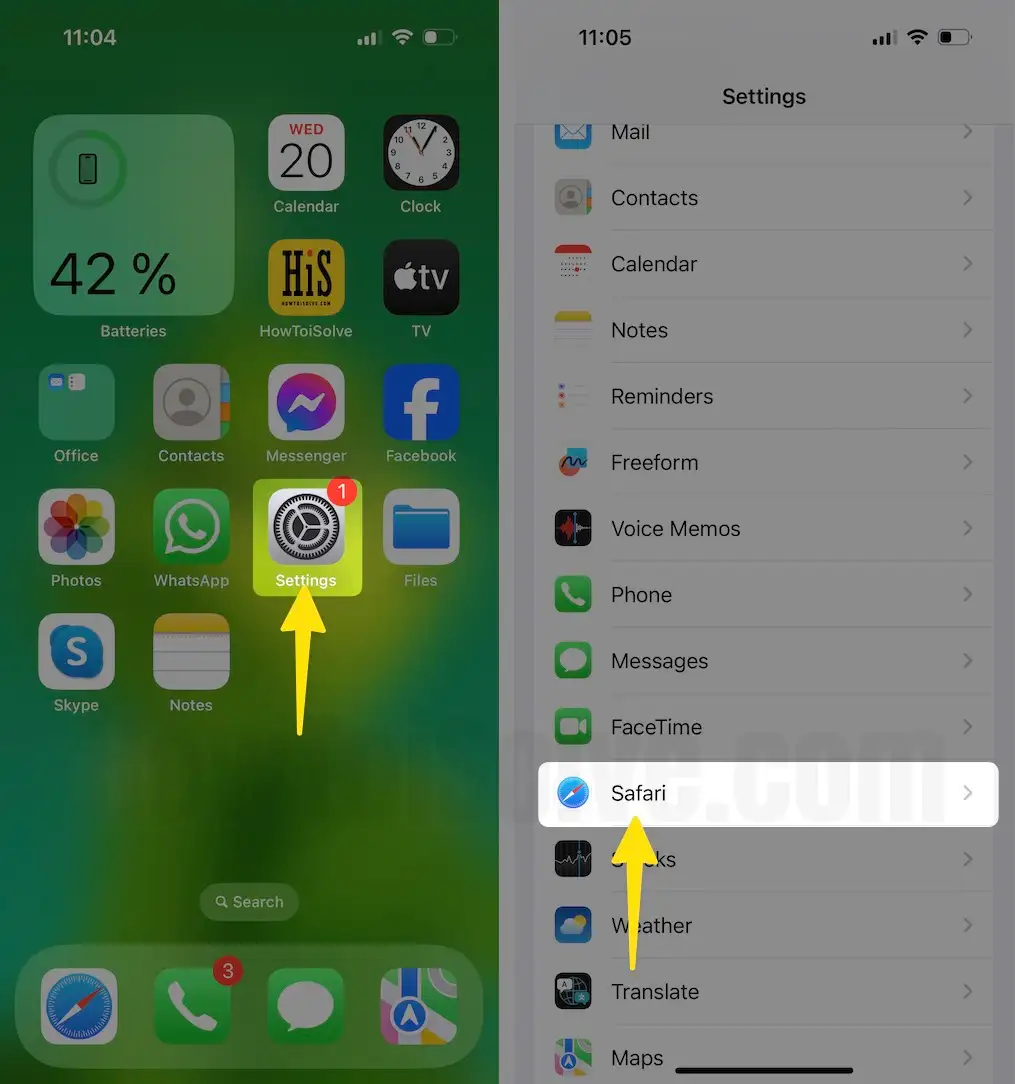
Шаг 2. Отключите предложения поисковых систем> Отключите предложения Safari> Нажмите «Очистить историю и данные веб-сайта»> В контекстном меню выберите «Очистить историю».

Если ваш iPhone уже деактивировал предложение Safari, но у вас возникла проблема с сафари, перезагрузите iPhone/iPad.
Закрыть все вкладки
На данный момент мы открыли и протестировали более 100 вкладок в браузере Safari на MacBook, iPhone и iPad, но это не предел. Более активные вкладки могут привести к сбою приложения и снижению его функциональности. Поэтому всегда закрывайте вкладки Safari, когда закончите с ними.
Закрыть несколько вкладок в iOS,
- В приложении Safari коснитесь значка вкладки и выберите «Закрыть все (количество) вкладок».
Закройте несколько вкладок в macOS,
- Нажмите кнопку Option (Alt) и щелкните файл.
- Выберите «Закрыть другие вкладки».
Проверьте наличие обновлений программного обеспечения
Получите решение для автоматического исправления из нового обновления. Проверьте наличие нового обновления на своем iPhone.
Для iOS,
Шаг 1. Запустите приложение «Настройки» на своем iPhone> выберите «Общие параметры».

Шаг 2. Выберите «Обновление программного обеспечения» > нажмите «Обновить сейчас».
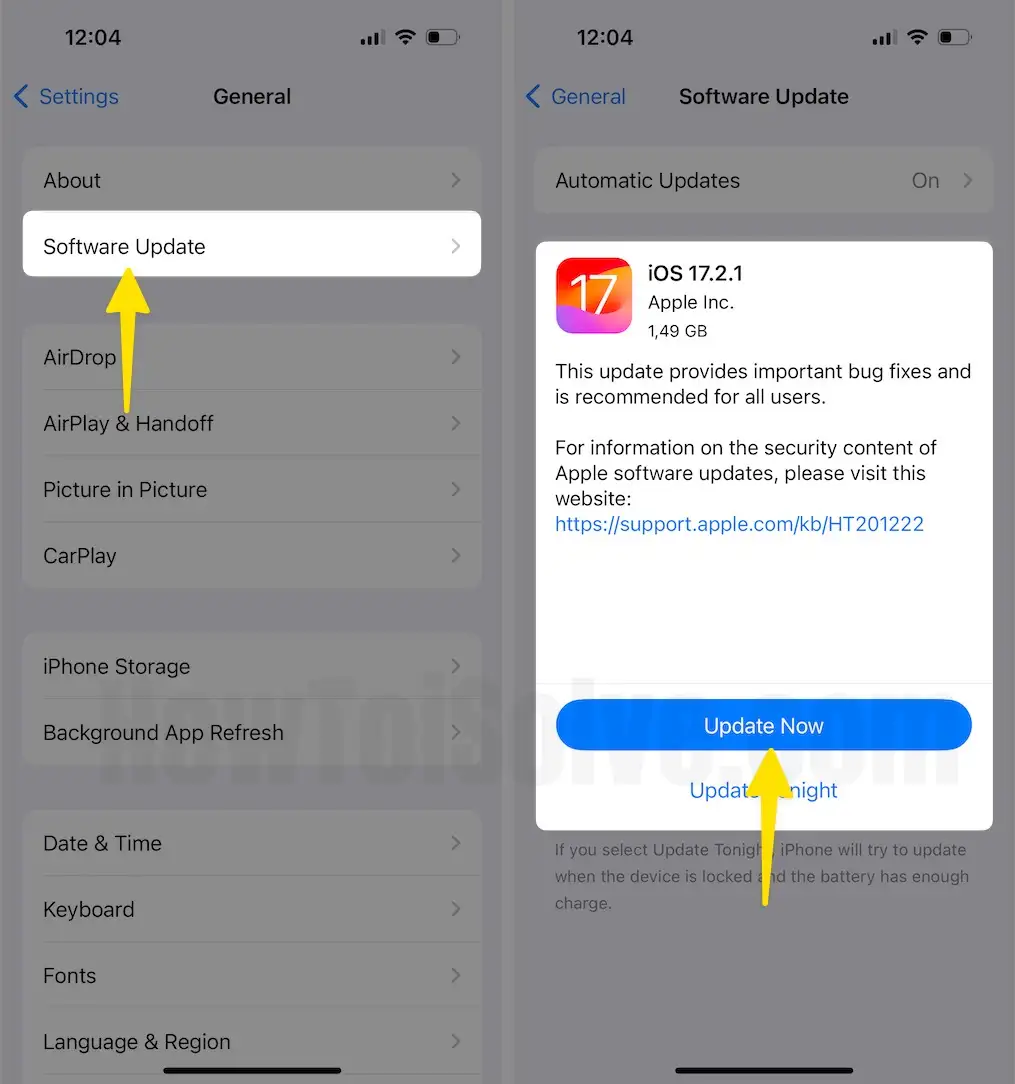
Для MacOS:
Шаг 1. Откройте логотип Apple в верхней строке меню > выберите «Настройки системы».

Шаг 2. Выберите «Общие параметры» > «Выбрать обновление программного обеспечения».
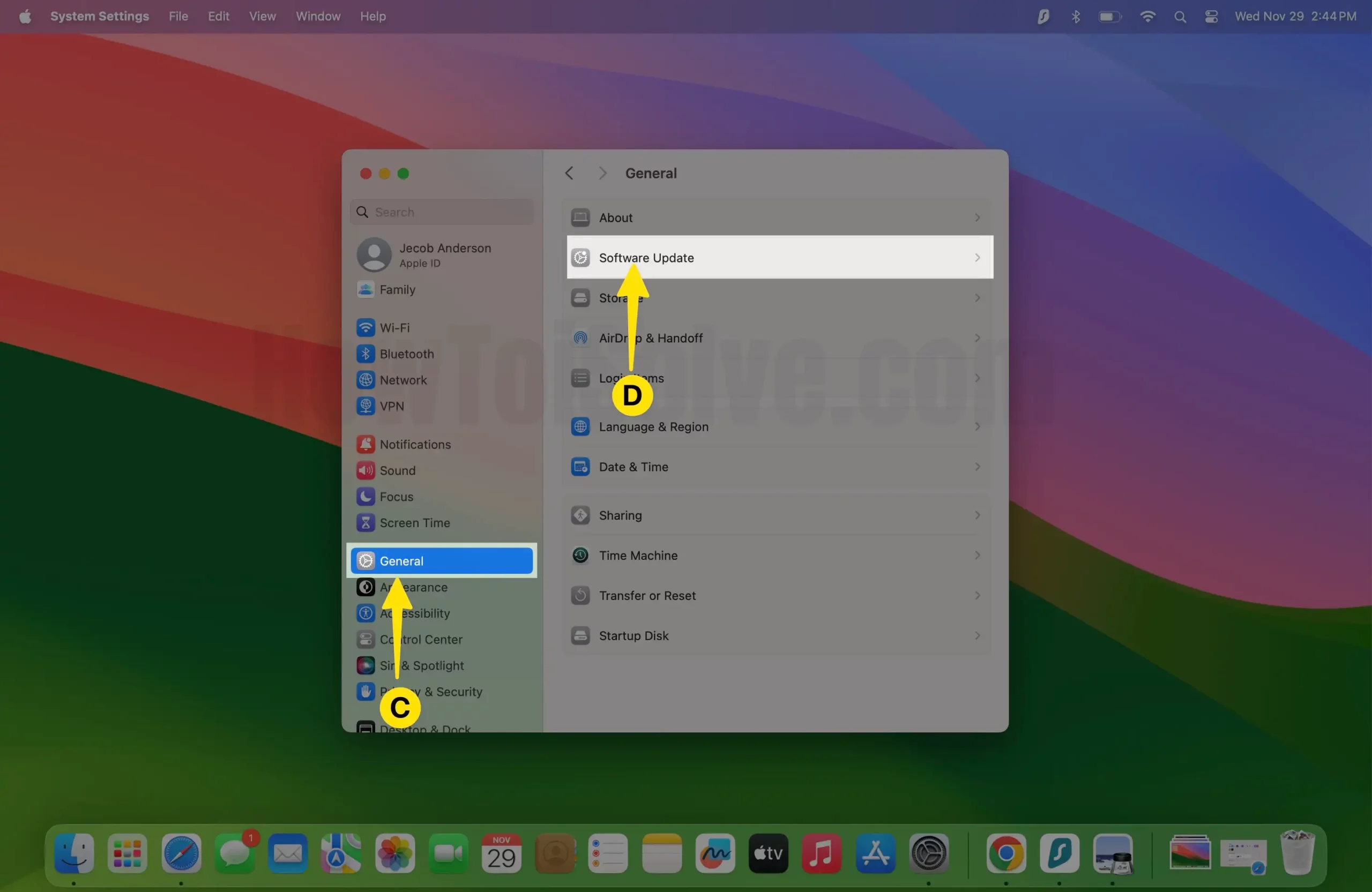
Шаг 3: Нажмите «Обновить сейчас».
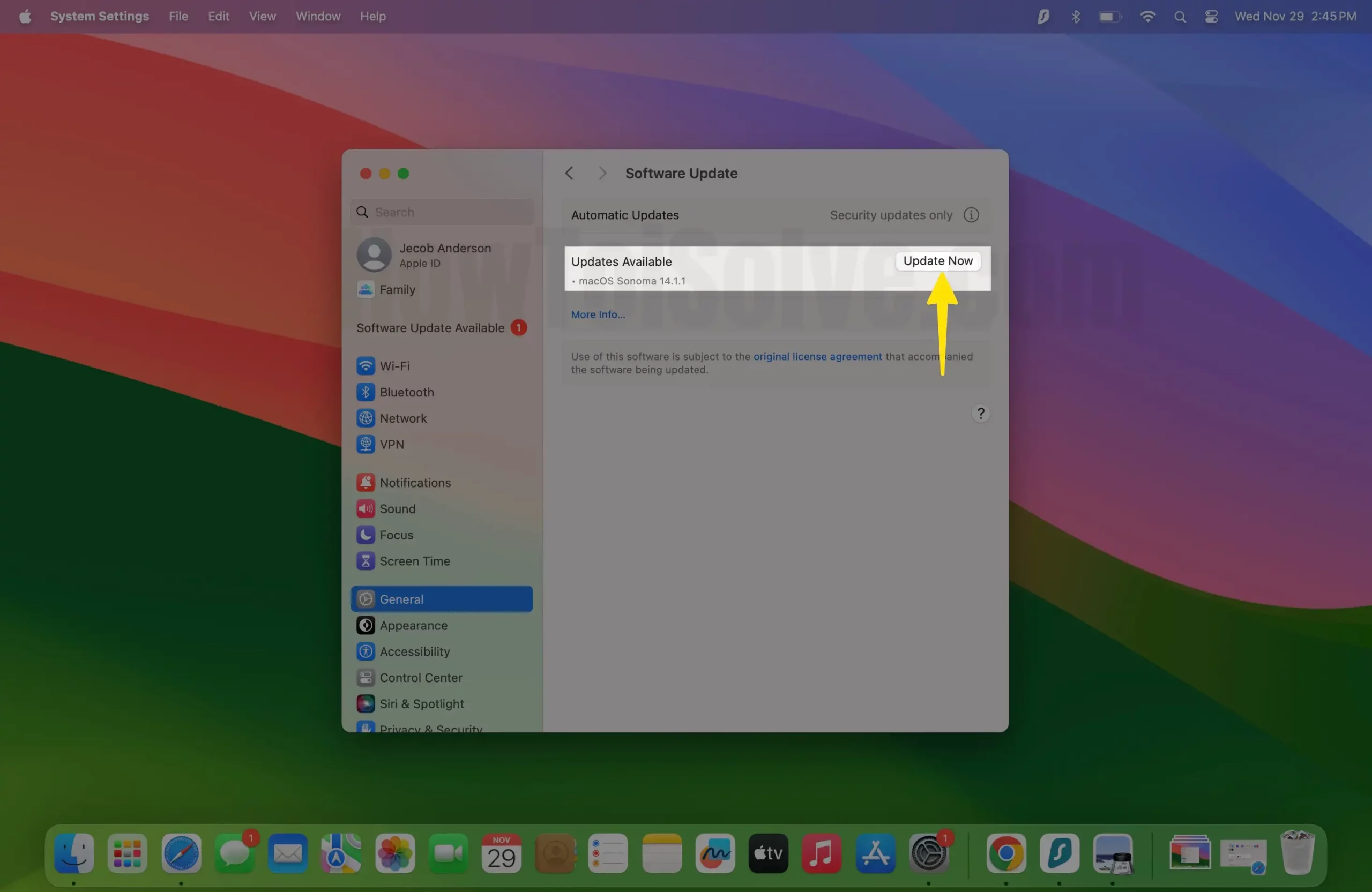
Для других macOS:
Шаг 1. Запустите App Store на своем Mac.
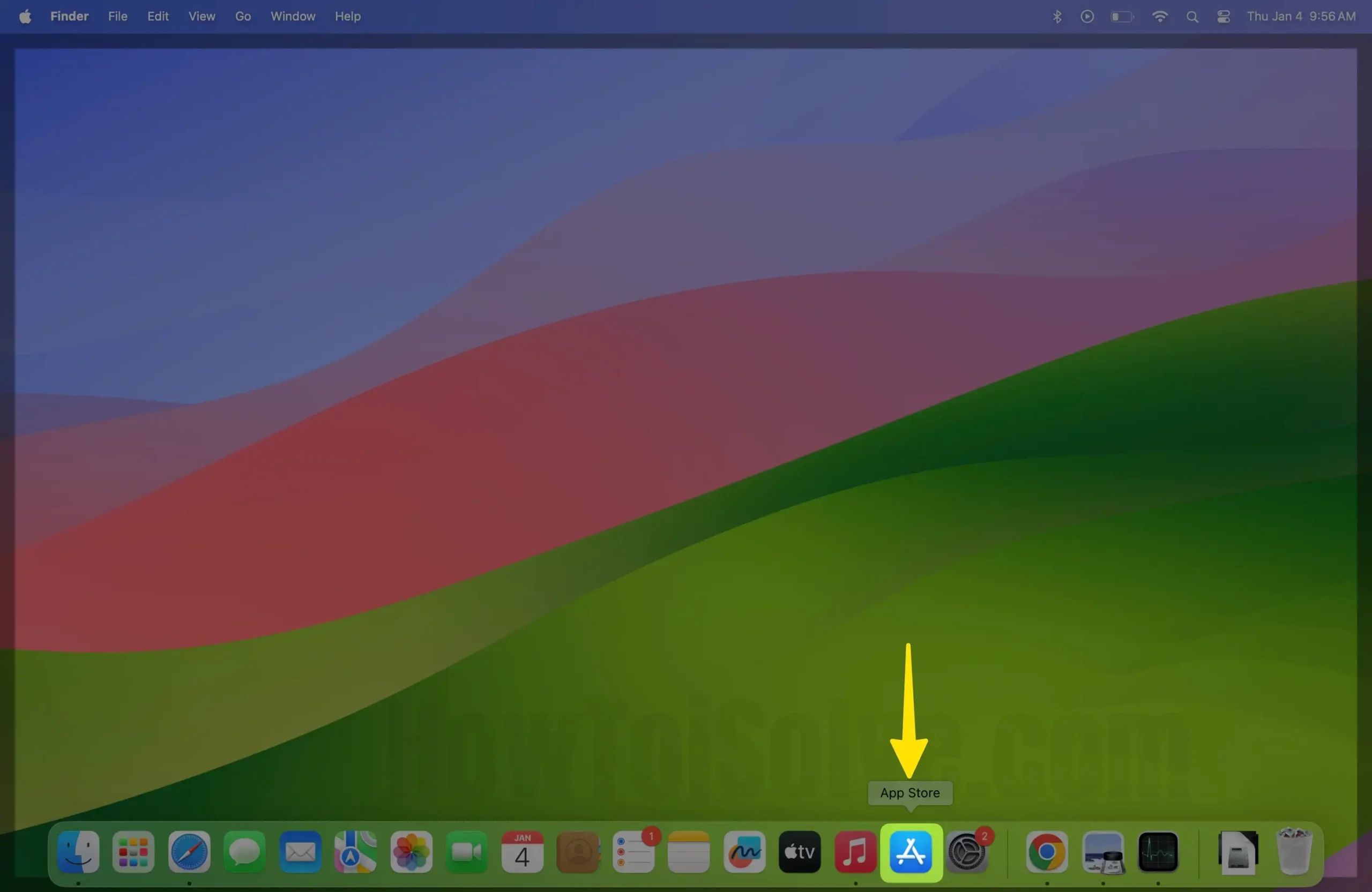
Шаг 2. Нажмите вкладку «Обновления» на боковой панели > нажмите «Обновить все».
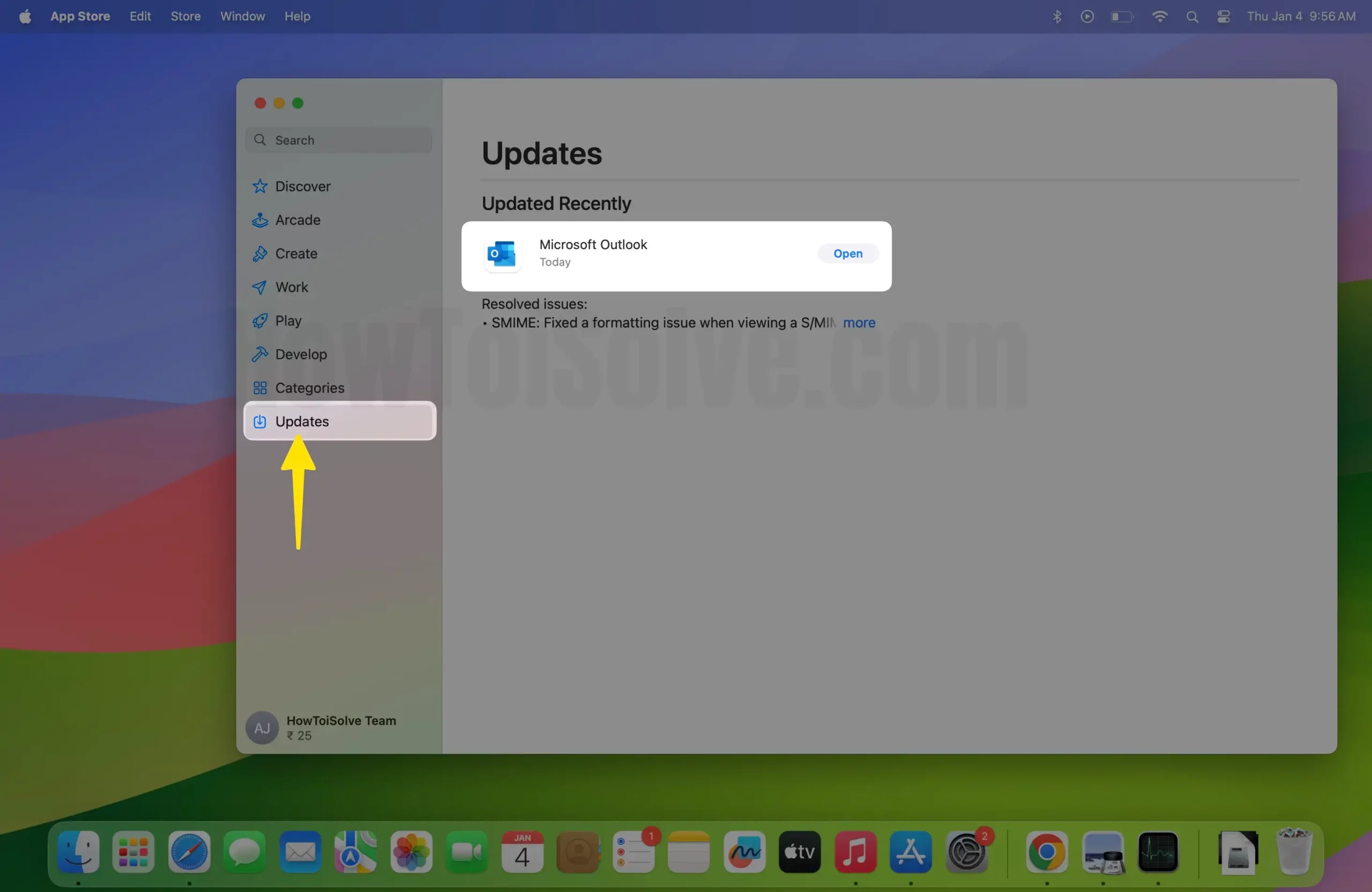
Проверьте Mac с помощью монитора активности (для Mac)
Если у вас возникли проблемы с сбоем Safari на Mac Big Sur или MacOS, посмотрите Монитор активности Mac, который покажет вам, какие приложения потребляют все больше и больше процессоров Mac.
Шаг 1. Нажмите сочетание клавиш Command+Пробел, чтобы запустить Spotlight> Введите «Монитор активности» и откройте его.

Шаг 2. Выберите вкладку «Память» > Отсортируйте список по приложениям, которые используют больше процессоров, чем Mac > Нажмите на приложение, а затем (x), чтобы закрыть это приложение.

Шаг 3. Во всплывающем меню выберите «Принудительно выйти из приложения».

Сбросить все настройки (только для iOS)
Сбросьте настройки устройства, удалите все значения в настройках всех приложений и многое другое. Все настройки сохраняются в значениях по умолчанию на iPhone. Он удалит сохраненные сети Wi-Fi. Не волнуйтесь, все ваши личные данные в безопасности.
Шаг 1. Запустите приложение «Настройки» на своем iPhone> выберите «Общие параметры».

Шаг 2. Выберите «Перенос или сброс iPhone» > нажмите «Сброс» > нажмите «Сбросить все настройки».
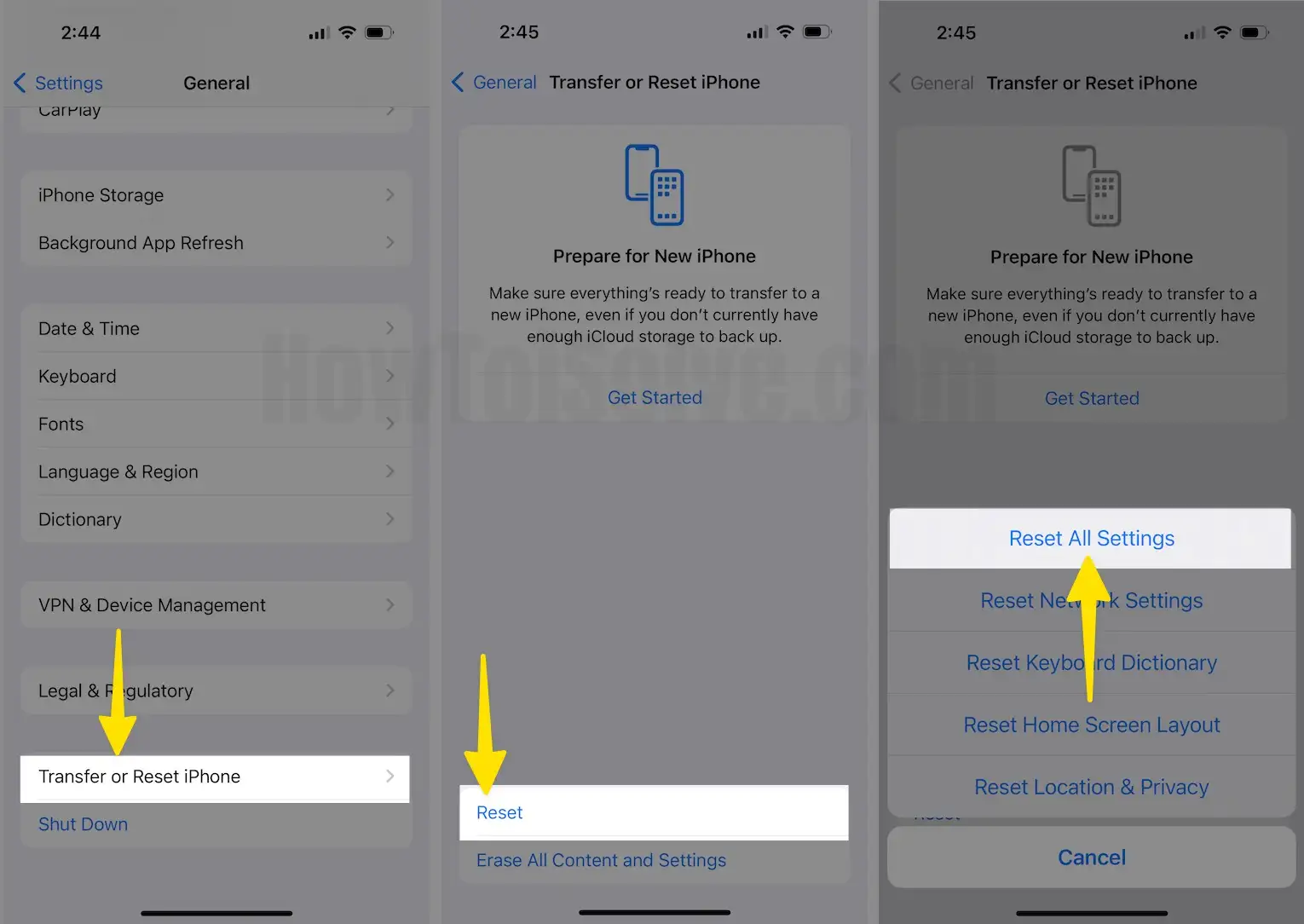
Действия по сбросу всех настроек в iOS 15 и более поздних версиях
Шаг 1. Запустите приложение «Настройки» на вашем iPhone> выберите «Общие параметры».
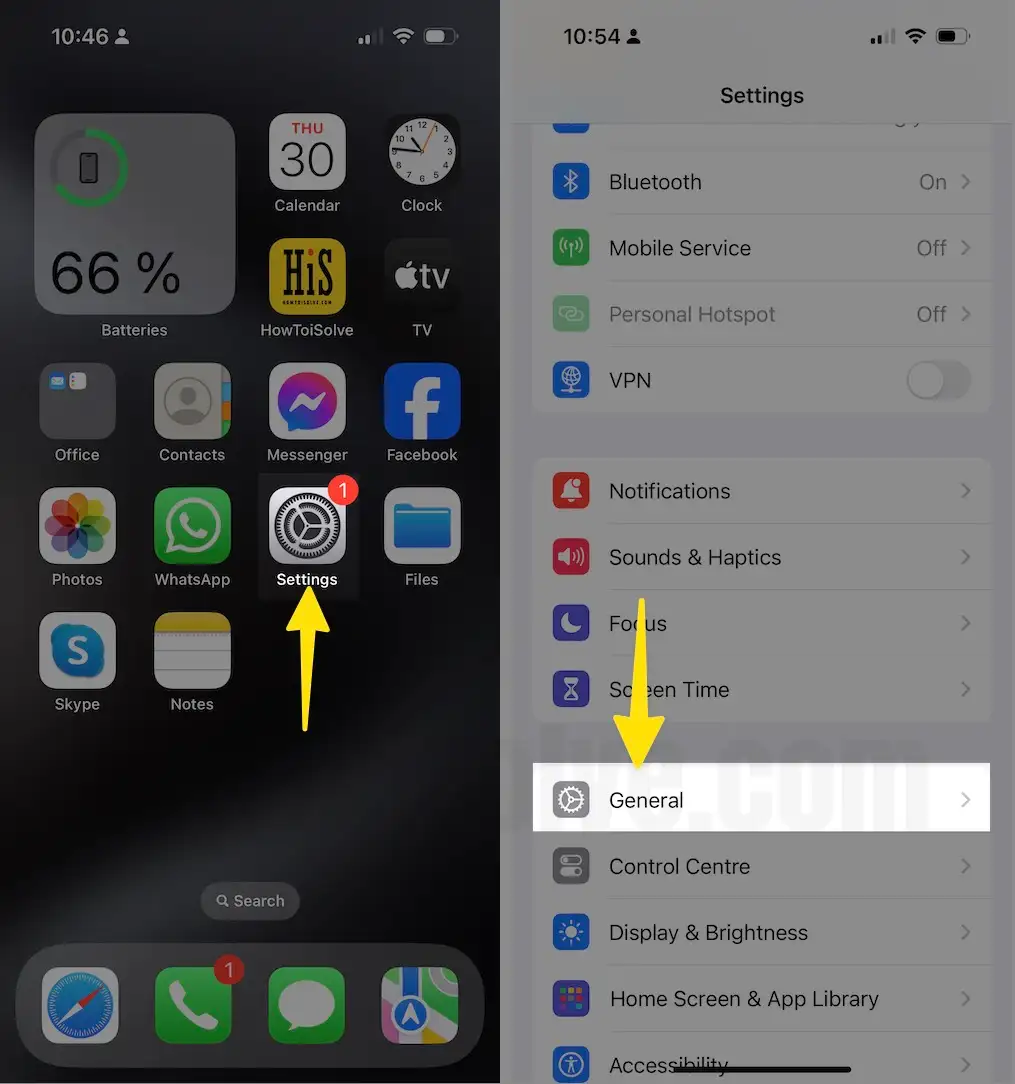
Шаг 2: Нажмите «Перенести или сбросить iPhone» > «Выбрать сброс».
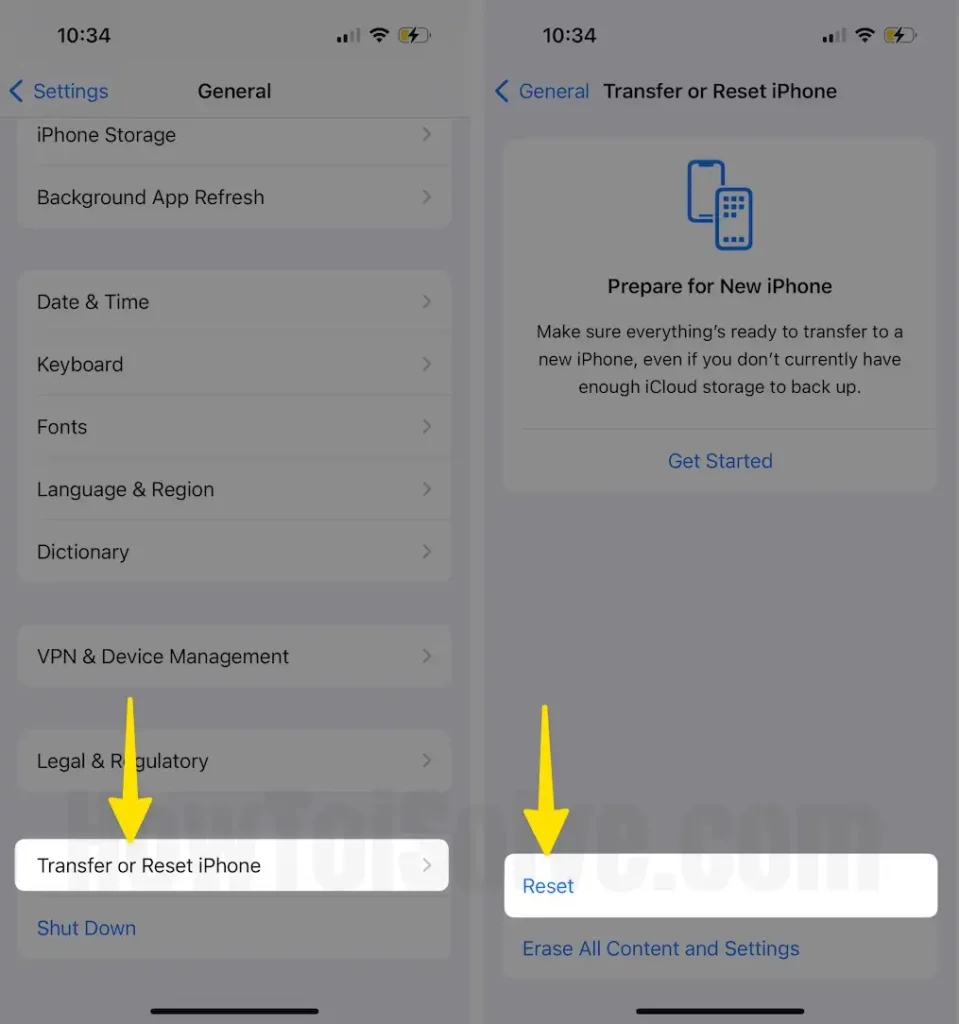
Шаг 3. Наконец, нажмите «Сбросить все настройки» > вам будет предложено ввести пароль iPhone из соображений безопасности > в контекстном меню для подтверждения выберите «Сбросить все настройки» > после этого iPhone перезагрузится.
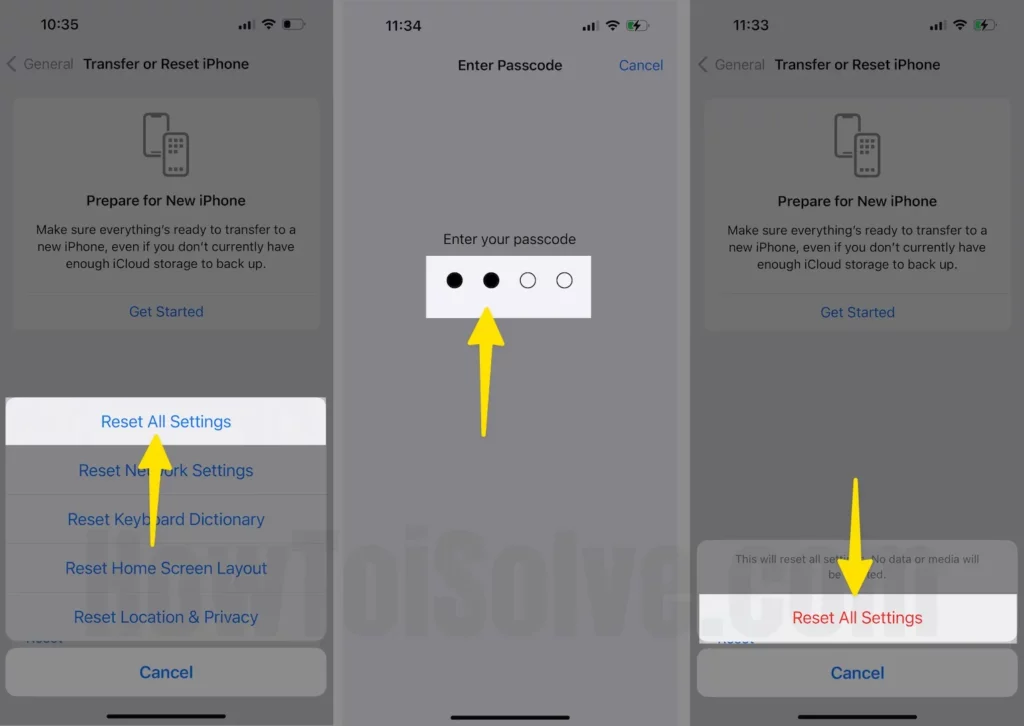
Очистить кеш и данные Safari
Файлы кэша играют важную роль в быстрой загрузке веб-сайтов. Все эти файлы позволяют веб-страницам загружаться быстрее при втором посещении. Однако это может замедлить работу приложения Safari. В этом случае очистите кеш и данные Safari на устройствах Mac и iOS.
На вашем Mac
Шаг 1. Запустите Safari на своем Mac> нажмите Safari в верхней части строки меню> выберите «Настройки».

Шаг 2. Выберите вкладку «Дополнительно» > установите флажок «Показать функции для веб-разработчиков».

Шаг 3: Нажмите «Разработка» в верхней части меню Mac> выберите «Очистить кеши».
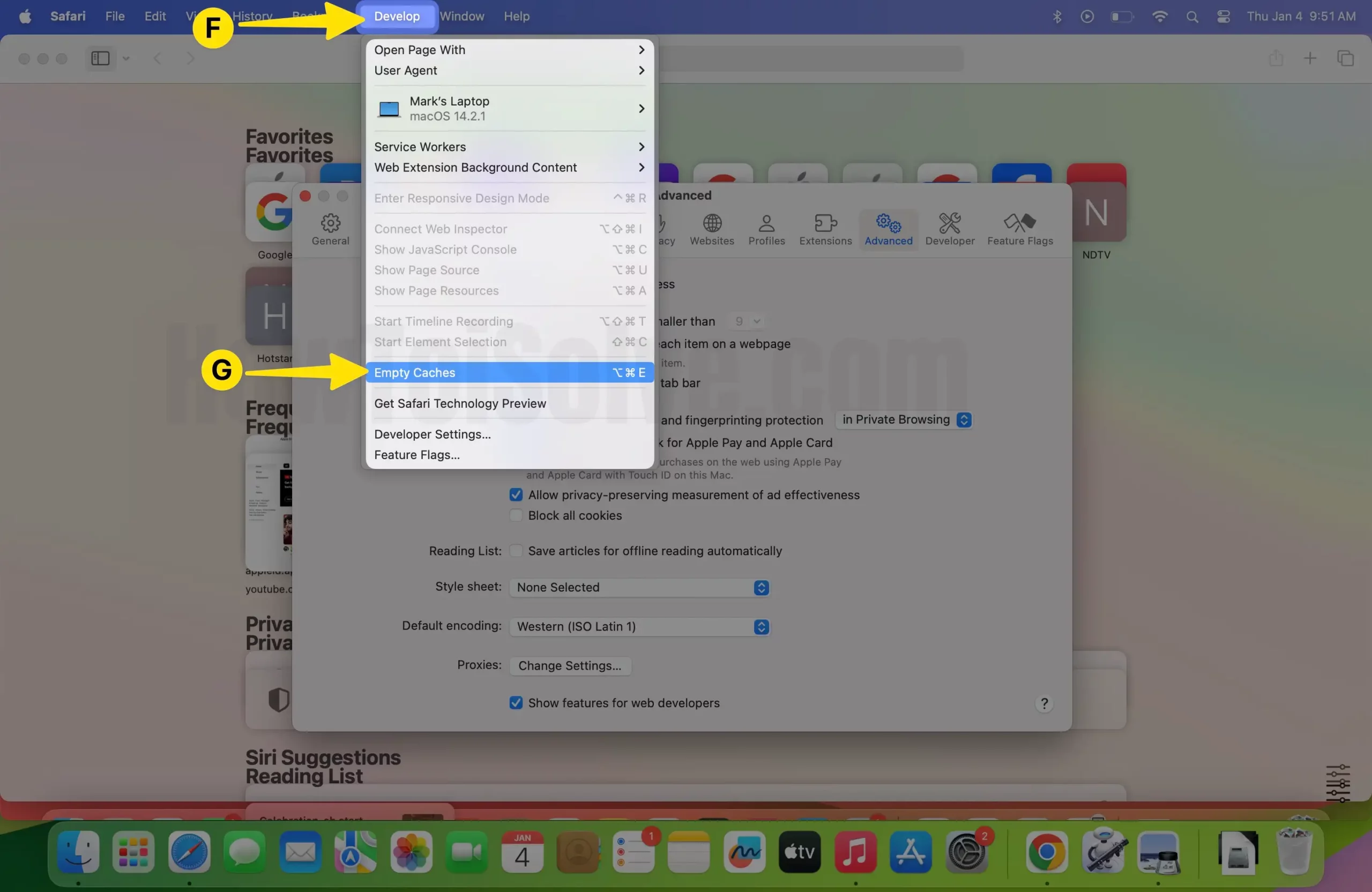
Шаг 4. Аналогичным образом нажмите «История» в верхней части меню Mac> выберите «Очистить историю».
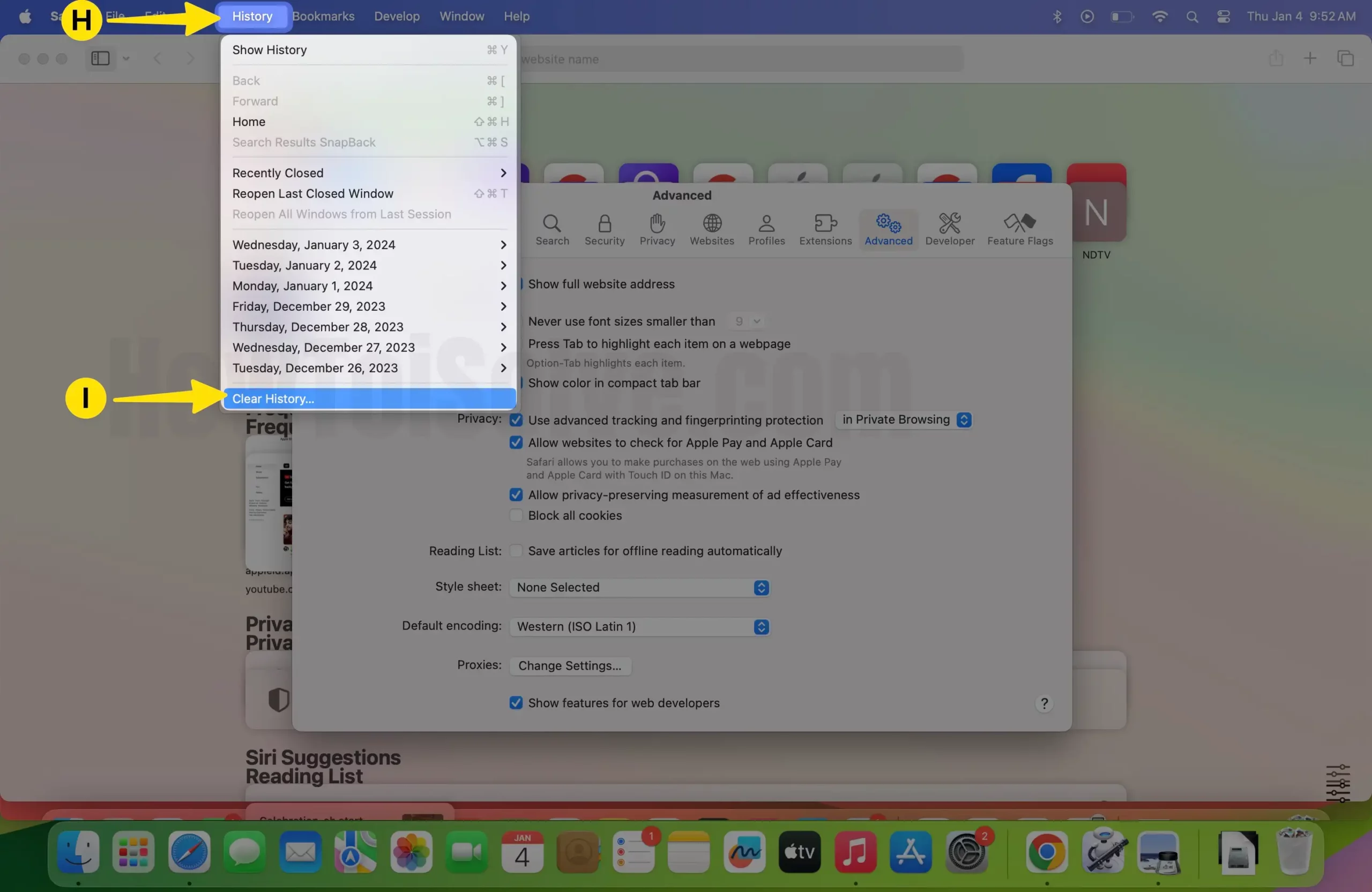
На вашем iPhone
Шаг 1. Запустите приложение «Настройки» на своем iPhone> выберите приложение Safari.

Шаг 2. Нажмите «Очистить историю и данные веб-сайта» > во всплывающем меню нажмите «Очистить историю».

Удалите файл настроек Safari (только для Mac)
Удалите файл настроек приложения Safari с Mac; это лучший способ исправить сбой Safari на MacBook Pro и Mac.
Шаг 1. Запустите Finder на своем Mac> нажмите «Перейти» в верхней строке меню> выберите «Перейти в папку».
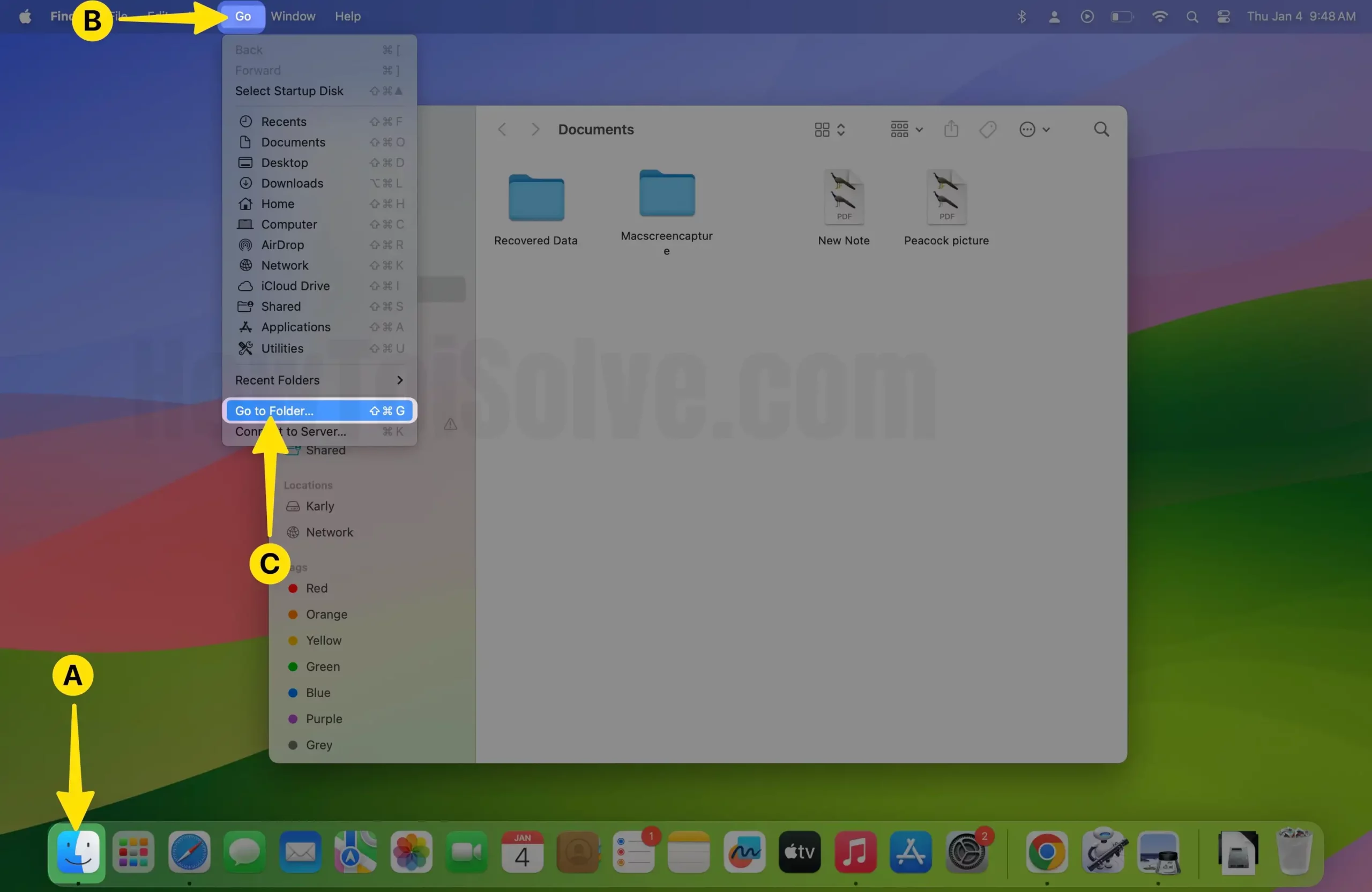
Шаг 2. Введите путь: ~/Library/Safari/.

Шаг 3. Выберите «Все файлы, связанные с приложением Safari» > щелкните правой кнопкой мыши, чтобы выбрать «Переместить в корзину».
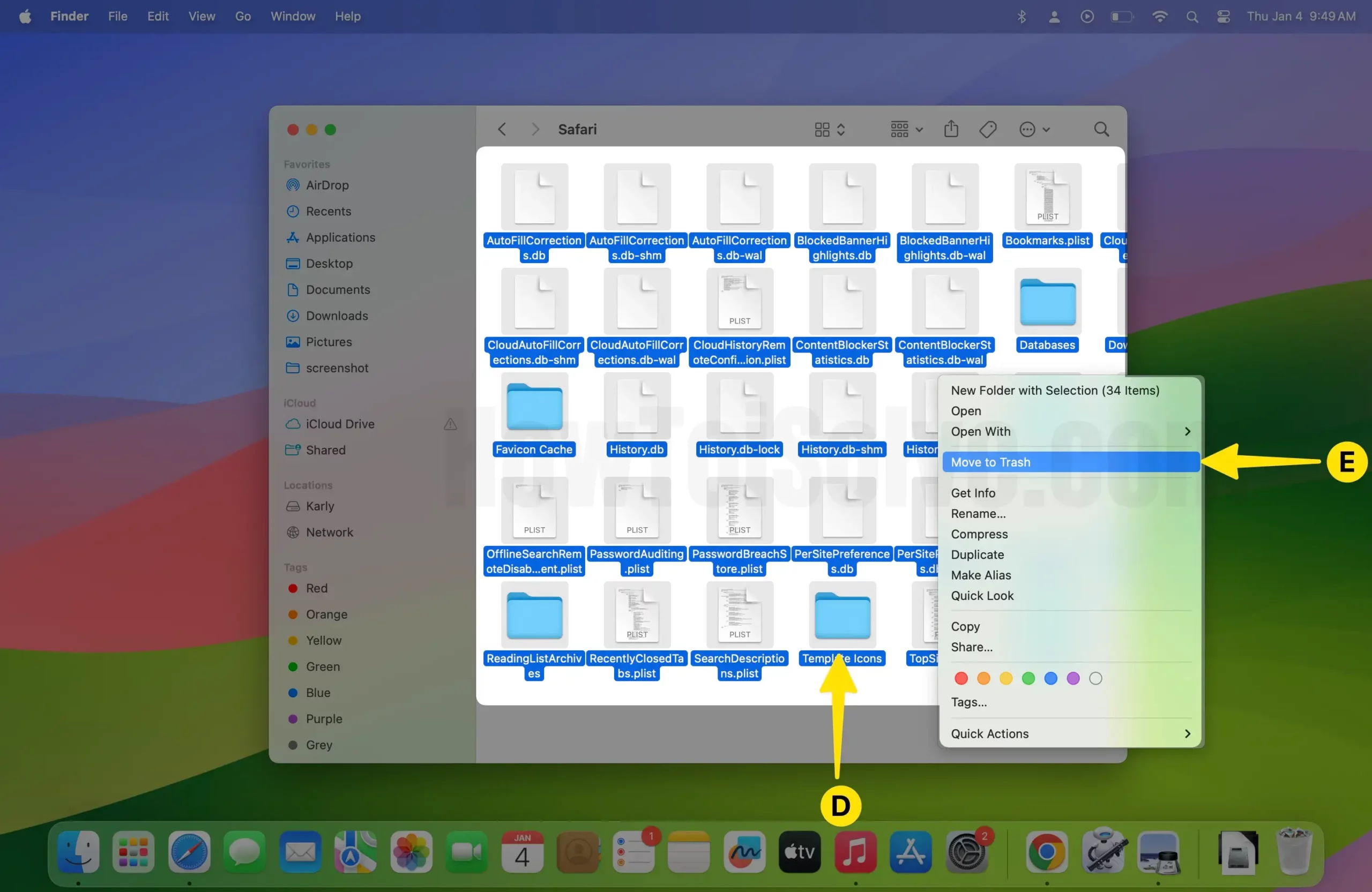
Принудительно перезагрузите или перезагрузите iPhone и Mac
Для iPhone 8 или новее:
Нажмите и быстро отпустите кнопку увеличения громкости > нажмите и быстро отпустите кнопку уменьшения громкости > нажмите и удерживайте кнопку питания, пока не появится логотип Apple.
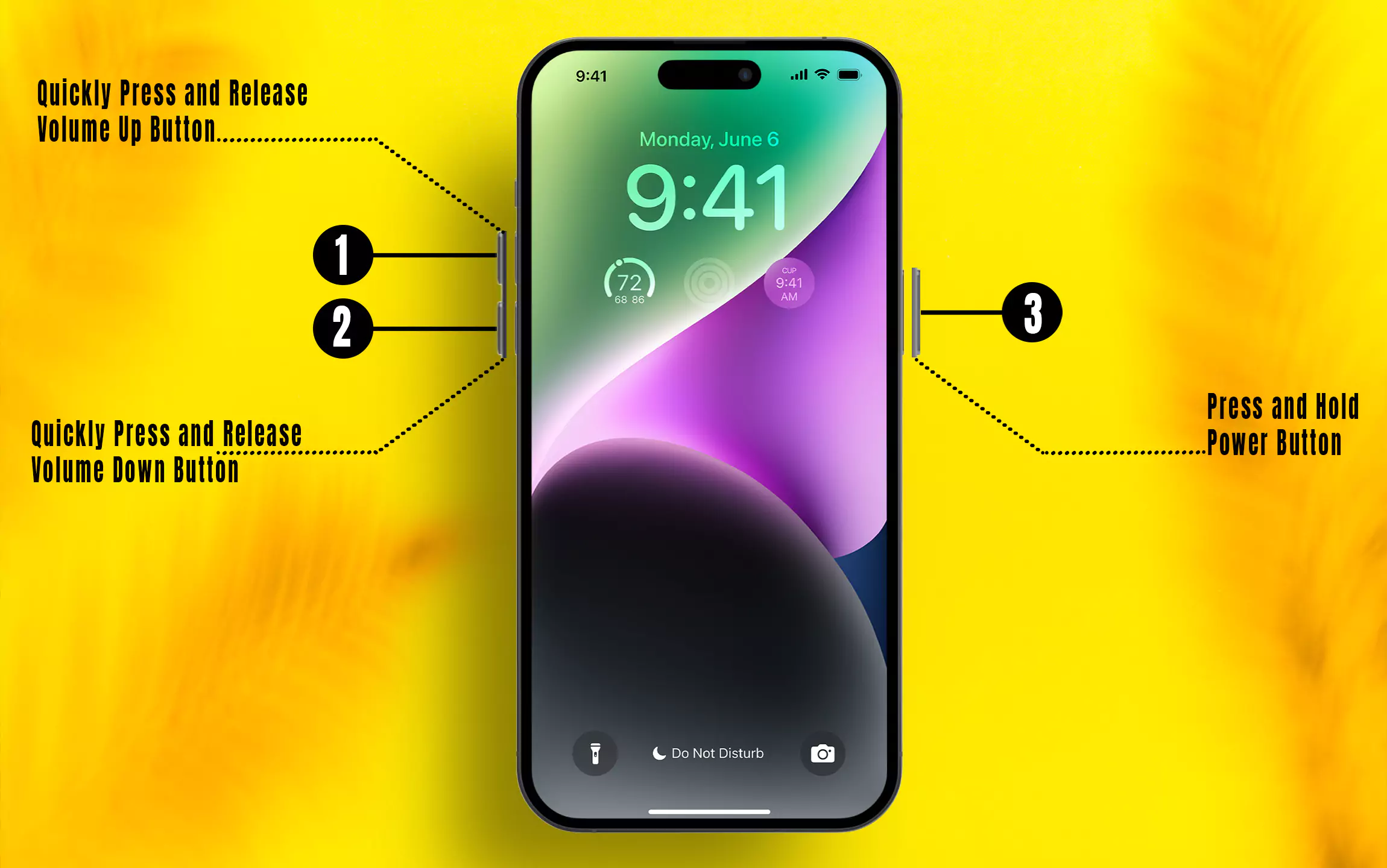
Для iPhone 7/7Plus:
Нажмите и удерживайте кнопку уменьшения громкости и боковую кнопку, пока на экране не появится логотип Apple.
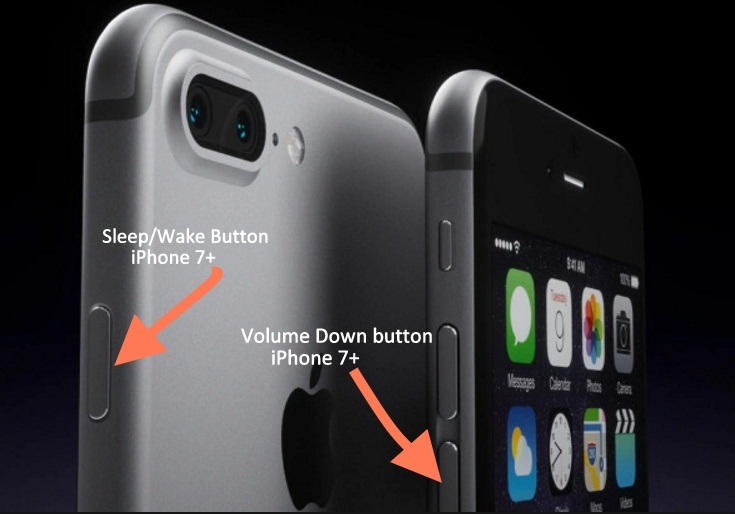
Для iPhone 6S или более ранней версии:
Нажмите и удерживайте кнопку «Домой» и кнопку «Режим сна/Пробуждение», пока на экране не появится логотип Apple.
Для Мака,
Нажмите на логотип Apple в верхней части меню Mac > выберите «Перезагрузить».
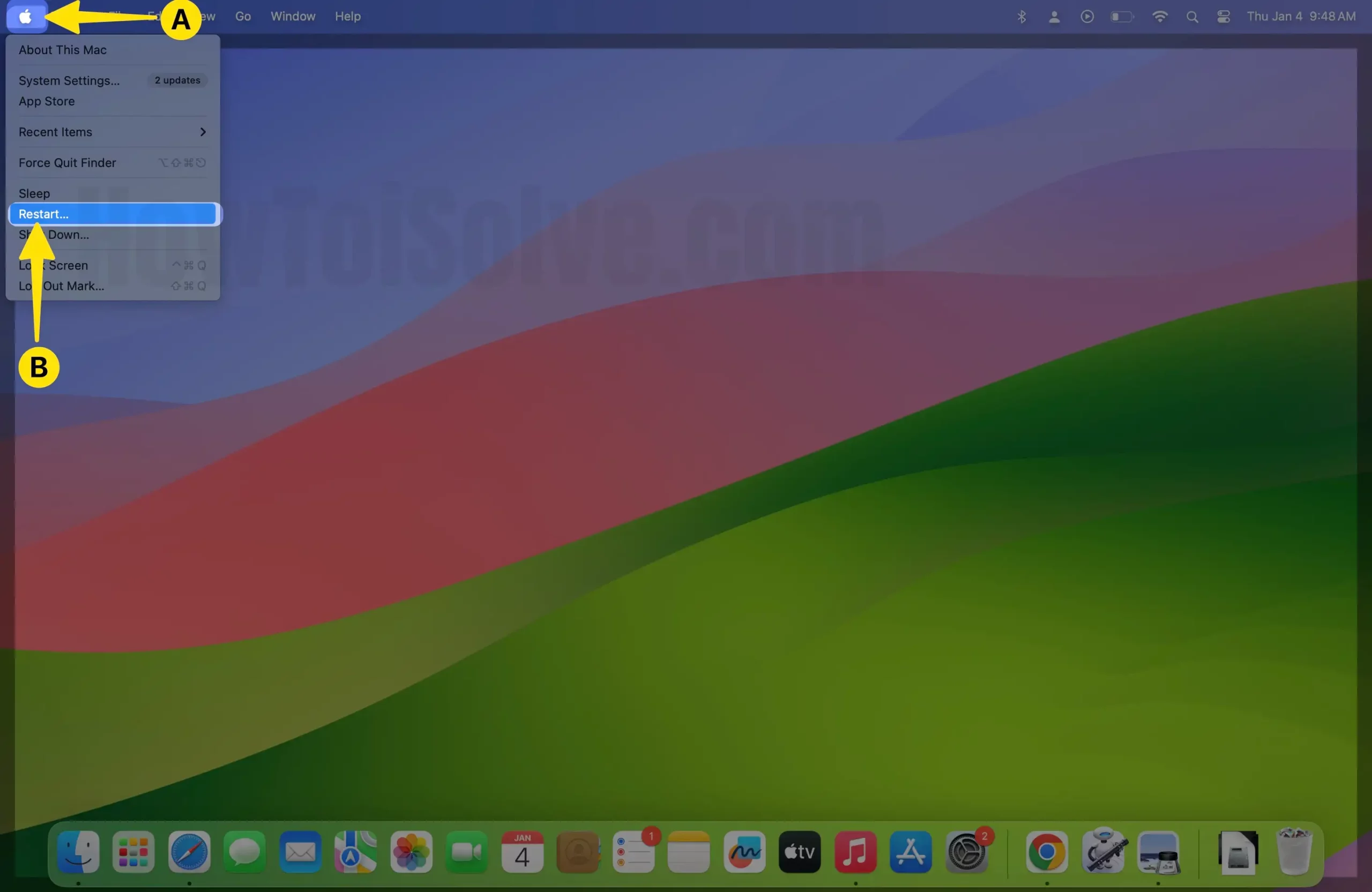
Действия — что делать, если Safari на macOS дает сбой
Шаг 1. Запустите Safari на своем Mac > нажмите Safari в верхней части меню Mac > выберите «Настройки».
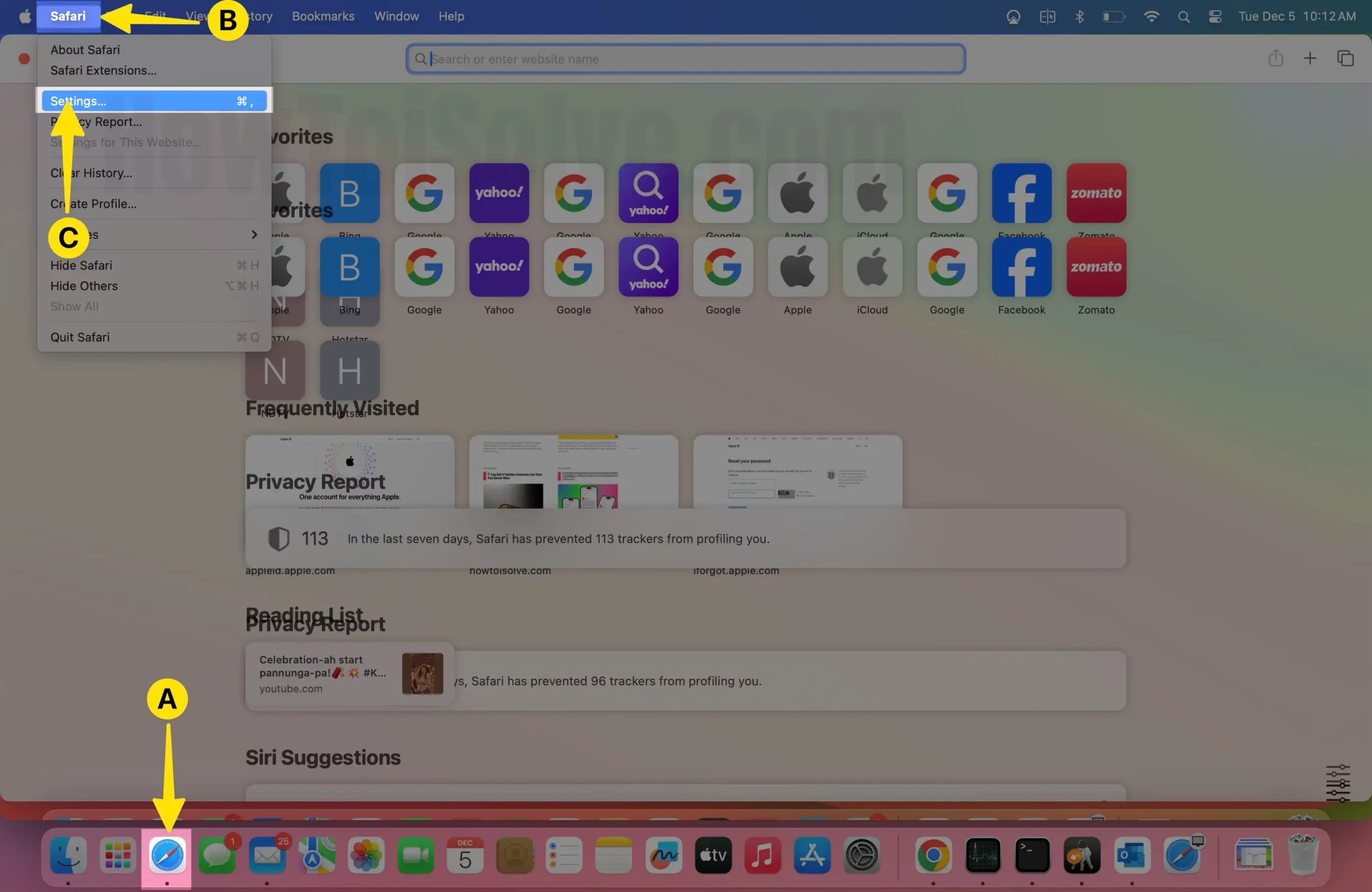
Шаг 2: Нажмите на вкладку «Поиск» > «Отключить включение предложений поисковой системы» > «Отключить включение предложений Safari».
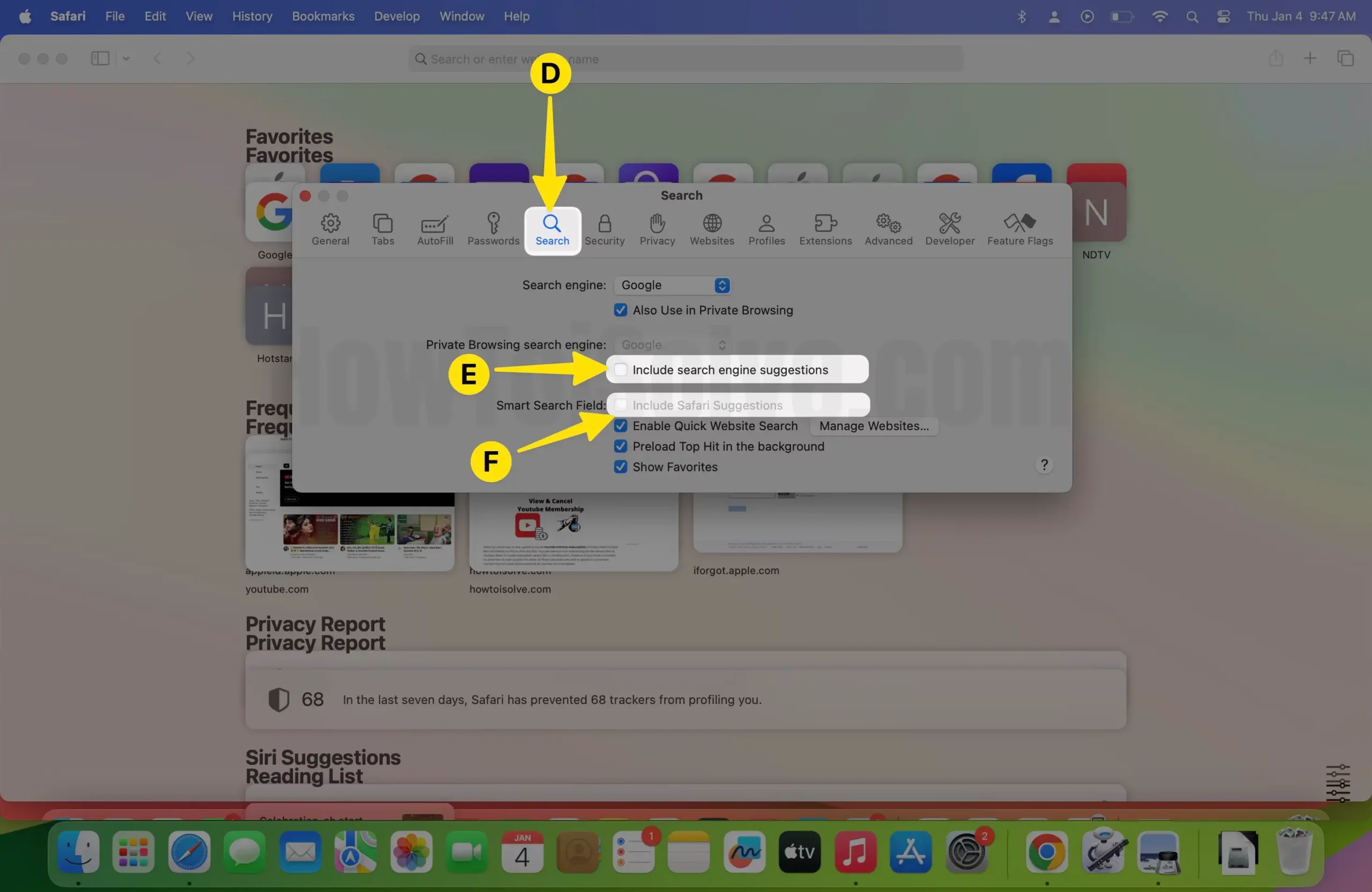
Других волшебных способов исправить это не существует, и не пытайтесь со своей стороны, потому что для вас лучше будет перейти на старую версию iOS или подождать, пока компания не устранит эту ошибку. Всего наилучшего. Я надеюсь, что Apple сможет решить эту проблему быстро.
Даже если вы найдете какой-нибудь полезный способ исправить сбой Safari на последней версии iOS или macOS? Пожалуйста, поделитесь этим в поле для комментариев. Отправить отзыв в Apple





