Исправление неработающей купленной/пользовательской мелодии звонка iPhone (iOS 17.2.1)
Топ-10 быстрых решений
Быстрые шаги
- Проверьте настройки мелодии звонка. Откройте «Настройки» > «Звуки и тактильные ощущения» > «Мелодия звонка» и убедитесь, что выбрана ваша собственная мелодия звонка.
- Формат и местоположение файла. Убедитесь, что ваша собственная мелодия звонка имеет правильный формат (обычно .m4r) и длится не более 30 секунд. Кроме того, он должен находиться в разделе «Тонны» вашей библиотеки iTunes на вашем компьютере и синхронизироваться с вашим iPhone.
- Переключатель «Звонок/Без звука». Проверьте переключатель «Звонок/Без звука» на боковой стороне iPhone, чтобы убедиться, что он не переведен в режим «Без звука» (iPhone 15 и новее – Откройте Центр управления, проведя пальцем от верхнего правого угла, затем коснитесь значка колокольчика, чтобы включить режим звонка.).
- Уровень громкости: убедитесь, что громкость вашего iPhone увеличена. Вы можете настроить его с помощью кнопок громкости или через «Настройки» > «Звуки и тактильные ощущения».
- «Фокус» или «Не беспокоить». Если включен режим «Не беспокоить», ваш iPhone не будет звонить. Проверьте это в настройках или найдите значок луны в строке состояния.
- Повторная синхронизация с Finder/iTunes. Подключите iPhone к Mac/компьютеру, откройте iTunes и снова синхронизируйте устройство, чтобы убедиться, что рингтон передан правильно (Пошагово описано в этой статье.).
- Проверьте наличие проблем со звуковым файлом. Включите рингтон на своем компьютере, чтобы убедиться, что сам файл не поврежден.
- Обновление программного обеспечения: убедитесь, что на вашем iPhone установлена последняя версия iOS. Откройте «Настройки» > «Основные» > «Обновление ПО», чтобы проверить наличие обновлений.
- Сброс настроек. В крайнем случае вы можете перейти в «Настройки» > «Основные» > «Сброс» > «Сбросить все настройки». Это не приведет к удалению ваших данных, но приведет к сбросу таких настроек, как обои, будильники и мелодии звонка.
В последние дни многие пользователи столкнулись с тем, что пользовательские мелодии звонка не работают, особенно после обновления iPhone до последней версии iOS. Некоторые пользователи обнаружили, что их мелодии звонка изменились на значения по умолчанию при приеме звонков, а некоторые обнаружили, что их iPhone не подавал оповещений. Это может быть связано с различными причинами, ошибками в прошивке, поврежденной версией ОС и т. д. Какими бы ни были причины, вот советы по устранению неполадок, которые помогут исправить приобретенные/пользовательские рингтоны iPhone, которые не работают после обновления версии iOS.
Если ваша собственная мелодия звонка iPhone не работает, вы можете попробовать следующие шаги для устранения проблемы:
Если вы попробовали все вышеперечисленные шаги, но ваша собственная мелодия звонка по-прежнему не работает, возможно, возникла более сложная проблема, и вы можете обратиться в службу поддержки Apple для получения дополнительной помощи.
Решение №1. Как установить свою мелодию звонка на iPhone
Прежде чем перейти к советам по устранению неполадок, убедитесь, что вы выполнили точные действия по установке собственной мелодии звонка на свой iPhone. Однако процедура зависит от способа установки пользовательских мелодий звонка на iPhone. Ниже мы рассмотрели, как установить собственную мелодию звонка на iPhone с помощью приложения Garage Band и Mac.
Действия по установке собственной мелодии звонка с помощью Mac
- Прежде всего, подключите iPhone к Mac с помощью оригинального кабеля.
- Откройте приложение «Музыка» на своем Mac.
- Выберите имя своего iPhone на левой панели приложения «Музыка». Если вы подключаете телефон впервые, нажмите всплывающее окно «Принять доверие» в меню поиска.
- Затем откройте Safari или его альтернативный браузер на своем Mac и загрузите нужную мелодию звонка в формате m4r. Например, в этой процедуре мы будем использовать «Загрузку бесплатных рингтонов m4r для iPhone». Там вы увидите набор рингтонов в формате mr4.
- Как только вы получите нужную мелодию звонка, нажмите «Загрузить рингтон m4r для iPhone».
- После этого откройте музыкальное приложение на своем Mac, а затем перетащите музыку в музыкальное приложение. Если у вас возникла проблема при синхронизации музыки, попробуйте повторно загрузить и синхронизировать ее.
- Вы увидите процесс синхронизации рядом с именем вашего iPhone. Или вы можете подождать несколько секунд, а затем найти его, выполнив действия, указанные ниже, на своем iPhone.
- Откройте приложение «Настройки» на своем iPhone > Звуки и тактильные ощущения > Настройки мелодии звонка > На следующем экране вы увидите добавленные мелодии звонка. Выберите оттуда мелодию звонка и настройте ее как мелодию звонка на своем iPhone.
Действия по установке собственной мелодии звонка на iPhone с помощью Garage Band
– Чтобы лучше понять шаги, пожалуйста, смотреть видео.
- Откройте приложение Garage Band на своем iPhone. Он будет открыт в ландшафтном режиме, поэтому сначала настройте свое устройство.
- Сдвиньте экран iPhone влево, пока не появится опция аудиозаписи, или нажмите кнопку «Плюс» в правом верхнем углу и нажмите «Аудиорекордер».
- Прежде чем приступить к работе с рингтонами, необходимо предварительно настроить продолжительность создания рингтона на iPhone. Для этого нажмите значок «Плюс», расположенный в правом верхнем углу; там вы по умолчанию зафиксируете продолжительность времени в 8 баров; Нажмите на стрелку, чтобы постепенно увеличивать длину, или проведите пальцем по вертикали, чтобы изменить ее на большее значение. Настройте его от 8 до 30 секунд, отключите автоматическое переключение и нажмите «Готово».
- Затем нажмите на третий значок слева вверху, он переключится на значок аудио и начнет работать с песней. Убедитесь, что вы загрузили музыку из Safari или альтернативного браузера. Если нет, зайдите в браузер Safari и загрузите рингтон прямо со стороннего веб-сайта, отображаемого на экране. Нажмите на «Загрузить mp3»; загруженная песня будет сохранена в папках загрузок Safari.
- Теперь откройте приложение «Файлы», и вы увидите свой mp3-файл в разделе загрузки.
- После этого перейдите на экран приложения Garage Band и нажмите предпоследний значок в правом верхнем углу. Здесь вы также увидите песни, которые можно добавить в качестве мелодий звонка, но я хочу вручную добавлять фрагменты из вкладки «Файлы».
- Выберите «Файлы» и нажмите «Просмотреть элементы из приложения «Файлы».
- После этого выберите значок со стрелкой вниз в левом верхнем углу экрана и выберите «Мои песни».
- Созданная вами песня появится в списке последних песен GarageBand. Нажмите и удерживайте его, чтобы открыть дополнительные параметры. Выберите кнопку «Поделиться». Прямо на этом этапе выберите «Рингтон», чтобы экспортировать рингтон. Кроме того, вы можете изменить название своей песни, а затем нажать кнопку экспорта. Эта процедура займет некоторое время, чтобы экспортировать вашу мелодию звонка и успешно отобразить всплывающее окно с экспортом мелодии звонка. Итак, нажмите кнопку ОК.
- Затем перейдите в «Настройки» > «Звуки и тактильные ощущения» > «Рингтон» > вы увидите там созданный рингтон. Выберите мелодию звонка и настройте ее как мелодию звонка вашего iPhone.
Решение №2. Перезагрузите свой iPhone
Первое и главное решение, которое вы должны попробовать при возникновении различных проблем, включая эту, — это перезагрузить iPhone. Однако процедура для этого различается: iPhone с кнопкой «Домой» и iPhone с Face ID. Не суетитесь; мы рассмотрели оба.
iPhone с Face ID: одновременно нажимайте кнопки регулировки громкости и боковую клавишу, пока не появится экран выключения. Перетащите ползунок выключения питания и дайте устройству выключиться. Подождите 30 секунд, нажмите и удерживайте боковую клавишу, чтобы включить устройство.
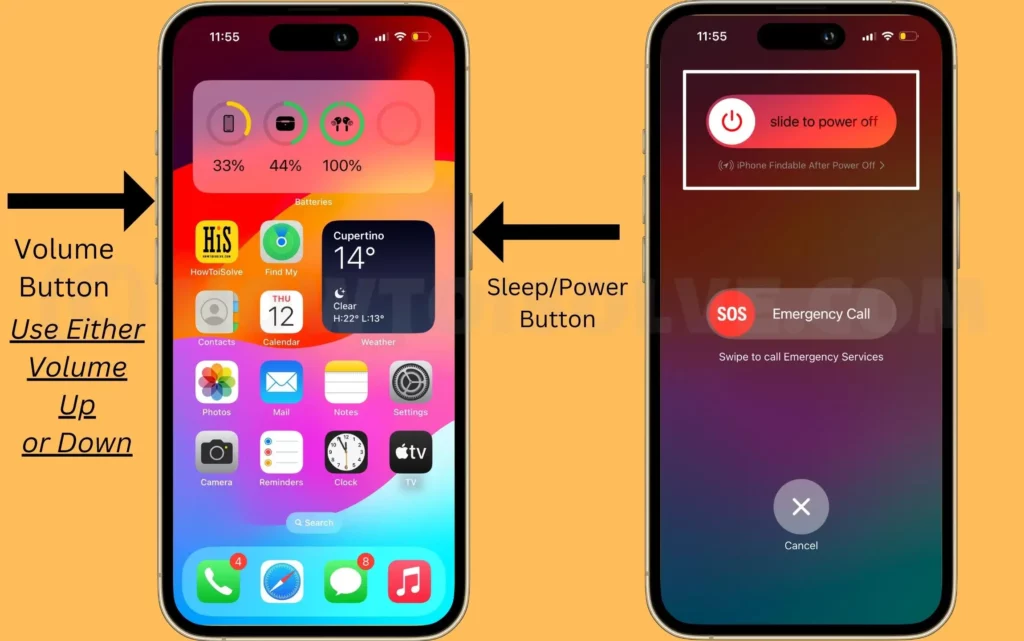
iPhone с кнопкой «Домой». Нажмите и удерживайте боковую клавишу, пока не появится экран выключения. Перетащите ползунок выключения питания и дайте устройству выключиться. Подождите 30 секунд, нажмите и удерживайте боковую клавишу, чтобы включить устройство.
Решение №3. Принудительно перезагрузить iPhone
Если на этом этапе обычный перезапуск не работает, попробуйте, поскольку он может исправить постоянные ошибки, из-за которых собственный рингтон не работает на iPhone. Для этого выполните следующие действия.
- Нажмите и сразу же отпустите кнопку увеличения громкости.
- Нажмите и сразу же отпустите кнопку уменьшения громкости.
- Нажмите и удерживайте боковую кнопку.
- Когда появится логотип Apple, отпустите боковую кнопку.
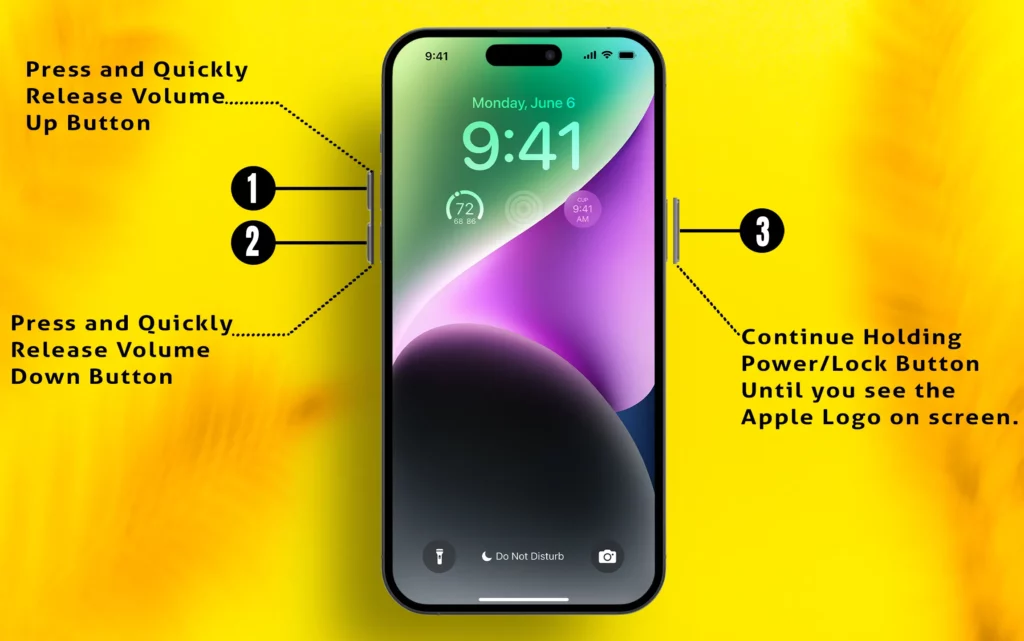
Решение №4. Проверьте кнопку «Без звука»
При поступлении звонка, если iPhone вибрирует или мигает только экран, вы можете проверить «Беззвучную клавишу». Включите звонок, и вы увидите звонок на главном экране вашего iPhone.
Кнопка отключения звука iPhone,
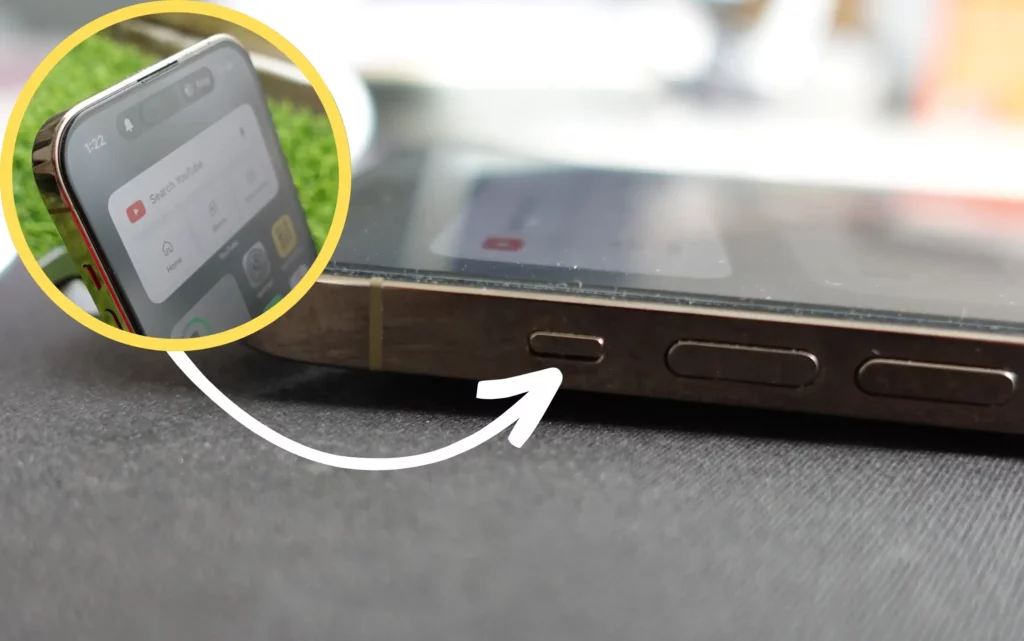 Потяните бесшумный переключатель в положение «выключить» (включить звук).
Потяните бесшумный переключатель в положение «выключить» (включить звук).
Кнопка действия iPhone

Решение №5. Обратитесь в службу поддержки Apple
Если ни одно из вышеперечисленных решений вам еще не помогло, самое время обратиться в службу поддержки Apple. Это потому, что это преданная своему делу команда экспертов, которая может помочь вам диагностировать причину проблемы и, соответственно, предложить вам решение.
Окончательный вердикт!
Вот и все, ребята! Вот как вы можете исправить приобретенные или пользовательские мелодии звонка, которые не работают на iPhone с последней версией iOS. Кроме того, если у вас есть какое-либо решение, не упомянутое в этом руководстве, оставьте его в поле для комментариев ниже.
Вот как исправить низкую громкость звонка iPhone






