Как изменить местоположение загрузки по умолчанию Mac Safari, Chrome
Из этого туториала вы узнаете, как изменить исходное местоположение загрузки на Mac. Если ваша профессия требует чрезмерной загрузки новых файлов «Почтовые вложения», установите желаемое место загрузки для Safari, Chrome и Firefox на Mac. По умолчанию Mac сохраняет все загрузки на рабочем столе Finder, что может загромождать рабочий стол. Поэтому, если вы обнаружите, что рабочий стол загроможден, установите другое место загрузки на Mac, следуя этому пошаговому руководству. Кроме того, некоторые пользователи Mac могут установить Cloud Folder на Mac.
Начните с определения места загрузки по умолчанию и, в зависимости от вашего браузера, перейдите к разделу в сообщении.
Как изменить местоположение загрузки по умолчанию на Mac: Safari, Chrome, Firefox
Какое место загрузки файлов на Mac используется по умолчанию?
- Местом загрузки по умолчанию на Mac является Finder. Вот как найти загрузки в Mac Safari: — Щелкните правой кнопкой мыши значок «Диспетчер загрузок» > щелкните правой кнопкой мыши «Загруженный файл» > «Показать в Finder».
- Или, Откройте Finder на Mac > выберите папку загрузки > просмотрите все загруженные файлы из Интернета через браузер. (Сафари, Хром).
Измените место сохранения на Mac, выполнив следующие действия, определенные для браузеров Chrome и Safari. Шаги для обоих браузеров разные, так что следуйте им.
Изменить место загрузки в Safari Mac
Шаг 1. Запустите Safari на своем Mac > нажмите Safari в верхней строке меню > выберите «Настройки».

Шаг 2. Выберите вкладку «Общие» > нажмите «Место загрузки файла» > выберите «Запрашивать каждую загрузку». Safari будет просить вас выбрать местоположение каждый раз, когда вы загружаете какой-либо файл.

Изменить место загрузки в Chrome Mac
Шаг 1. Запустите Chrome на своем Mac > нажмите Chrome в верхней части строки меню > выберите «Настройки».

Шаг 2: Нажмите «Дополнительно» после прокрутки до последней страницы.

Шаг 3. Выберите «Загрузки» > нажмите кнопку «Изменить» рядом с пунктом «Местоположение».

Изменить место загрузки в Firefox Mac
Если вы используете браузер Firefox на Mac или MacBook, изменить источник загрузки на Mac слишком просто.
Шаг 1. Запустите браузер Firefox на своем Mac > нажмите Firefox в верхней строке меню > выберите «Настройки».

Шаг 2. Выберите «Основные» на боковой панели > нажмите кнопку «Выбрать» рядом с надписью «Сохранить файлы в папку загрузки».

Шаг 3: Выберите папку для открытия.

Шаг 4. Установите флажок Всегда спрашивать, где сохранять файлы.

Как изменить местоположение загрузки по умолчанию на внешнем жестком диске (HDD или SSD) mac m1, intel
Да, вышеуказанные настройки помогут изменить место сохранения Mac и MacBook. Это также может быть ваш внешний диск. Эта идея действительно классная и предотвращает проблемы с заполнением хранилища, поскольку из Интернета загружается большой файл (фотографии, видео или установочный файл). Некоторые пользователи облака указывают и меняют исходное местоположение загрузки, устанавливают для папки загрузки значение «Облачная папка». Вот как изменить папку Dropbox на внешний жесткий диск на Mac.
Вот шаг: для браузера Safari и Chrome.
Как изменить местоположение загрузки Safari на внешний жесткий диск Mac
Когда вы подключаете внешний жесткий диск к Mac, он отображается в Finder. И после удаления внешнего жесткого диска он исчезает. Поэтому, если вы хотите установить внешний жесткий диск в качестве места загрузки, выберите «Спрашивать» для каждого варианта загрузки. Таким образом, когда вы загружаете файл, Safari попросит вас выбрать место, и вы можете выбрать Внешний жесткий диск в качестве места загрузки. Поэтому подключите внешний жесткий диск, а затем сохраните файлы на жесткий диск.
Вот как изменить настройки загрузки на Mac.
Шаг 1. Запустите браузер Safari на своем Mac > нажмите Safari в верхней строке меню > выберите «Настройки».

Шаг 2. Перейдите на вкладку «Общие» > выберите папку.

Шаг 3. Рядом с местом загрузки файла> нажмите кнопку раскрывающегося списка. Выберите «Другое» и просмотрите внешний диск на боковой панели. Вот и все, или выберите «Спрашивать» для каждой загрузки.

Как изменить место загрузки Chrome на внешний жесткий диск Mac
Аналогичным образом вы можете хранить загрузки на внешнем жестком диске Mac Chrome. Сначала подключите внешний жесткий диск к Mac, а затем выберите его, когда Mac попросит вас сохранить файл перед загрузкой.
Шаг 1. Запустите Chrome на своем Mac> выберите Chrome в верхней строке меню> нажмите «Настройки».

Шаг 2: Выберите «Дополнительно».

Шаг 3. Нажмите «Загрузки» > «Выберите внешний диск, чтобы указать место загрузки».
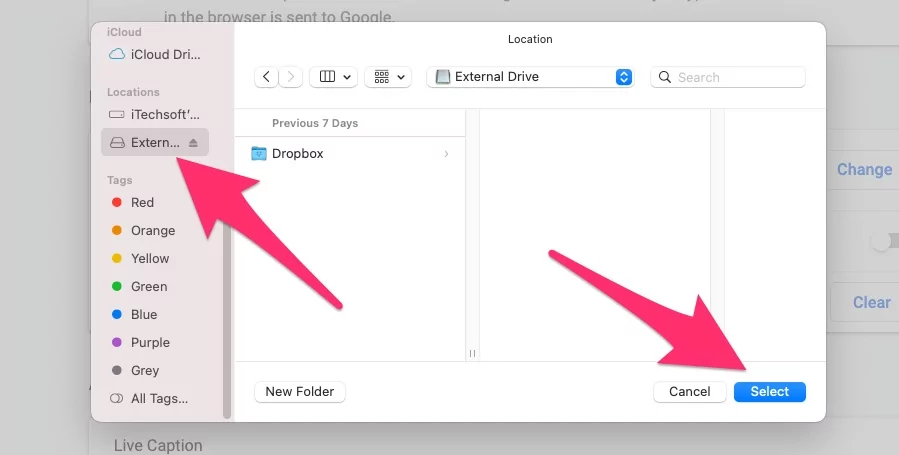
Шаг 4. Включите параметр «Спрашивать, где сохранить каждый файл перед загрузкой».

Как изменить место загрузки Firefox на внешний жесткий диск Mac
Если вы используете браузер Firefox на своем Mac или MacBook, изменить место загрузки на вашем Mac слишком просто.
Шаг 1. Запустите браузер Firefox на своем Mac > нажмите Firefox в верхней строке меню > выберите «Настройки».

Шаг 2. Выберите вкладку «Общие» на боковой панели > нажмите кнопку «Выбрать» рядом с надписью «Сохранить файлы», чтобы выбрать внешний диск сбоку окна.

Заключение:-
Надеюсь, вы нашли решения для изменения местоположения загрузки по умолчанию для браузера на Mac или установки новой папки или подпапки. Другой параметр — установить в качестве места загрузки по умолчанию внешний диск, иначе ваш браузер будет запрашивать каждую загрузку/спрашивать, где сохранить каждый файл перед загрузкой.






