Как настроить Apple Pay в 2024 году (полное руководство)
Встречайте Apple Pay, как один из удобных способов оплаты счетов на периферийных устройствах Apple. Платежный сервис Apple превращает ваше устройство в цифровой кошелек с кредитными, дебетовыми и подарочными картами. Самое замечательное то, что это безопасно; вы можете использовать Touch ID или Face ID, чтобы предотвратить доступ подозрительных глаз к финансовым данным. Итак, если вы хотите оцифровать себя при совершении платежа, прочитайте нашу статью о том, как использовать Apple Pay на периферийных устройствах Apple.
Полное руководство по настройке Apple Pay
Ниже приведены инструкции по настройке Apple Pay на iPhone, Apple Watch и Mac.
Что такое Apple Pay?
Термин Apple Pay — это цифровой кошелек, разработанный Apple. Система мобильных контактных платежей позволяет пользователям оплачивать счета через NFC, на кассе или через Интернет. Вы можете рассматривать это как альтернативу кредитным/дебетовым картам. Его можно использовать везде, где поддерживается бесконтактная оплата: от продуктовых магазинов до винных магазинов, от такси до метро, даже с iMessage и заправочной станцией, чтобы полностью избежать длительной оформления заказа. Но для этого сначала необходимо научиться настраивать и использовать Apple Pay.
Какие устройства работают с Apple Pay?
Ниже представлены iPhone, iPad, Apple Watch и Mac, совместимые с Apple Pay. Поэтому перепроверьте его, прежде чем приступить к процедуре настройки Apple Pay.
- iPhone с Face ID и Touch ID ожидают iPhone 5S
- iPad Air, iPad Pro, iPad mini и iPad с Face ID и Touch ID.
- Apple Watch Series 1 и новее.
- Mac с Touch ID
- Компьютер Mac, выпущенный в 2012 году и позднее, вместе с Apple Watch и iPhone с поддержкой Apple Pay.
- Компьютер Mac, изготовленный с использованием Apple Silicone и подключенный к клавиатуре Magic Keyboard с Touch ID.
Вот и все!
Как настроить и использовать Apple Pay на iPhone и iPad
Если у вас iPhone или iPad, выполните следующие действия, чтобы настроить Apple Pay.
- Зайдите в приложение «Настройки» на вашем устройстве.
- Нажмите «Кошелек и Apple Pay».
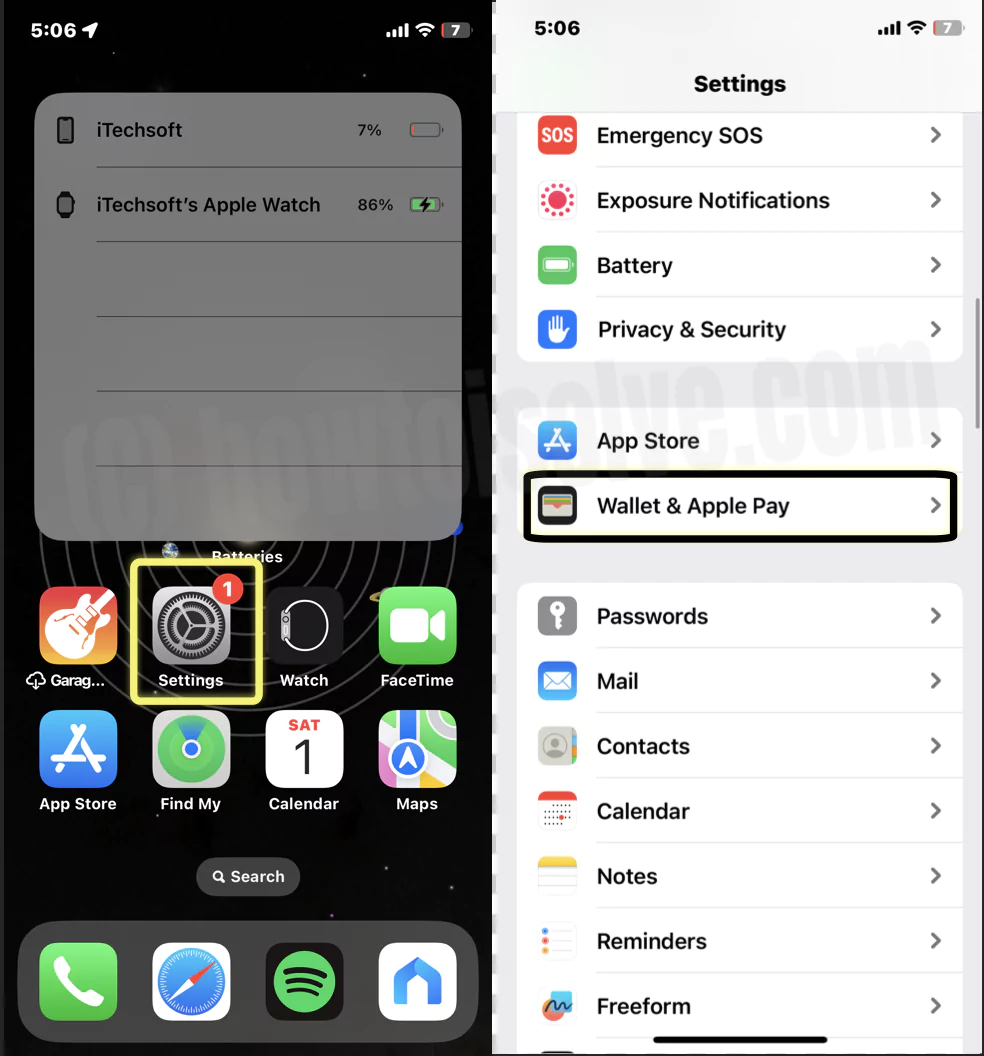 настройки кошелька-apple-pay
настройки кошелька-apple-pay
- Далее выберите «Добавить карту». На экране вам будет предложено ввести Apple ID и пароль, введите его. Затем выберите Далее.
- Выберите Кредитная или дебетовая карта > Продолжить.
 добавить карту в приложение-кошелек-iPhone
добавить карту в приложение-кошелек-iPhone
- Теперь используйте камеру для сканирования вашей карты; для этого поместите дебетовую или кредитную карту на плоскую поверхность номером, обращенным к камере. Теперь аккуратно поместите iPhone, чтобы положить карту в белую коробку. Кроме того, вы можете добавить информацию о карте вручную.
- Перекрестно проверьте данные карты и нажмите «Далее». Для подтверждения вы можете перепроверить имя и номер своей карты.
- Теперь введите код безопасности карты и выберите «Далее». Выберите «Согласен».
- Затем выберите «Метод проверки» и нажмите «Далее». Подтвердите, введя код, который вы получите на номер телефона или электронную почту.
- Далее запишите код подтверждения и выберите «Далее». Наконец, выберите «Использовать как карту по умолчанию».
Вот и все!
Как настроить и использовать Apple Pay на Apple Watch
Ниже приведены инструкции по настройке Apple Pay на Apple Watch.
Через подключенный iPhone
- Откройте приложение Apple Watch на подключенном iPhone.
- Выберите «Мои часы» > «Wallet и Apple Pay».
 кошелек-apple-pay-in-apple-watch-app
кошелек-apple-pay-in-apple-watch-app
- Если вы зарегистрировали карты на других устройствах Apple или карте, которую вы недавно удалили, нажмите «Добавить» рядом с картой, которую вы хотите добавить.
- Далее запишите CVV карты.
- Для новых или других карт выберите «Добавить карту» и следуйте инструкциям на экране.
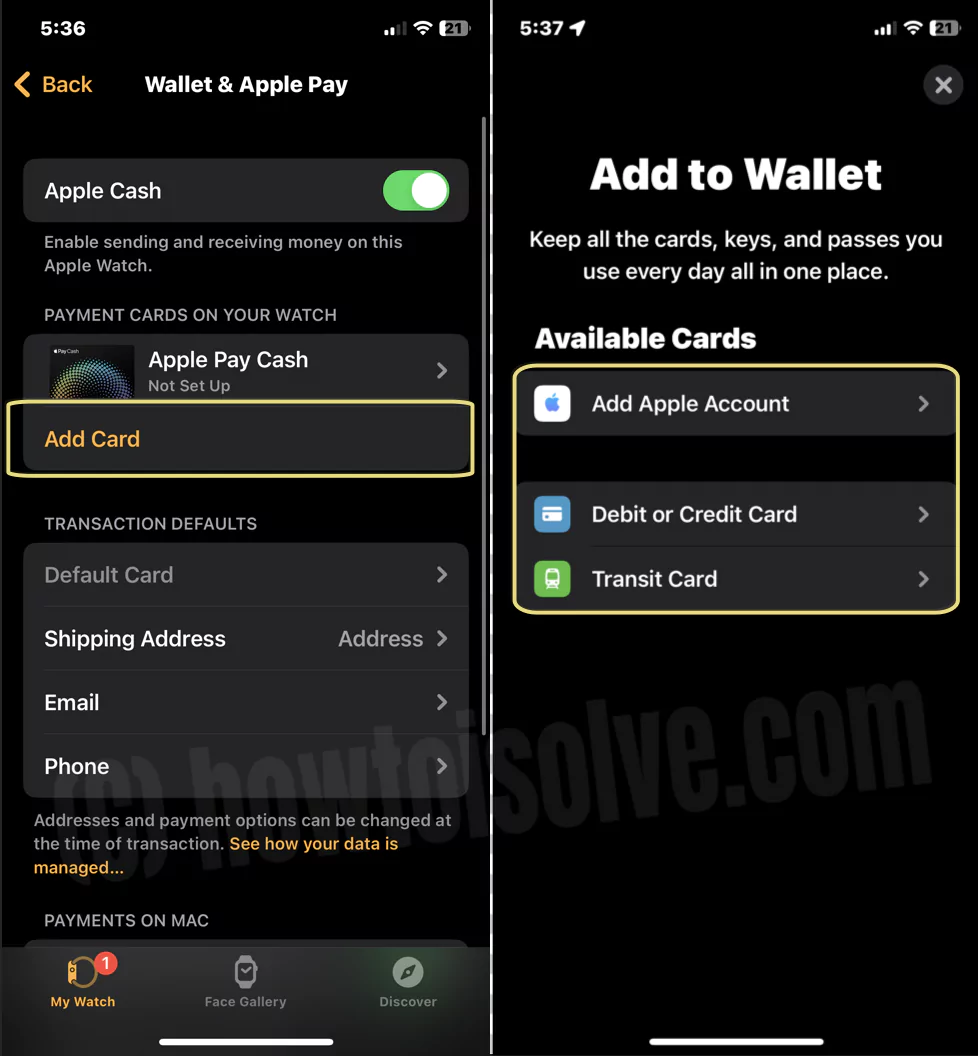 добавить карту в приложение Apple Watch
добавить карту в приложение Apple Watch
Вот и все!
Через Apple Watch
- Доступ к экрану приложений.
- Выберите «Кошелек и Apple Pay».
- Выберите Добавить карту. Выберите дебетовую или кредитную карту.
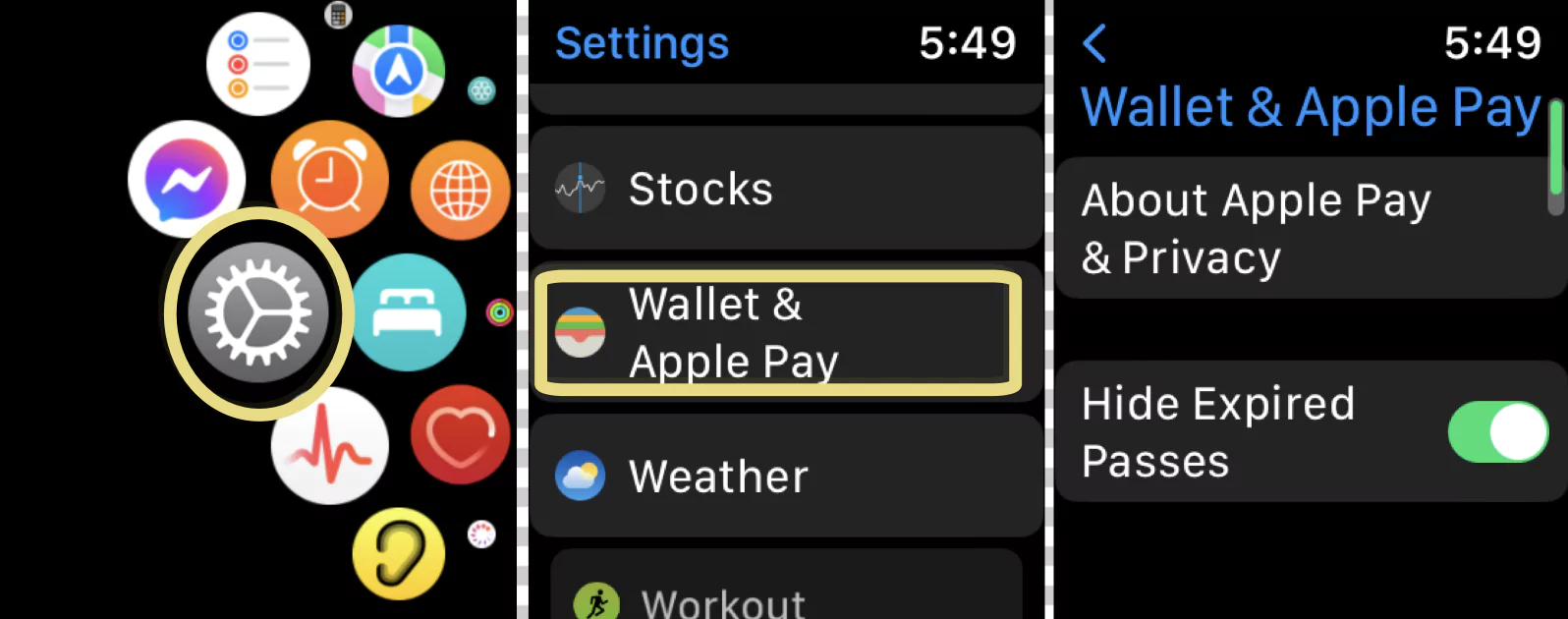 кошелек-apple-pay-settings-on-apple-watch
кошелек-apple-pay-settings-on-apple-watch
- Введите свое имя и далее запишите номер карты.
- Выберите Продолжить.
- Затем нажмите ОК.
Вот и все!
Как настроить Apple Pay на Mac
Если вы хотите настроить Apple Pay на своем компьютере Mac, выполните следующие действия. Прежде чем мы начнем, войдите в систему с помощью Apple ID на Mac, если вы еще не настроили его.
- Перейдите к логотипу Apple.
- Выберите Системные настройки…
 Системные настройки на Mac
Системные настройки на Mac
- Нажмите «Кошелек и Apple Pay».
- Нажмите «Добавить карту».
Сканируйте карту с помощью камеры Mac (MacBook, iMac).
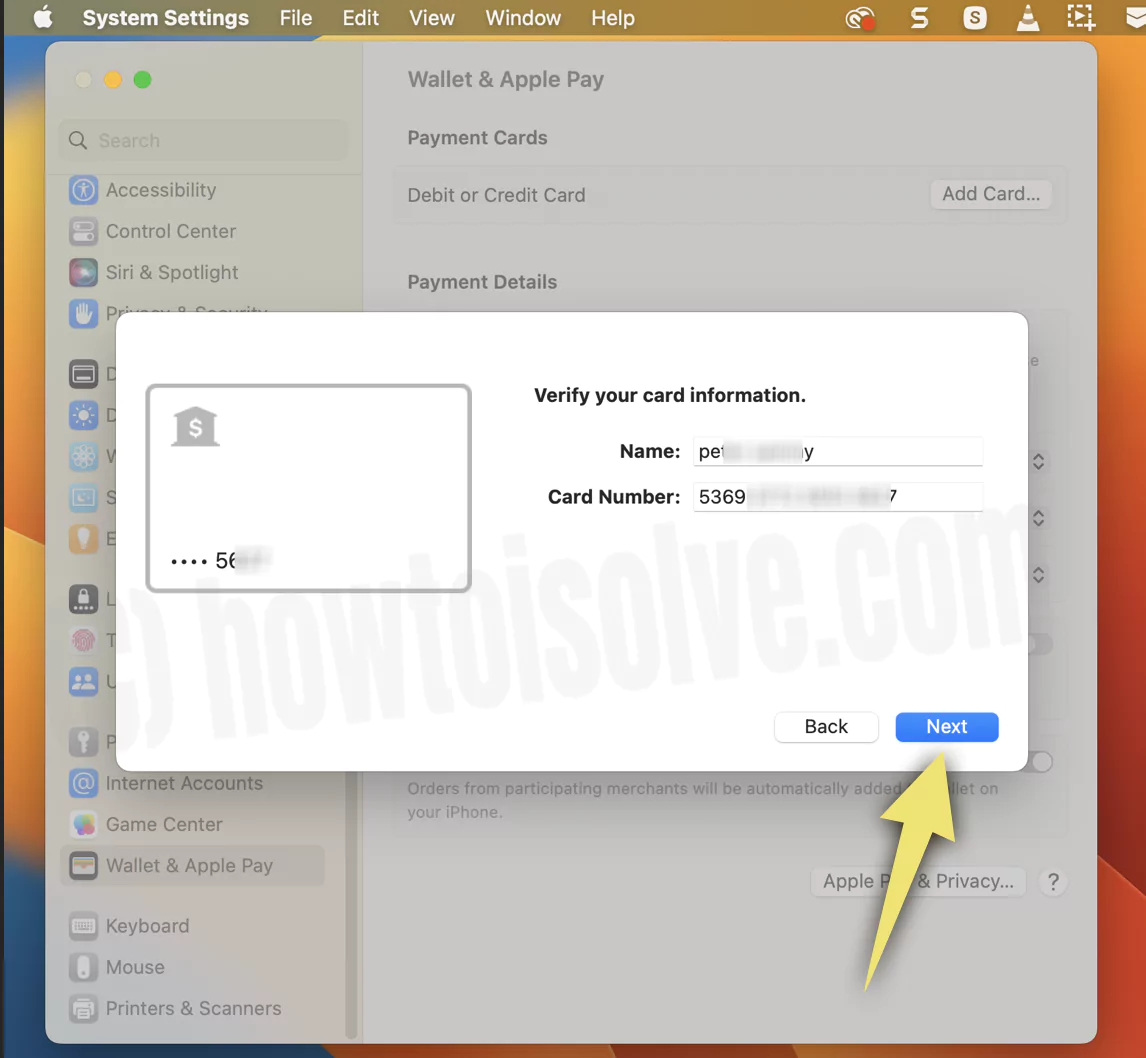 приложение «следующая и сохранившая карту в кошельке Mac»
приложение «следующая и сохранившая карту в кошельке Mac»
- Введите данные карты, а затем следуйте любому из следующих действий.
Используйте карту в файле: если вы носите дебетовую или кредитную карту с периферийным устройством Apple для совершения покупок в App Store или iTunes. Запишите код, если будет предложено.
Добавьте новую карту: Аккуратно поместите карту перед камерой Mac и следуйте инструкциям на экране. Альтернативно введите данные карты вручную и далее запишите запрашиваемую информацию. Вот и все!
Как настроить Apple Pay для детей
Чтобы настроить Apple Pay для детей, выполните следующие действия.
Через iPhone
- Откройте приложение «Настройки».
- Выберите Apple ID (Ваше имя) в верхней части экрана.
- Выберите подростка или ребенка, для которого вы хотите настроить Apple Cash.
- Хит на Apple Cash. Затем следуйте инструкциям на экране для настройки. Далее вам необходимо подтвердить свою личность.
Если вы видите статус «Ожидание», убедитесь, что ваши дети соответствуют требованиям.
Через Apple Watch
- Откройте приложение Watch на подключенном iPhone.
- Выберите Apple Card Cash. Далее выберите Больше вариантов.
- Нажмите на имя под семьей.
- Настройте следующую опцию:
- Выберите контакт, которому член вашей семьи может отправить деньги.
- Кроме того, выберите получение уведомлений при каждой транзакции.
- Нажмите «Отправить деньги», чтобы получить доступ к приложению «Сообщения» и отправить деньги через Apple Pay.
Как настроить Apple Pay в iMessage
Самое приятное то, что вы делитесь деньгами со своими контактами через iMessage. Вот как вы можете это сделать.
Чтобы настроить Apple Pay,
- Выберите iMessage > значок App Store.
- Нажмите Apple Cash.
- Нажмите «Отправить».
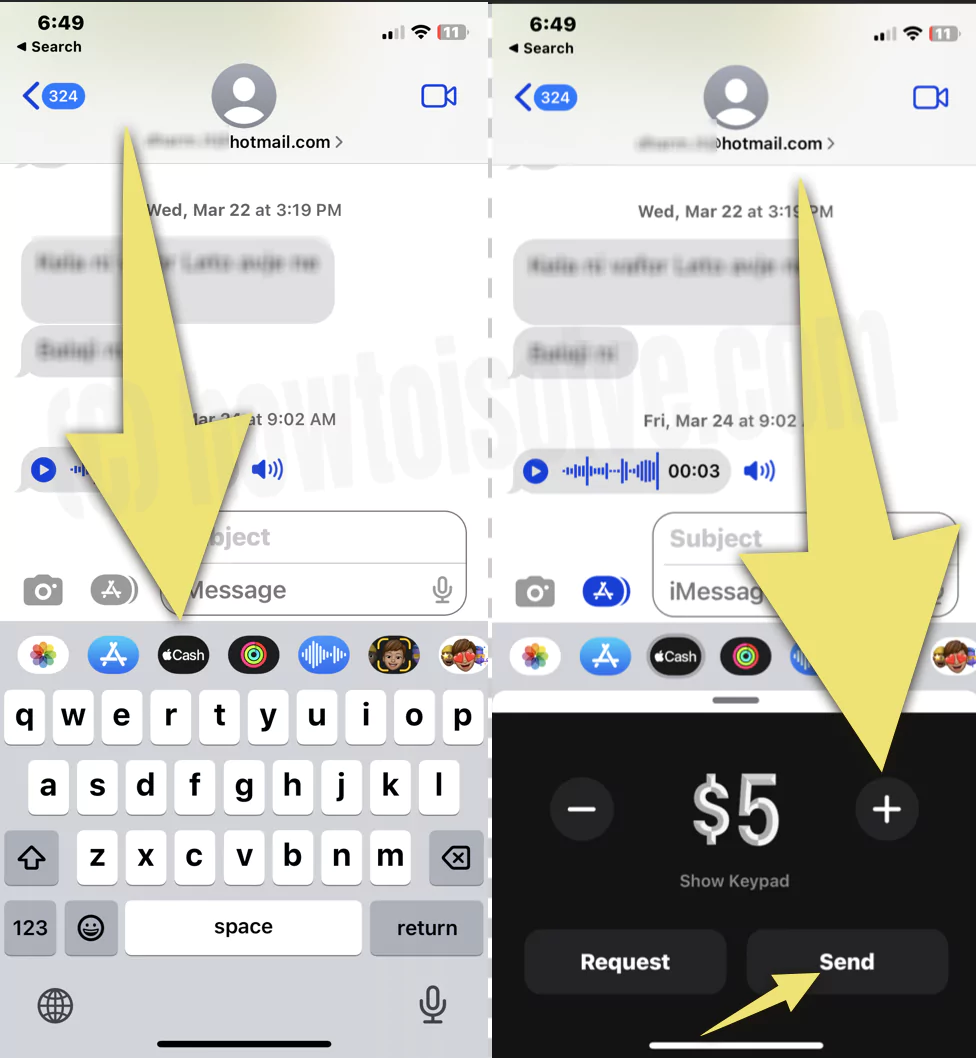 отправить деньги через Apple Pay-On-Imessage
отправить деньги через Apple Pay-On-Imessage
- Далее нажмите «Продолжить» > «Продолжить».
- Введите свое Имя и Фамилию. Далее следуйте инструкциям на экране.
После завершения процедуры настройки выполните следующие действия, чтобы перевести деньги через iMessage.
- Зайдите в iMessage.
- Выберите Apple Pay Cash.
- Запишите сумму.
- Нажмите «Оплатить» и добавьте комментарий.
- Чтобы продолжить процедуру оплаты, нажмите кнопку «Отправить». Дальнейшая аутентификация с использованием Face ID, пароля и Touch ID. Если на балансе недостаточно средств, вы можете оплатить с помощью дебетовой карты в кошельке.
Однако вы отменяете платеж, который еще не принят. Нажмите «Пузырь» > «Отменить платеж».
Как отключить уведомление о настройке Apple Pay
Чтобы отключить уведомления Apple Pay, перейдите и выберите «Настройки приложения». Затем выполните следующие действия.
- Нажмите «Завершить настройки» вашего iPhone / iPad.
- Выберите «Настроить Apple Pay».
- Выберите «Настроить позже в кошельке».
Либо выберите «Настройки» > «Уведомления». Нажмите Кошелек. Затем переключите переключатель «Разрешить уведомления».
Как настроить пин-код для Apple Pay
Невозможно настроить PIN-код Apple Pay. А если вы забудете PIN-код зарегистрированной карты, есть только один способ: связаться с эмитентом карты и запросить напоминание PIN-кода.
Как настроить Touch ID для Apple Pay
Чтобы настроить Touch ID/Face ID для Apple Pay, перейдите в приложение «Настройки». Затем выберите Touch ID/Face ID и пароль и введите пароль. Затем включите переключатель рядом с Wallet и Apple Pay.
Нижняя граница
Как видно выше, настроить Apple Pay на периферийных устройствах Apple довольно просто. Надеюсь на это; эта статья могла бы очень помочь.
Что мне нажать, чтобы активировать Apple Pay?
Если у вас iPhone с Face ID, дважды нажмите боковую кнопку. А если у вас iPhone с Touch ID, дважды нажмите кнопку «Домой».
Как узнать, работает ли Apple Pay?
Самое приятное то, что Apple Pay работает везде, кроме режима бесконтактной оплаты. А если вы видите считыватель на кассе, значит, там принимают Apple Pay.
Почему Apple Pay запрашивает мой номер социального страхования?
Apple pay запросит вашу личность, чтобы защитить вашу учетную запись и деньги, даже если вы использовали ее ранее.
Является ли Apple Pay кредитной картой?
Apple Pay — это не кредитная карта, а платежное приложение, которое требует зарегистрировать ваши банковские учетные данные для бесконтактной и быстрой оплаты.
Также полезно: отправка и получение Apple Pay Cash через iMessage на iPhone






