Как выполнить чистую установку macOS Sonoma & Ventura (обновленное руководство)
Чистая установка macOS — это простой процесс стирания всего и начала с нуля, когда на компьютере Mac возникает проблема. Например, этот процесс может улучшить производительность, запуск, память, выключение, удаление Mac для продажи и различные проблемы с приложениями. Помимо этого, это лучший способ удалить определенные вирусы и типы вредоносных программ, а самое приятное то, что он помогает продлить срок службы батареи Mac. Независимо от того, по каким причинам вы хотите это сделать, вот как очистить и установить macOS с помощью загрузочного диска.
Читайте также: Очистите свой Mac без чистой установки macOS.
Чистая установка macOS всего за 3 шага
Чтобы выполнить чистую установку macOS, выполните три шага: 1) загрузите установочный файл macOS, 2) создайте загрузочный диск и 3) выполните чистую установку macOS с помощью загрузочного диска в режиме восстановления (список компьютеров Mac, совместимых с MacOS).
Шаг 1. Загрузите macOS
Загрузите бета-версию macOS Sonoma: перейдите к логотипу Apple > «Настройки системы…» > «Основные» > «Обновление программного обеспечения» > нажмите кнопку «Информация» в разделе «Автоматические обновления» и выберите «Вкл.» > нажмите кнопку «Информация» в бета-обновлениях > раскрывающийся список «Выбрать бета-обновление» и выберите «Бета-версия macOS Sonoma Developer». > Наконец выберите Готово.
Загрузите общедоступную версию macOS: перейдите в App Store > найдите нужную версию macOS и в результатах нажмите «Загрузить». Прямая ссылка на App Store для macOS скоро появится. Нажмите кнопку «Получить», чтобы загрузить установочный файл.
 Загрузите macOS из магазина приложений
Загрузите macOS из магазина приложений
Нажмите кнопку «Загрузить», чтобы начать загрузку файла DMG для macOS.
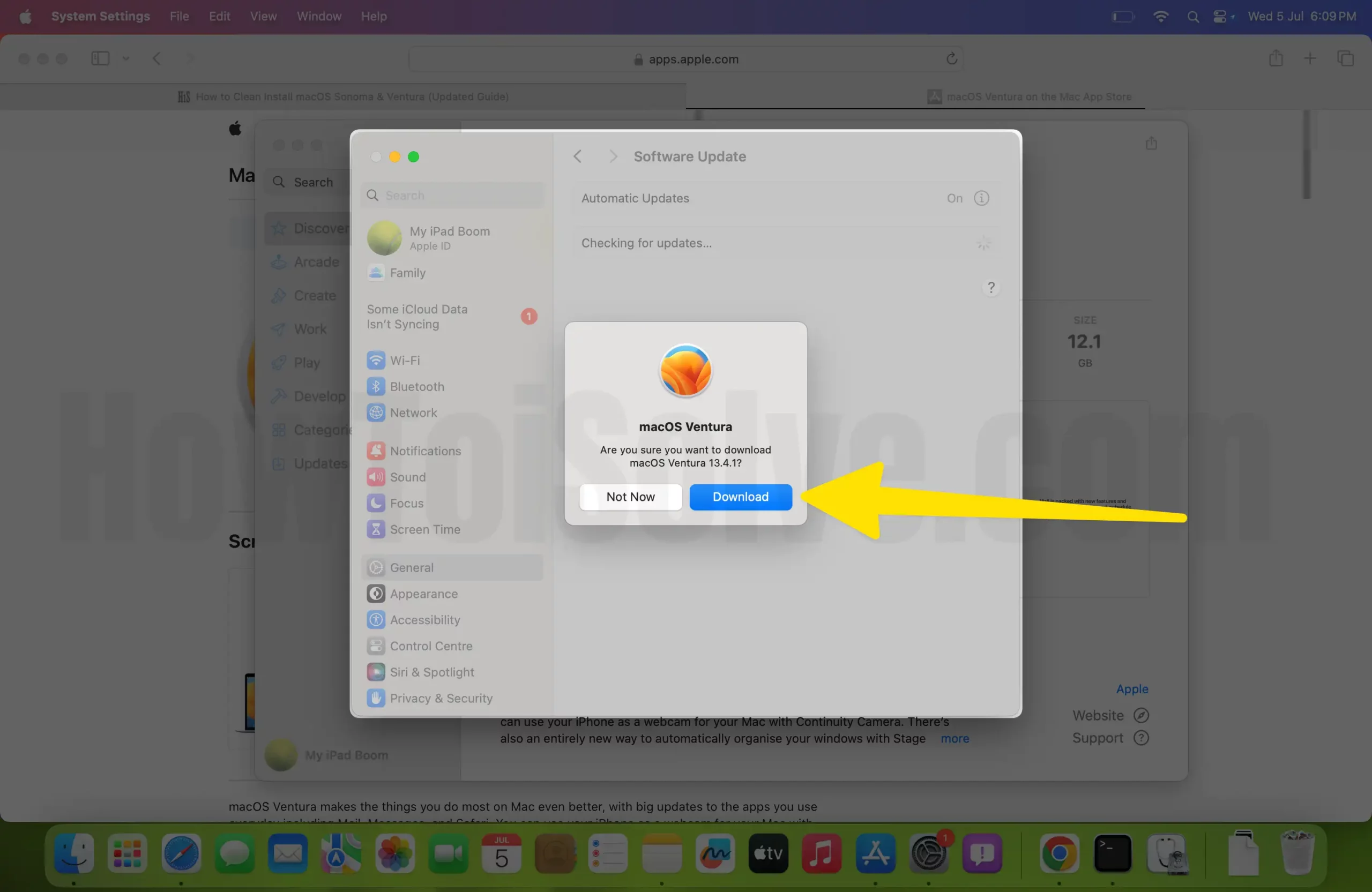 Загрузите macOS на Mac
Загрузите macOS на Mac
После завершения загрузки выберите «Выйти из установки», когда ваш Mac спросит об этом во всплывающем окне.
 Выйти из установки macOS
Выйти из установки macOS
Этот файл DMG macOS сохраняется в папке Finder > Приложения. Ничего не делайте и переходите к следующему шагу.
 Загрузите файл macOS DMG на Mac. Шаг 2. Создайте загрузочный диск
Загрузите файл macOS DMG на Mac. Шаг 2. Создайте загрузочный диск
После загрузки установочного файла macOS необходимо создать загрузочный диск. Вот как.
- Подключите загрузочный диск к вашему Mac.
- После этого нажмите Command + Пробел, чтобы открыть поиск в центре внимания.
- Войдите в терминал и нажмите на него, чтобы открыть.
- В Терминале введите указанную ниже команду.
Примечание. Введите имя USB-накопителя вместо MyVolume в приведенной ниже команде.
 Измените имя вашего диска в соответствии с командой на Mac
Измените имя вашего диска в соответствии с командой на Mac
 Запустите команду загрузочного USB-накопителя MacOS в терминале sudo /Applications/Install\ macOS\ Ventura.app/Contents/Resources/createinstallmedia –volume /Volumes/MyVolume.
Запустите команду загрузочного USB-накопителя MacOS в терминале sudo /Applications/Install\ macOS\ Ventura.app/Contents/Resources/createinstallmedia –volume /Volumes/MyVolume.
- Нажмите Return, чтобы выполнить команду.
- Команда терминала попросит вас записать пароль для входа в Mac, ввести его и нажать клавишу возврата. Нажмите клавишу Y, чтобы продолжить процедуру.
- Сначала ваш установочный файл будет удален, а установочный файл macOS скопирован на загрузочный диск. Это займет время, в зависимости от скорости передачи. Подождите, пока в терминале не появится подтверждающее сообщение.
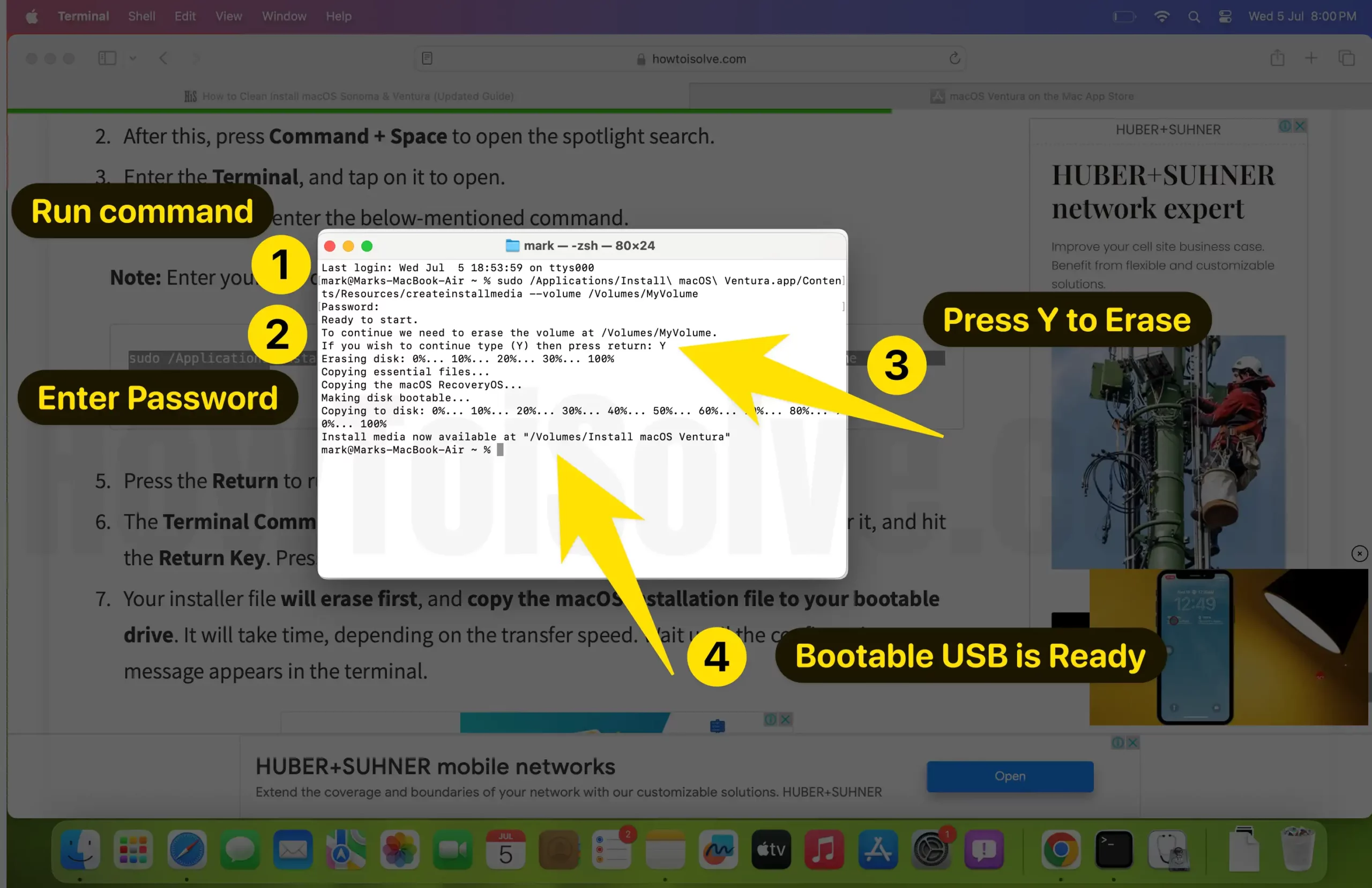 Как использовать команду терминала для создания загрузочного установщика для MacOS
Как использовать команду терминала для создания загрузочного установщика для MacOS
Вот и все!
Шаг 3. Как использовать USB-установщик для обновления вашего Mac
Теперь, когда вы создали загрузочный диск, вы можете выполнить чистую установку macOS на свой компьютер Mac.
- Прежде всего подключите загрузочный диск к вашему Mac. А затем выключите свой Mac.
- Теперь вам нужно будет загрузить компьютер Mac в режим восстановления.
- Для Mac с Apple Chip: нажимайте кнопку выключения, пока не появятся тома Mac.
 Переведите Mac в режим восстановления
Переведите Mac в режим восстановления
- Для Mac с чипом Intel: нажмите Command + R на клавиатуре при запуске Mac с помощью кнопки питания.
- После этого на вашем Mac отобразятся все загрузочные разделы и загрузочные диски.
- Выберите Параметры.
 Откройте «Параметры» в режиме восстановления Mac
Откройте «Параметры» в режиме восстановления Mac
- Нажмите «Дисковая утилита» > «Продолжить».
 Откройте Дисковую утилиту, чтобы стереть диск на Mac
Откройте Дисковую утилиту, чтобы стереть диск на Mac
- Выберите «Громкость Macintosh HD» на левой панели, а затем выберите «Стереть».
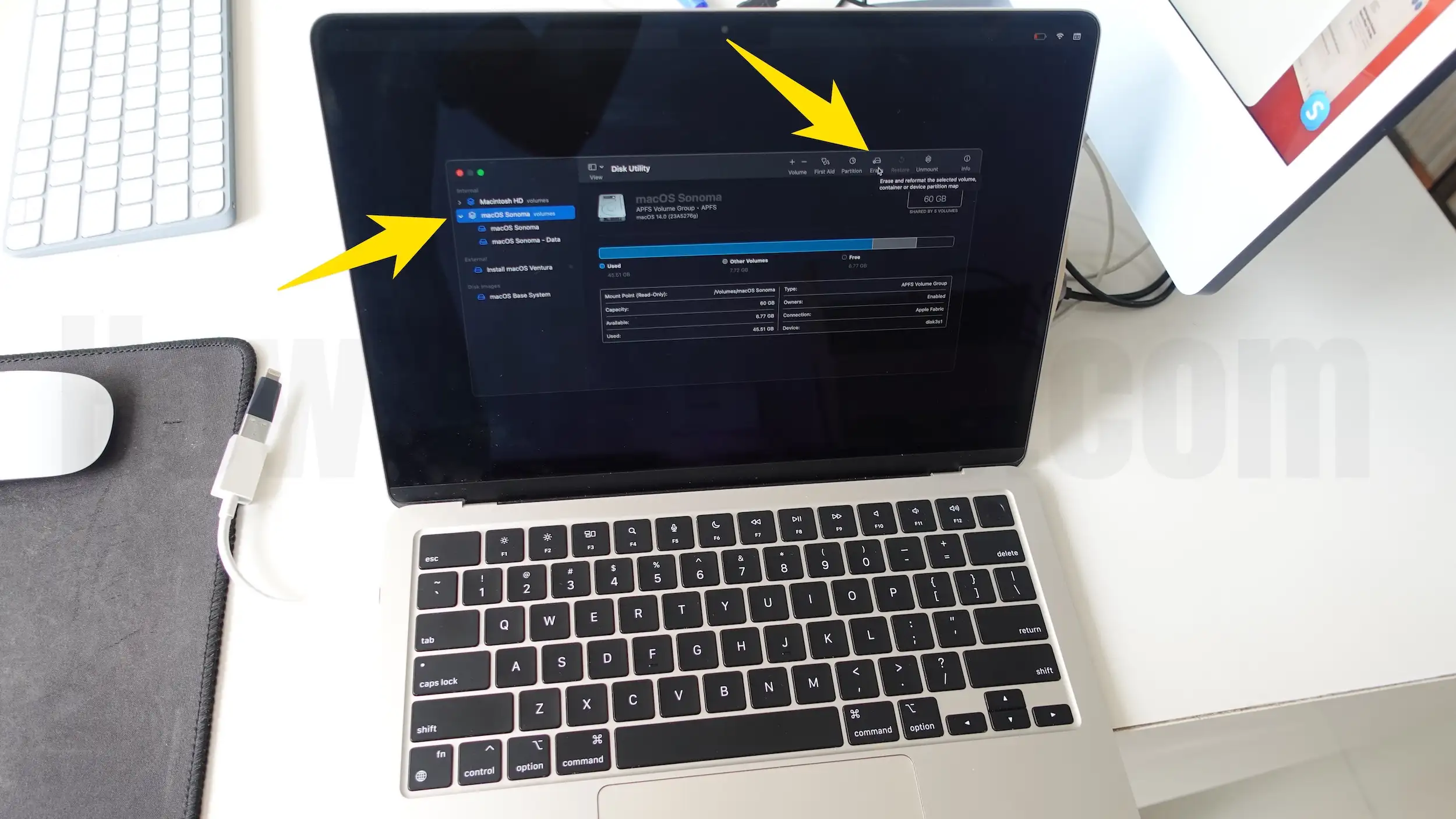 Удалить раздел, чтобы очистить данные и macOS на Mac
Удалить раздел, чтобы очистить данные и macOS на Mac
- Выберите «Стереть».
 Очистить диск macOS на Mac
Очистить диск macOS на Mac
- После этого закройте окно Дисковой утилиты, перейдите в меню параметров и выберите загрузочный диск.
- Нажмите «Продолжить» > «Начать» > «Согласен с условиями».
- Выберите загрузочный том установщика.
- Выберите Продолжить.
- Установщик macOS должен открыться. Когда это произойдет, следуйте инструкциям на экране, чтобы завершить чистую установку.
Во время процесса установки держите свой Macbook подключенным к источнику питания.
Последняя мысль!
Надеюсь, теперь вы знаете полную процедуру очистки и установки macOS с помощью загрузочного диска. Если у вас есть какие-либо вопросы по теме, не стесняйтесь обращаться к нам через поле для комментариев.






