Как использовать Stage Manager на iPad и Mac
На WWDC в июне Apple анонсировала Stage Manager для iPadOS 16 и macOS Ventura. iPadOS 16 имеет множество функций, одна из которых — Stage Manager. Благодаря функции Stage Manager работа на iPad будет больше похожа на работу на Mac.
Итак, давайте обсудим, что такое Apple Stage Manager? и как включить/отключить Apple Stage Manager на iPad и Mac OS.
Что такое Apple Stage Manager?
Менеджер сцены Apple — это новая «функция многозадачности» для Mac и iPad. Кроме того, с помощью менеджера стадий у вас будет лучший обзор и легкий доступ к открытым приложениям, если вы одновременно работаете над несколькими приложениями. Поэтому, когда вам нужно переключаться между приложениями, менеджер стадий будет большим подспорьем.
Другими словами, Stage Manager упорядочит кучу приложений Windows и сделает удобным переключение между различными приложениями. Новый инструмент управления окнами для пользователей Mac и iPad.
Далее мы обсудим, как использовать Stage Manager на iPad и компьютере Mac.
Способ настройки Apple Stage Manager на Mac
Менеджер сцен отображает в центре окно приложения, над которым вы сейчас работаете. При этом все остальные недавно использованные открытые приложения располагаются слева. Таким образом, вы можете часто быстро переключаться между несколькими приложениями. Кроме того, он позволяет группировать окна для разных задач или проектов, требующих другого приложения.
Менеджер стадий объединит несколько окон для одного приложения в одну стопку слева. Поэтому при нажатии на стопку откроется верхняя вкладка.
Включить или отключить Stage Manager на Mac
Вы можете быстро включить/включить менеджер стадий Apple macOS Ventura несколькими щелчками мыши. Чтобы включить Stage Manager в macOS, Вентура «Перейдите в центр управления» и щелкните Stage Manager, чтобы включить его. Аналогично, чтобы снова отключить его, перейдите в центр управления и нажмите «Менеджер стадий».
Настройки Stage Manager на Mac
Шаг 1 → Перейдите в меню логотипа Apple на macOS Ventura. Выберите Системные настройки.
 Системные настройки на Mac
Системные настройки на Mac
Шаг 2 → Теперь прокрутите вниз левую панель и нажмите «Рабочий стол и док».
Шаг 3 → Включите переключатель рядом с менеджером стадий, чтобы включить менеджер стадий.
 Настройка параметров Stage Manager на Mac
Настройка параметров Stage Manager на Mac
Теперь, чтобы получить дополнительные настройки менеджера сцен, выполните следующие действия.
Шаг 4 → Нажмите кнопку настройки рядом с Stage Manager.
Шаг 5 → Включите переключатель рядом с «Недавние приложения». С левой стороны будут показаны недавние приложения.
Поэтому, если вы отключите переключатель, недавнее приложение не будет отображаться в левой части экрана.
Шаг 6 → Включите переключатель рядом со значком «Рабочий стол», чтобы отобразить значок на рабочем столе. В противном случае отключите переключатель, чтобы скрыть значок на рабочем столе.
Шаг 7 → Показать окна из приложения сразу: выберите вариант «Все сразу» или «По одному» для «Показывать окна из приложения».
 Настройки Windows для Stage Manager на Mac
Настройки Windows для Stage Manager на Mac
Шаг 8 → Выберите Готово.
Вот и все! С помощью описанного выше шага вы можете легко настроить параметры менеджера сцены на MacOs Ventura.
Включение и отключение Менеджера сцены с помощью сочетания клавиш на Mac
Это быстрый и простой способ включить Менеджер сцены с помощью сочетаний клавиш на Mac, а также включить его с помощью сочетания клавиш. По умолчанию для менеджера сцены нет сочетания клавиш, но нам нужно настроить его и включить возможность выбора сочетаний клавиш в настройках «Сочетания клавиш».
1. Перейдите к логотипу Apple в верхнем меню > Системные настройки.
 Системные настройки на Mac
Системные настройки на Mac
2. Теперь нажмите «Клавиатура» > «Сочетания клавиш».
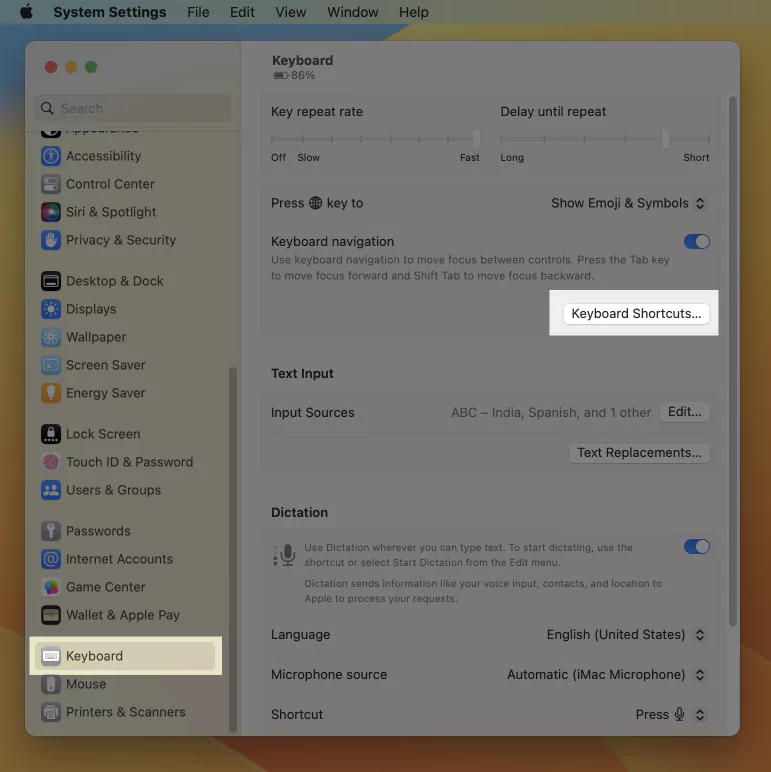 сочетания клавиш-настройки-на-mac-ventura
сочетания клавиш-настройки-на-mac-ventura
3. Затем в разделе «Управление полетами» найдите параметр «Включить/выключить диспетчер сцены». Дважды щелкните параметр «Нет» и выберите «Назначать сочетание клавиш при нажатии клавиш на клавиатуре».


здесь я установил команду + P. нажмите «Готово», чтобы применить изменения. и убедитесь, что опция отмечена галочкой.
 как включить или отключить менеджер стадий с помощью сочетаний клавиш
как включить или отключить менеджер стадий с помощью сочетаний клавиш
4. Теперь Менеджер сцены запускается с помощью сочетания клавиш.
Или найдите ярлык Stage Manager в центре управления и щелкните его, чтобы включить.
 Как получить доступ к Stage Manager в Центре управления на Mac
Как получить доступ к Stage Manager в Центре управления на Mac
Мы можем быстро включать и выключать менеджер сцен из центра управления, а также из ярлыка верхнего меню.
 Менеджер сцены включен
Менеджер сцены включен
Менеджер сцены в верхнем меню
Чтобы добавить ярлык Stage Manager в строку меню, выберите «Логотип Apple» > «Настройки системы» > «Центр управления» > «Менеджер сцены» > «Показать в строке меню».
Съемный значок Shotcut в Менеджере сцены в верхнем меню — это быстрый способ включения или отключения. даже в полноэкранном режиме. Пока на вашем Mac включена полноэкранная строка меню. Если вы хотите удалить значок «Менеджер стадий» из верхнего меню, нажмите клавишу «Command» + перетащите значок «Менеджер стадий» вниз по экрану, пока не появится кнопка (X).
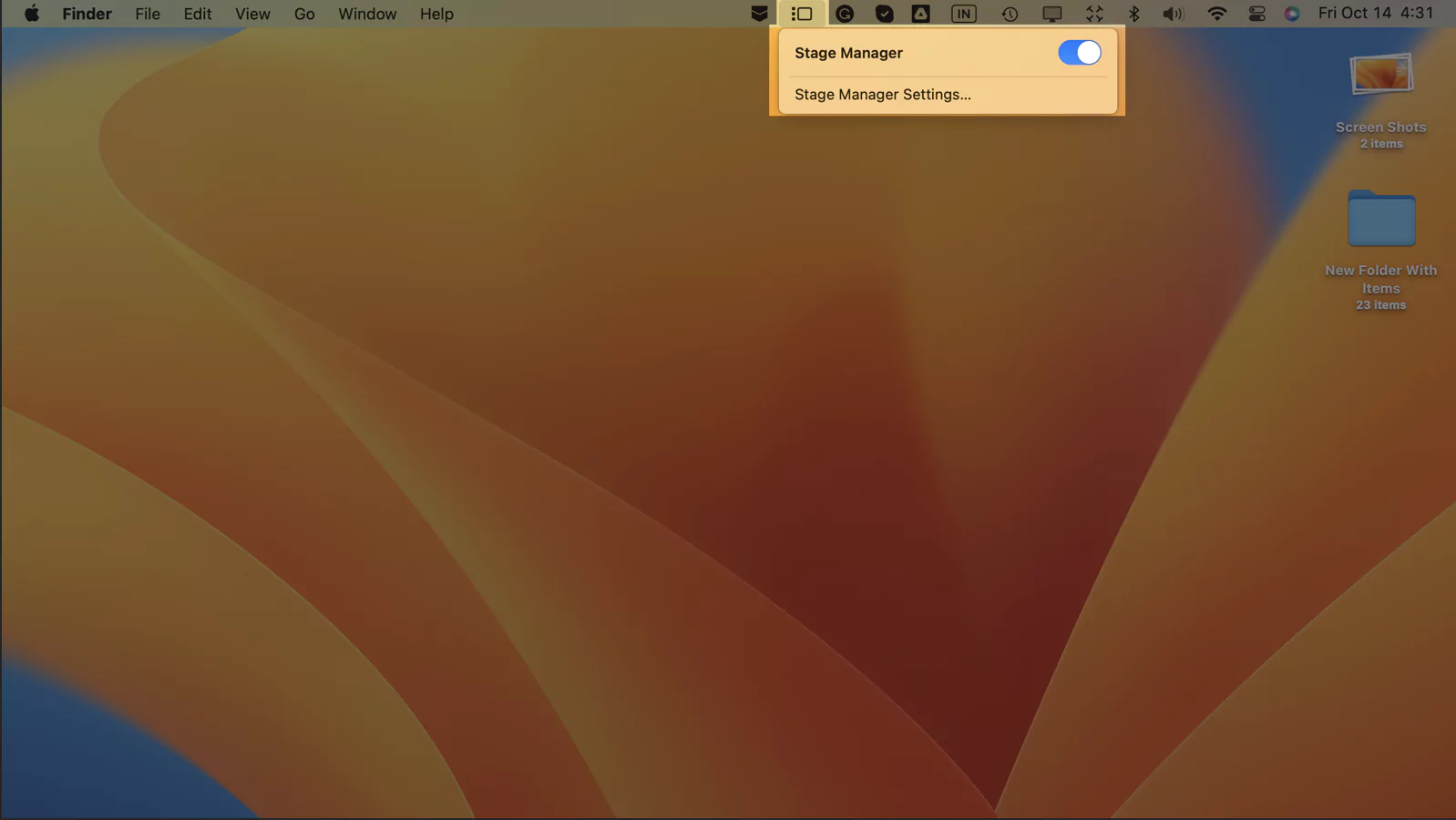 Включить и отключить Stage Manager из меню Top Mac
Включить и отключить Stage Manager из меню Top Mac
Менеджер стадий: откройте новое приложение вместе с открытым приложением с помощью ярлыка
Сочетание клавиш Mac позволяет открыть новое приложение из группы недавно открытых приложений с помощью существующего открытого приложения. Использование клавиши Shift + щелчок по предварительному просмотру открытого приложения в последних приложениях Stage Manager.
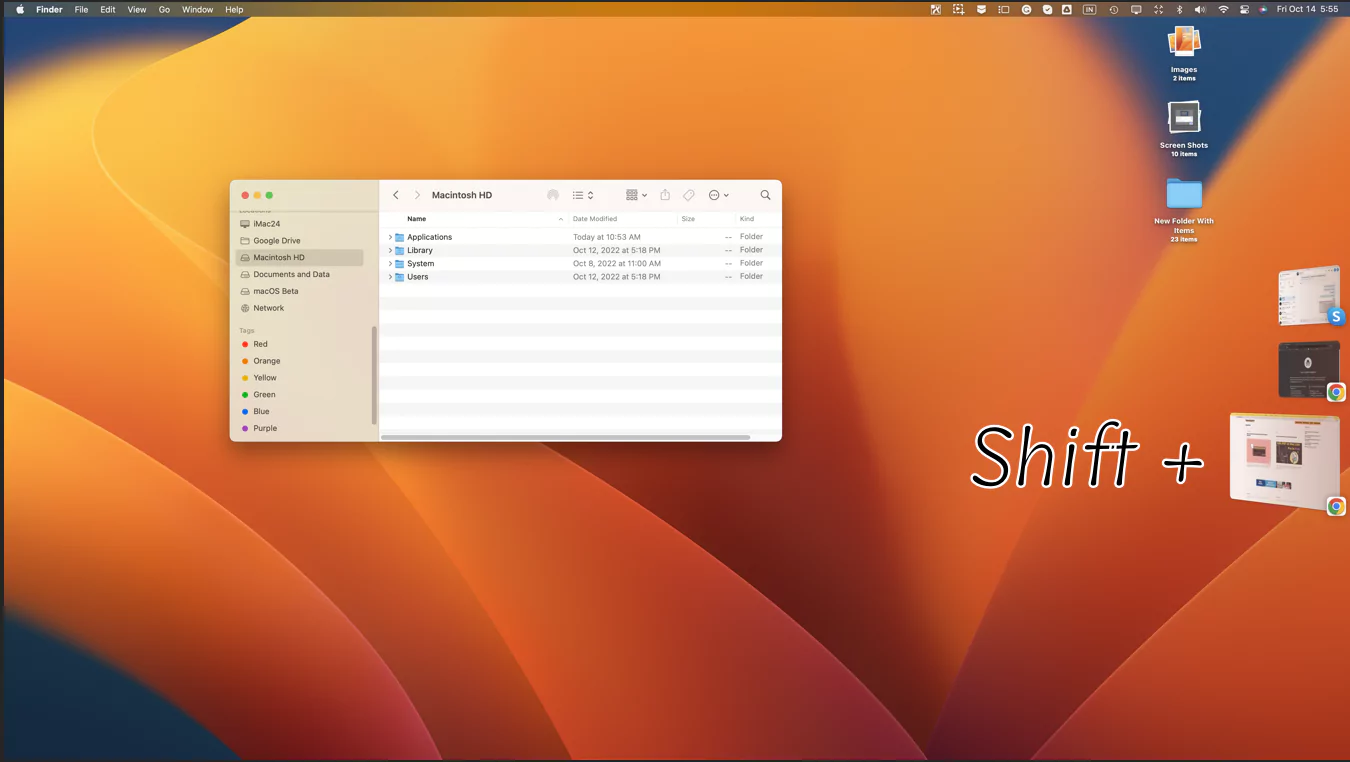 сдвиг и щелчок по окну, чтобы открыть приложение рядом с открытым приложением
сдвиг и щелчок по окну, чтобы открыть приложение рядом с открытым приложением
Или
Перетащите окно приложения из списка «Недавние приложения» на экран «Существующие окна приложений» в окне «Боковой менеджер».
Как переместить последние приложения в Stage Manager влево или вправо
Stage Manager автоматически перемещает экран рабочего стола влево или вправо. Это зависит от существующей настройки док-станции. Недавние приложения менеджера сцены переместятся на противоположную сторону от позиции закрепления.
Позиция по умолчанию для последних приложений в Stage Manager — левая. Пока док-станция находится внизу экрана Mac. Чтобы изменить его, щелкните правой кнопкой мыши диапазон закрепления, щелкните его правой кнопкой мыши и выберите «Положение на экране» > «Снизу» или «Справа».
Вот и все.
Хитрость использования Stage Manager на iPad
Чтобы приблизить функциональность iPad к Mac, Apple также запустила функцию Stage Manager для iPad. Однако совместимы только некоторые iPad. Совместимыми iPad являются iPad с процессором M1, iPad Pro 11 дюймов, третьего поколения или более новые модели iPad Pro 12,9 дюйма. Кроме того, Stage Manager с функцией внешнего дисплея будет доступен исключительно для iPad M1.
Пользователь iPad получает полноэкранный режим при использовании приложения для iPad. Однако при включенном Stage Manager пользователи iPad могут изменять размер экрана. Следовательно, вы можете легко получить доступ ко всем приложениям с помощью видимой панели, а недавно использованное приложение будет видно слева. Таким образом, переключение между приложениями становится очень простым и быстрым. Менеджер стадий с возможностями макета может работать с перекрывающимися окнами приложений, размер которых можно изменить.
Включить или отключить Stage Manager iPad
Из Центра управления
На iPad Pro выполните следующие действия, чтобы включить/отключить менеджер сцен через центр управления.
- Проведите пальцем вниз в правом верхнем углу экрана iPad, чтобы открыть Центр управления.
- Нажмите на значок «Менеджер стадий», чтобы включить.
Если вы сильно нажмете значок Stage Manager в Центре управления, откроется «Недавние приложения» и настройки Dock.
1. Установите или снимите флажок с недавних приложений.
2. Установите или снимите флажок «Закрепить».
Из приложения «Настройки»
Ниже описано, как включить Stage Manager через приложение настроек на iPad.
1. Нажмите приложение «Настройки» на iPad.
2. Теперь выберите «Главный экран и док-станция».
3. Затем нажмите «Менеджер стадий» внизу.
4. Включите переключатель рядом с параметром «Использовать Stage Manager на iPad».
5. Установите флажок «Недавние приложения», чтобы отобразить последние приложения. В противном случае снимите флажок, чтобы скрыть его.
6. Установите флажок Dock, чтобы отобразить Dock. В противном случае снимите флажок, чтобы скрыть док.
Вы можете легко включить или отключить менеджер стадий на своем iPad, выполнив описанные выше шаги.
Часто задаваемые вопросы
Вам нужна волшебная клавиатура для менеджера сцены?
Чтобы использовать Stage Manager, вам не нужна волшебная клавиатура; Вы можете получить к нему доступ с помощью любой Bluetooth-мыши или трекпада и клавиатуры. Однако вы должны убедиться, что используете iPad, совместимый с Stage Manager. iPad, совместимый с Stage Manager, — это iPad с процессором M1, iPad Pro 11 дюймов, третьего поколения или новейшие модели iPad Pro 12,9 дюйма.
На каких компьютерах Mac есть режиссеры?
Функция Stage Manager будет предназначена для компьютеров Mac, поддерживающих macOS Ventura. Вот список компьютеров Mac, поддерживающих macOS Ventura.
- iMac, MacBook, MacBook Pro (2017 г. и новее)
- MacBook Air (2018 г. и новее)
- Mac Pro (2019 г. и новее)
- iMac Про
- Mac mini (2018 г. и новее)
Как сгруппировать приложения с помощью Stage Manager на iPad?
Преимущество Stage Manager заключается в том, что вы можете получить доступ к последним приложениям с левой стороны экрана и сгруппировать окна различных приложений. Чтобы группа открыла первое приложение, которое вы хотите использовать. Затем перетащите другое приложение из списка «Недавние приложения» в левой или нижней части дока.
Таким образом, вы создали группу для двух разных приложений. Группа будет доступна из меню последних приложений слева от менеджера стадий. Однако эти приложения будут находиться в группе, пока вы не удалите их вручную.






