Как скрыть папки на iPhone и iPad (простые шаги)
Многие пользователи iPhone и iPad, особенно деловые и профессиональные, предпочитают скрывать определенные приложения и папки по соображениям безопасности. Это особенно важно, когда речь идет о банковских и биржевых приложениях, поскольку они содержат конфиденциальную информацию, которая может быть скомпрометирована в случае доступа неавторизованных лиц. Кроме того, многие пользователи хотят скрыть игровые приложения, чтобы дети не могли получить к ним доступ.
Полезно: Советы о том, как увеличить время автономной работы iPhone.
Используйте эти советы, чтобы управлять всеми приложениями на одной странице и легко их находить. Больше не нужно прокручивать или перемещаться с экрана на экран.
2 способа скрыть папку приложений на iPhone и iPad
Без какого-либо приложения: скройте значок приложения и папку на устройстве iOS.
На iPhone
Чтобы скрыть страницу на главном экране вашего iPhone, выполните следующие действия. Этот процесс может помочь вам оптимизировать главный экран, организовав его в соответствии с вашими предпочтениями: (Скрыть приложения на главном экране iPhone)
Коснитесь и удерживайте пустую область на главном экране> Делайте это, пока приложения не начнут покачиваться. Это часто называют входом в «режим покачивания».
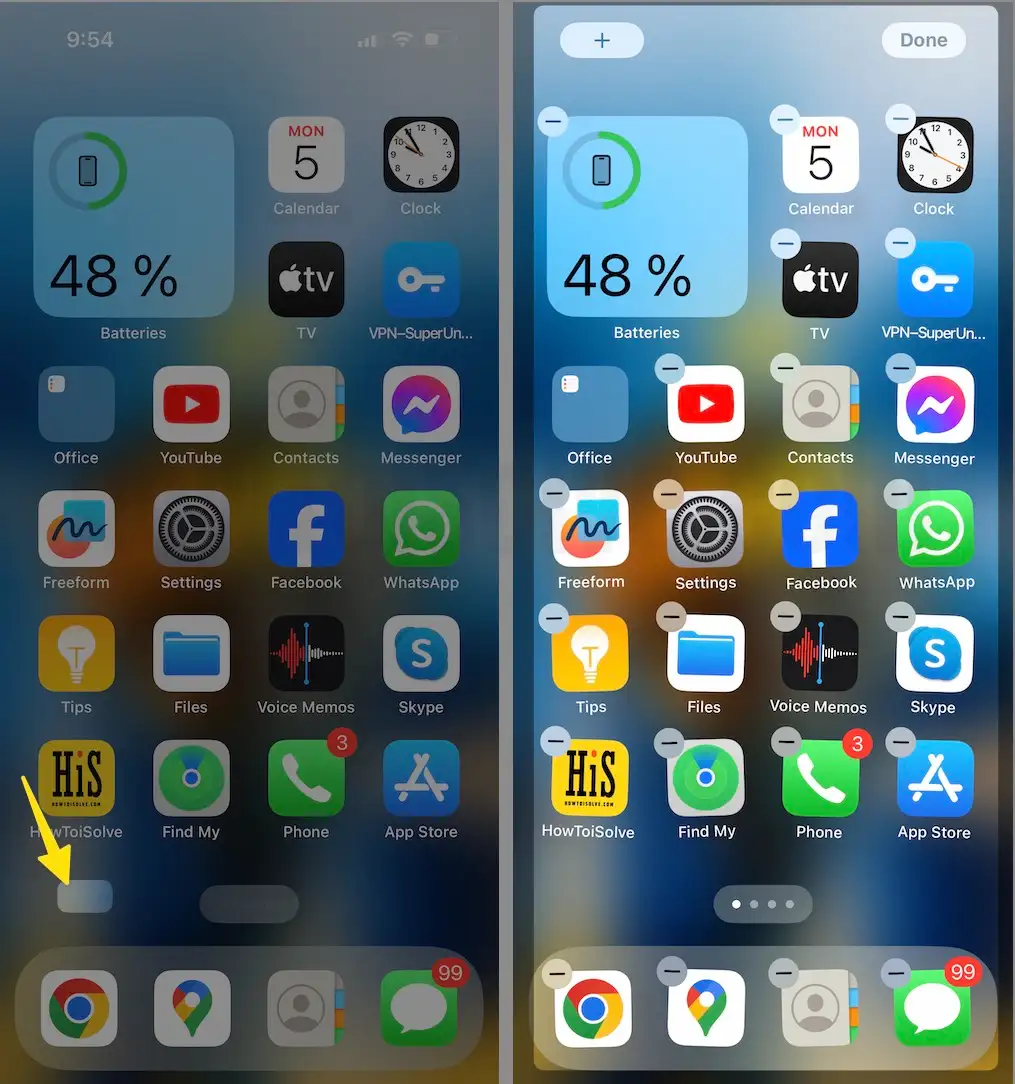
Коснитесь точек страницы:
Коснитесь и удерживайте точки в нижней части экрана над доком, обозначающие количество имеющихся у вас страниц. > Просмотр страницы редактора > Коснитесь этих точек, чтобы просмотреть все страницы главного экрана.
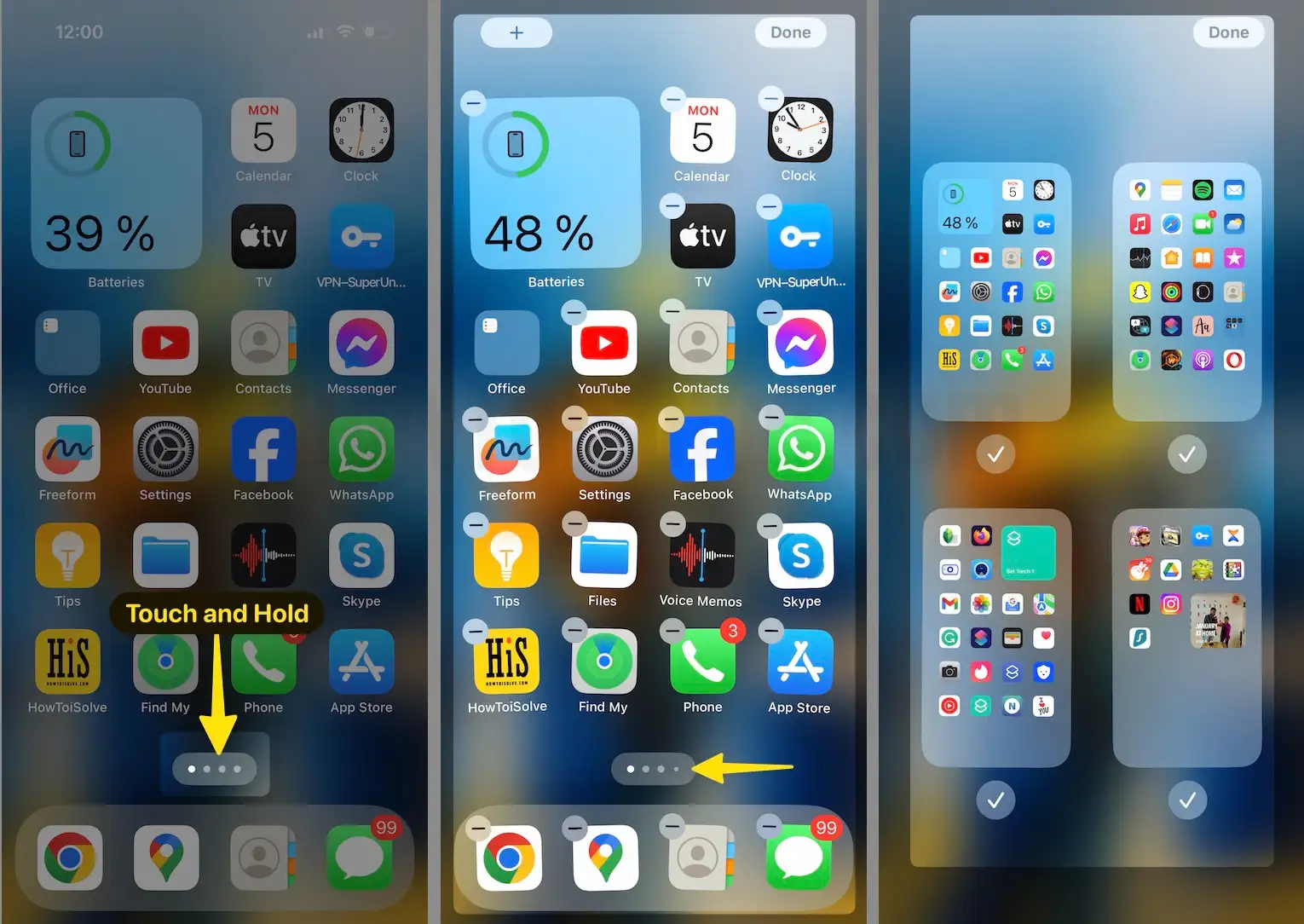
Скрыть страницу:
Теперь вы увидите миниатюры всех страниц главного экрана. > Чтобы скрыть страницу, просто снимите флажок внизу страницы, которую хотите скрыть. Галочка указывает на то, что страница видна; когда он будет удален, страница будет скрыта.
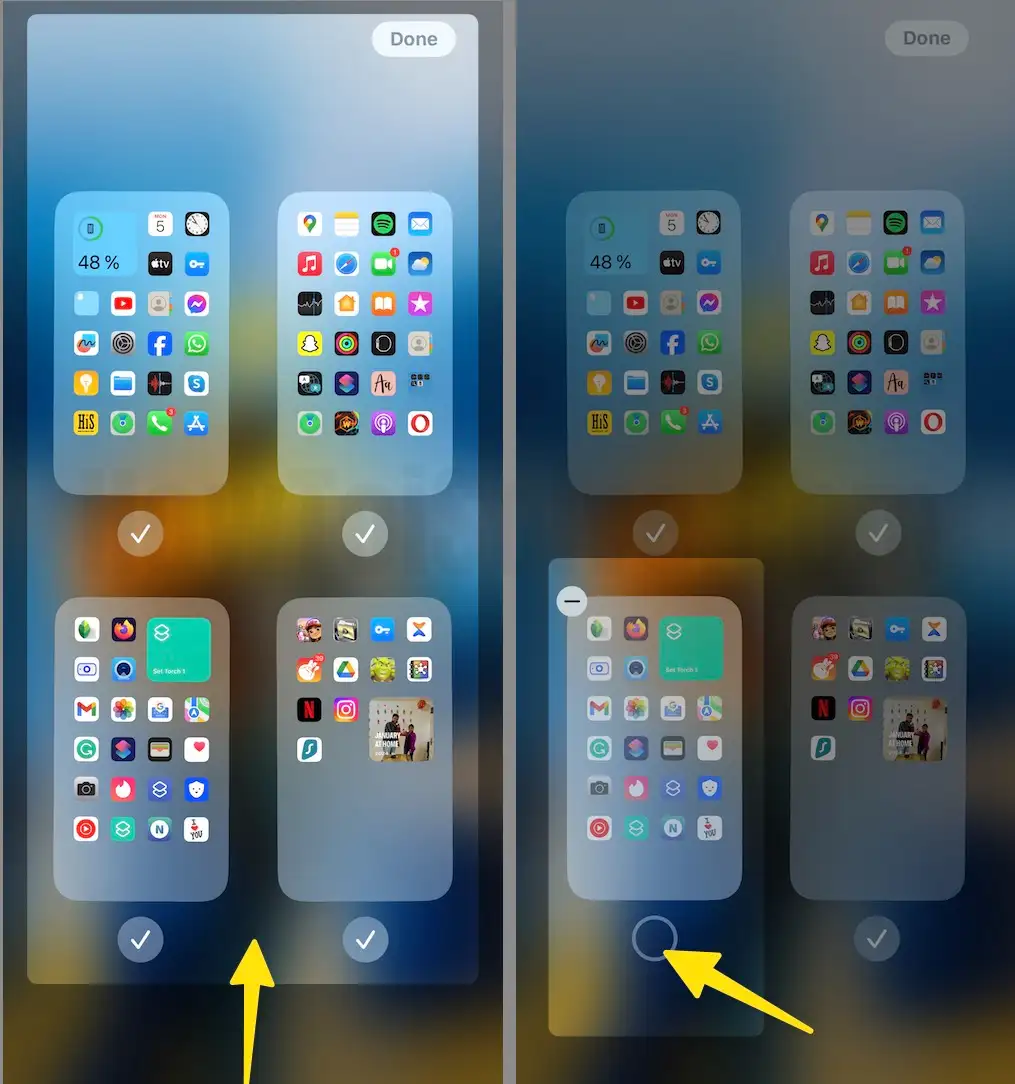
Нажмите «Готово» или кнопку «Домой»:
После того, как вы скрыли нужные страницы, нажмите «Готово» в правом верхнем углу экрана на новых iPhone или нажмите кнопку «Домой» на старых моделях, чтобы выйти из режима редактирования.
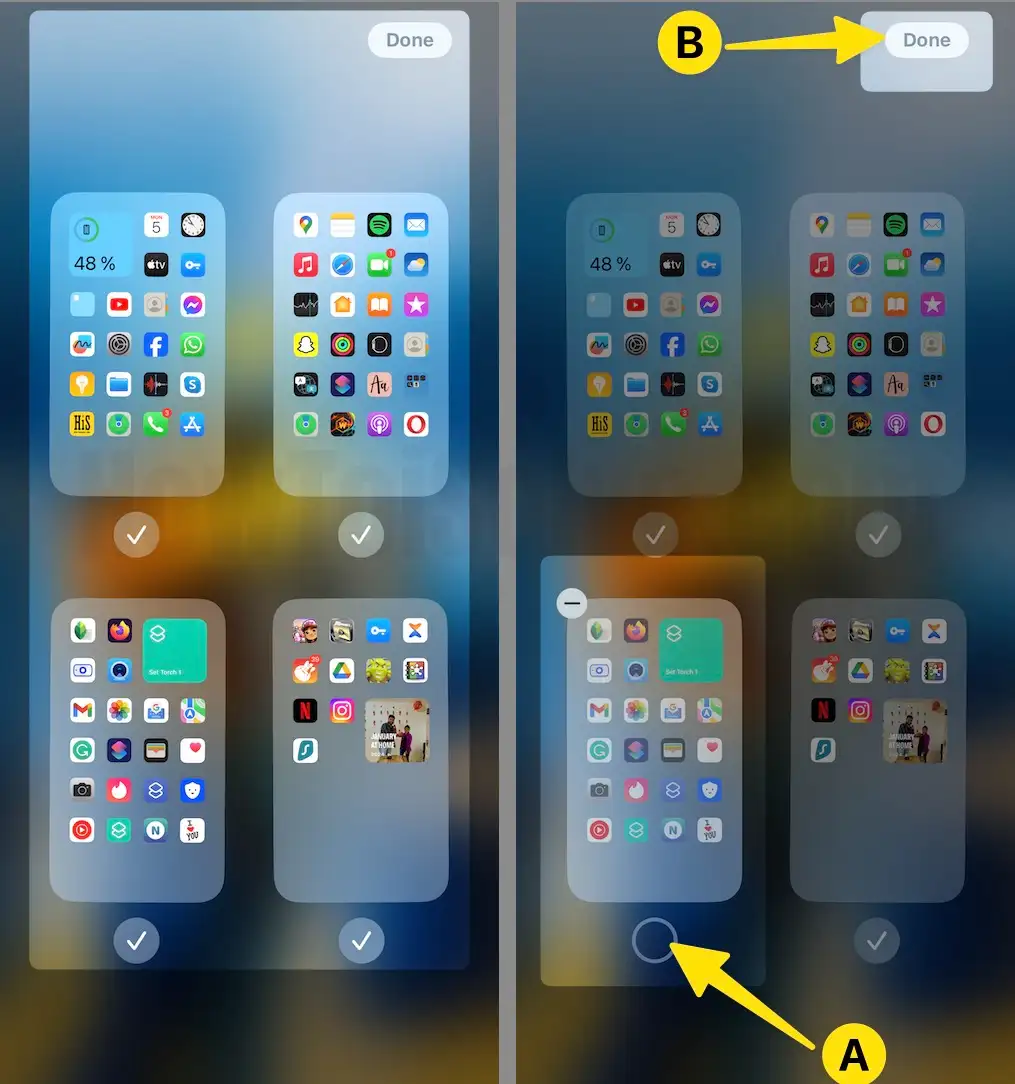
Скрытие страницы не приводит к удалению приложений или данных. Вместо этого он просто удаляет страницу из поля зрения. Вы по-прежнему можете получить доступ ко всем приложениям через библиотеку приложений, доступ к которой можно получить, проведя пальцем влево мимо последней видимой страницы главного экрана. Чтобы снова сделать скрытую страницу видимой, повторите процесс и еще раз проверьте страницу, которую хотите вернуть.
На iPad
Скрытие страницы на главном экране iPad аналогично процессу на iPhone, но адаптировано к интерфейсу и функциям iPad. Вот как это можно сделать: (Скрыть приложение на главном экране iPad).
Войдите в режим покачивания:
Коснитесь и удерживайте пустую область на главном экране или в любом приложении, пока приложения не начнут покачиваться. Это означает, что вы находитесь в режиме редактирования, где вы можете упорядочить главный экран.
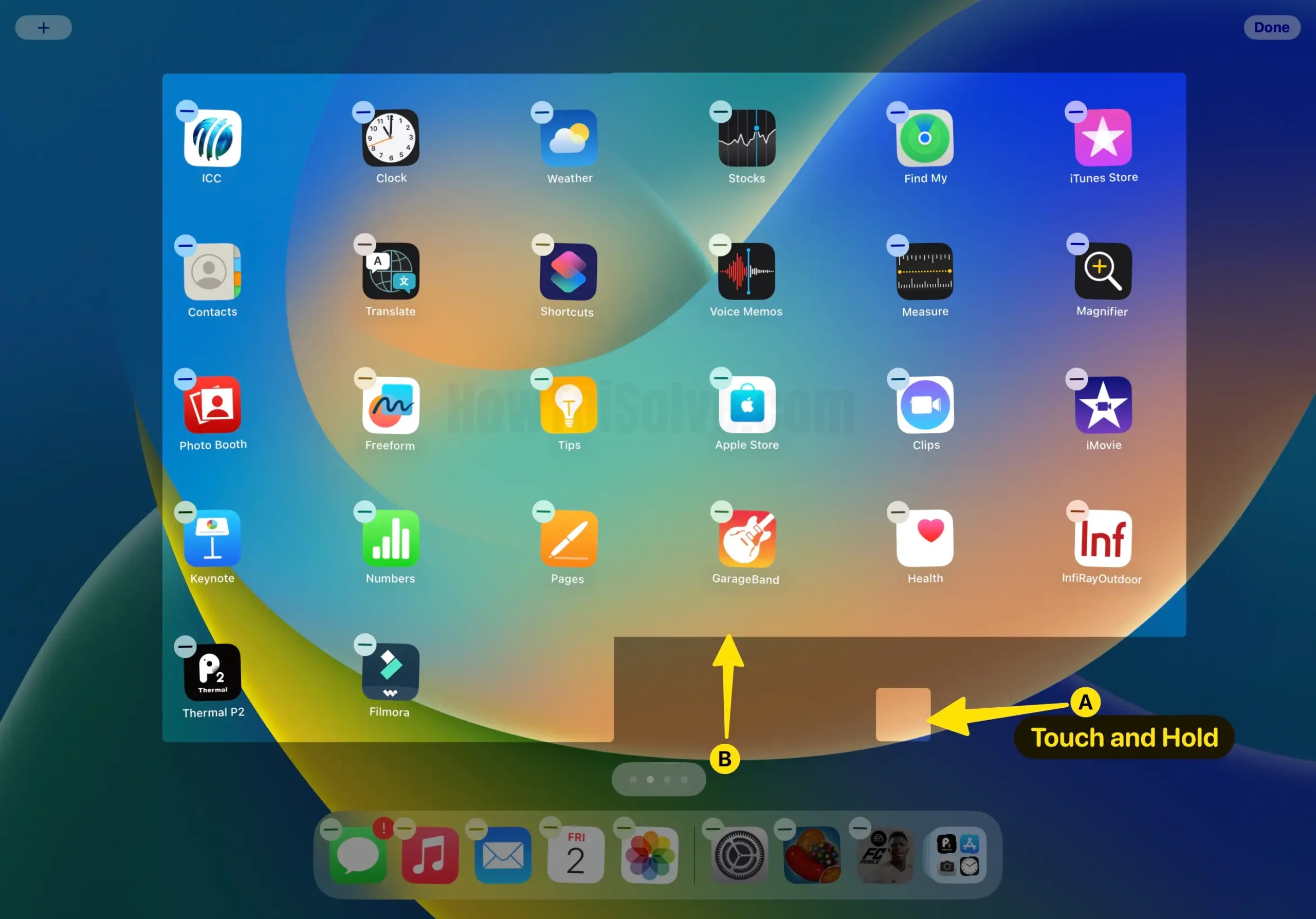
Откройте редактор страниц:
Шаг 1. Нажмите и удерживайте точки в нижней части экрана, которые обозначают количество имеющихся у вас страниц.

Шаг 2. Откройте страницу редактора > коснитесь этих точек.
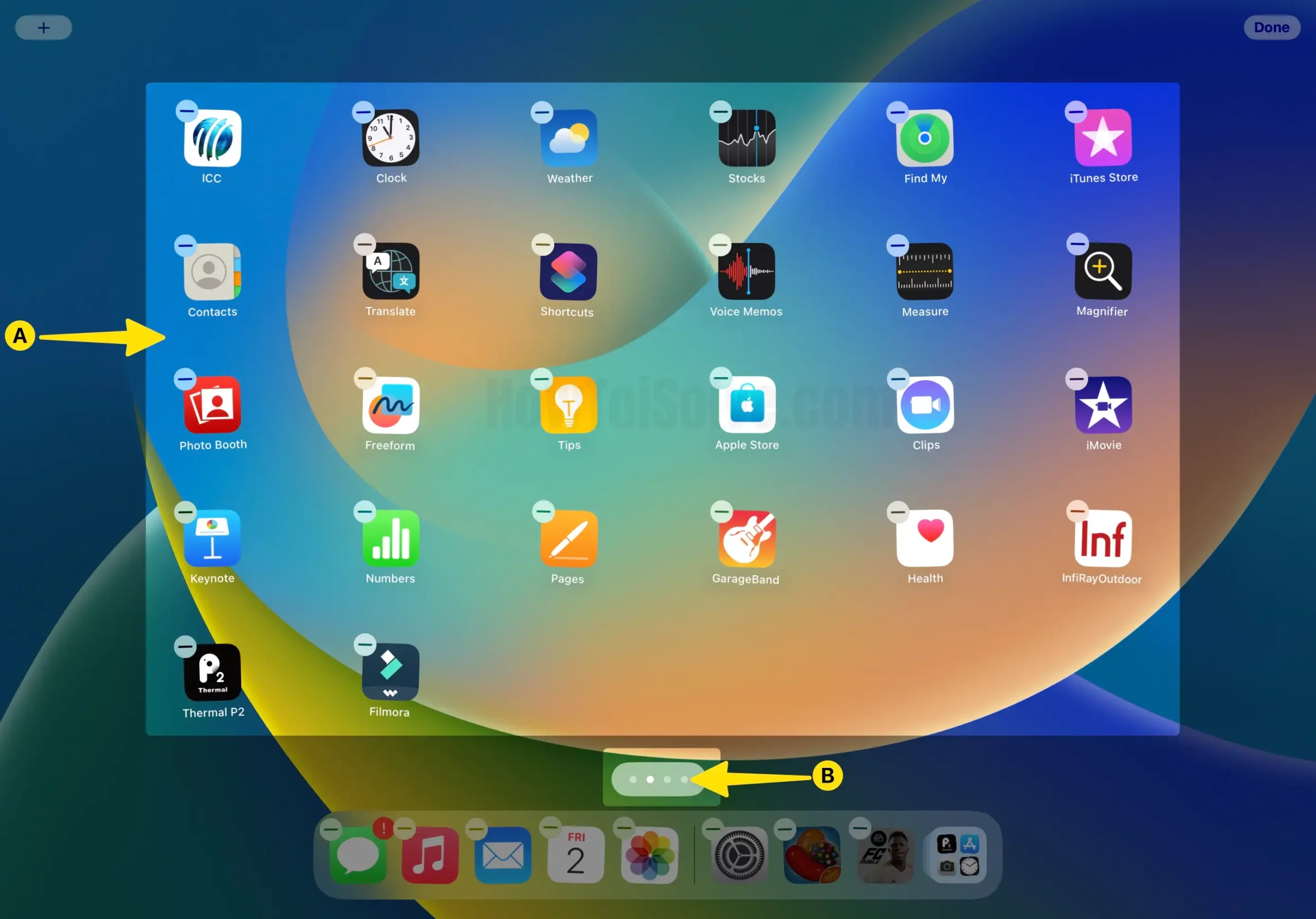
Шаг 3: вы можете видеть все страницы главного экрана в виде сетки.

Скрыть страницу:
Шаг 1. В редакторе страниц вы увидите миниатюры страниц вашего главного экрана.

Шаг 2. Снимите флажок внизу страницы, которую хотите скрыть.

Подтвердите ваши изменения:
После того, как вы выбрали страницы, которые хотите скрыть, нажмите «Готово» в правом верхнем углу экрана, чтобы выйти из редактора страниц.
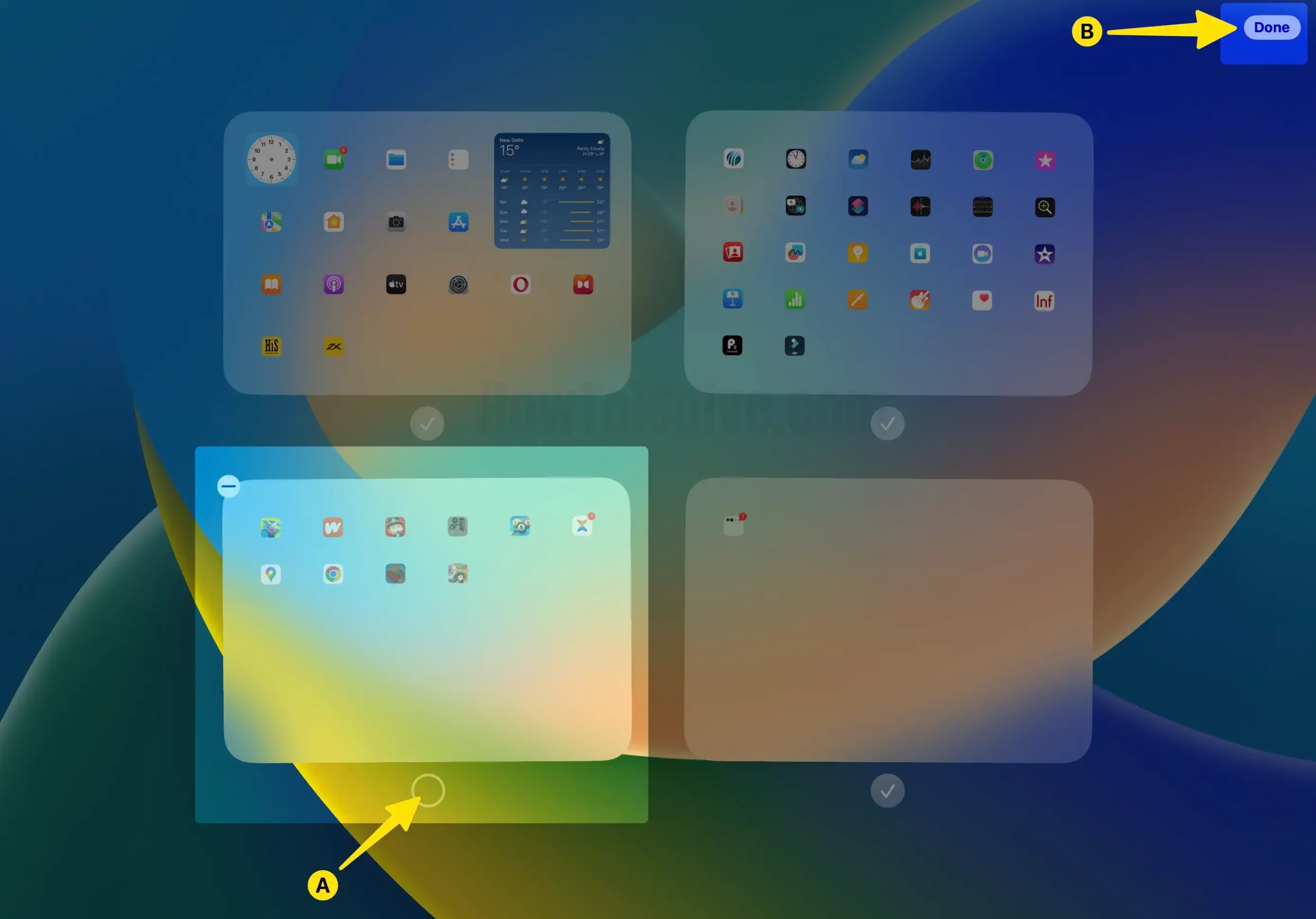
Как и на iPhone, скрытие страницы на iPad не приводит к удалению приложений или данных на этой странице; он просто удаляет страницу из немедленного просмотра. Все приложения на скрытой странице по-прежнему доступны через библиотеку приложений, доступ к которой можно получить, проведя пальцем влево после последней страницы главного экрана.
Чтобы отобразить страницу позже, просто повторите процесс и коснитесь пустого кружка с галочкой внизу миниатюры страницы, которую вы хотите снова сделать видимой, а затем подтвердите свои изменения. Такая гибкость позволяет пользователям iPad настраивать макет главного экрана в соответствии со своими предпочтениями и потребностями, сохраняя его без помех и более организованным.
Полезно: Как установить панорамное фото в качестве обоев на iPhone
Если у вас есть вопросы о том, как скрыть приложения и папки на вашем устройстве iOS без использования сторонних приложений, оставьте комментарий ниже. Мы более чем рады помочь вам с любыми проблемами, с которыми вы можете столкнуться.






