Исправление всплывающего сообщения «Недостаточно хранилища iCloud» на iPhone и Mac (2021 г.)
Из-за ограниченного места в учетной записи iCloud миллионы пользователей iPhone заметили и получили уведомления и всплывающие сообщения, такие как «Недостаточно места в сообщении iCloud на iPhone, iPad». Не самое худшее и раздражающее уведомление и предупреждение, но это напоминание. Таким образом, вы можете легко обновить свой план хранения и остерегаться потери данных из автоматического резервного копирования в учетной записи iCloud, а также восстанавливать или откатывать данные, когда они вам понадобятся, на том же устройстве или других устройствах iOS.
В большинстве случаев вы получите это сообщение о времени зарядки. вы можете управлять им или остановить его, отключив/выключив уведомления о резервной копии iCloud, например.
«Невозможно создать резервную копию этого iPhone/iPad, поскольку недостаточно места в iCloud. Управлять хранилищем можно в настройках».
Недостаточно места в сообщении iCloud на iPhone, iPad
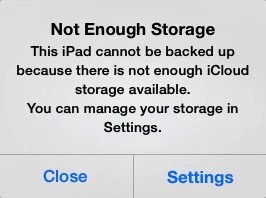
Ознакомьтесь с приведенным ниже пошаговым руководством по прекращению уведомлений, если недостаточно места в iCloud в центре уведомлений.
Если отключить резервное копирование iCloud, ваш iPhone/iPad будет выполнять резервное копирование при подключении устройства к iTunes или синхронизации с ним.
- Шаг 1. Зайдите в приложение «Настройки» на iPhone, iPad.
- Шаг 2: Затем нажмите на имя вашего профиля.
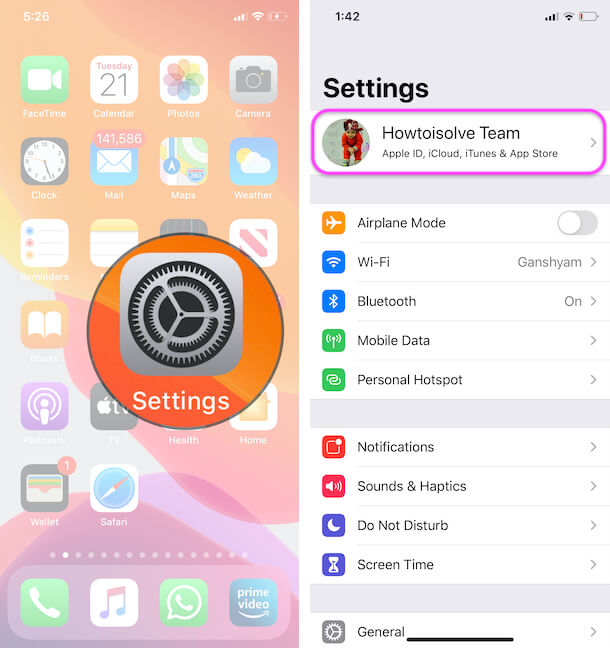 Настройки профиля Apple Watch на iPhone
Настройки профиля Apple Watch на iPhone
- Здесь мы можем удалить данные по названию приложения из учетной записи iCloud. см. следующий шаг.
- Также на этом же экране вы увидите настройка автоматического резервного копирования или использование учетной записи iCloud для резервного копирования или сохранение настроек для применения на всех устройствах Apple.. Так что вы можете отключите переключатель для приложения, работающего на iOS/iPad, чтобы остановить резервное копирование в будущем..
 Управляйте хранилищем iCloud на iPhone из настроек
Управляйте хранилищем iCloud на iPhone из настроек
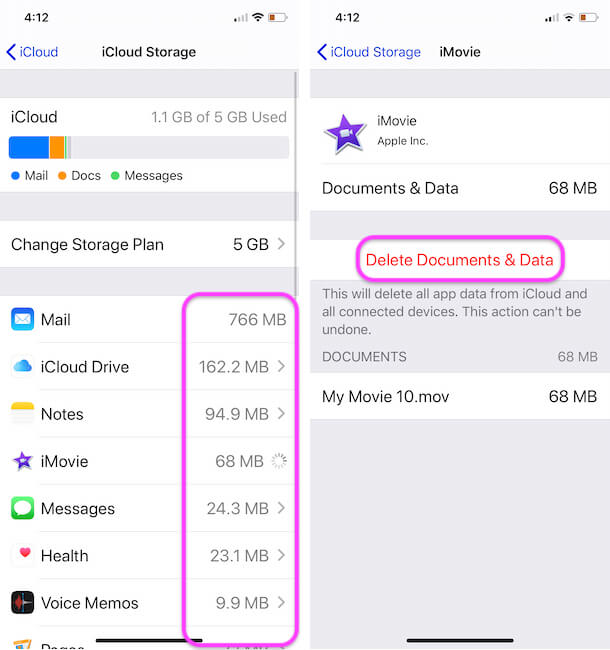 Удаление или удаление данных из iCloud с помощью приложения в настройках iPhone и iPad
Удаление или удаление данных из iCloud с помощью приложения в настройках iPhone и iPad
при отключении вы получите всплывающее сообщение о том, что ваш iPhone будет выполнять резервное копирование при синхронизации с iTunes. Хорошо, и все готово.
Примечание. Вам нужен самый безопасный способ хранения ваших данных (контактов, сообщений, фотопленки и медиафайлов) для делового использования. Я рекомендовал обновить план iCloud за несколько долларов.
- Чтобы купить или проверить доступное хранилище iCloud, выберите «Настройки» > «iCloud» > «Хранилище». (Удалить данные «Управление хранилищем» > «Выбрать приложение» > «Редактировать» > «Удалить все»), что освободит место в iCloud непосредственно с iPhone.
Управление или удаление данных из iCloud на MacBook Mac
Если у вас есть MacBook или Mac, на котором зарегистрирован тот же Apple ID, вы можете получить доступ к хранилищу данных iCloud с MacBook, Mac. Кроме того, вы можете просматривать, удалять и освобождать хранилище iCloud. Эти Изменения также будут применяться к вашему iPhone или iPad. Таким образом, вы не получите это раздражающее всплывающее сообщение, такое как всплывающее сообщение «Недостаточно хранилища iCloud» или «Ошибка резервного копирования iCloud из-за недостаточного места».
Следуйте инструкциям на своей MacOS, чтобы управлять iCloud Space с MacBook, Mac.
- Нажмите логотип Apple () в верхнем меню Mac > «Системные настройки».
 Параметр системных настроек Mac
Параметр системных настроек Mac
 Apple ID в системных настройках на Mac для iCloud Space
Apple ID в системных настройках на Mac для iCloud Space
 Управление хранилищем iCloud на MacBook или Mac
Управление хранилищем iCloud на MacBook или Mac
 Удалить данные из iCloud на MacBook
Удалить данные из iCloud на MacBook
 Удалить данные и документы из iCloud в свободное место
Удалить данные и документы из iCloud в свободное место
У вас все еще есть проблемы с исправлением или остановкой «Недостаточно места в сообщении iCloud на iPhone или iPad», поделитесь с нами в поле для комментариев.






