Извлечение архива, разархивирование или открытие ZIP-файла на iPhone и iPad: разные способы
Новая iOS теперь более функциональна и удобна в использовании или работе с Zip-файлами. Это означает, что на устройствах iOS (iPhone, iPad, iPod Touch) мы можем создать Zip-файл, извлечь Zip-архив, разархивировать zip-папку и поделиться с помощью таких параметров листа «Поделиться», как «Почта», «Копировать в приложение «Файлы», «Копировать в приложение «Файлы», Dropbox, iCloud Drive, Приложения «Заметки» и Zip. Попробуйте альтернативные способы архивирования и разархивирования файла на iPhone (последние режимы iPhone — iPhone 11 Pro, iPhone 11 Pro Max, iPhone 11, iPhone Xr, iPhone Xs, iPhone Xs Max, iPhone 8 (plus), iPhone 7 (plus) и iPad)
Без распаковки мы можем просматривать или читать контент, документы всех форматов файлов.
В этом уроке я объяснил руководство с помощью некоторых основных шагов и узнал, как использовать другое приложение для открытия zip-файлов на iPhone с использованием лучших приложений или без приложения.
Приложение «Новый файл» позволяет сохранять файлы и просматривать файлы и все архивы без распаковки, а также печатать прямо из приложения. Некоторые из лучших приложений для распаковки также полезны для извлечения Zip-файла, создания Zip-файла из папки или фотографий.
Но мы можем справиться с помощью очень полезного и популярного приложения для извлечения zip-файлов, поступающих через Bluetooth, электронную почту, Airdrop, IP-мессенджер и браузер. Просмотреть содержимое zip-файла на устройстве iOS должно быть очень сложно, но вы можете сделать это, не распаковывая полный файл на устройстве iOS. Таким образом, это дает лучшее решение по использованию места на вашем устройстве.
Почему нам нужно использовать экстрактор Zip-файлов? Zip-файл сжимает ваши данные из любого формата с использованием алгоритма сжатия, а также распаковывает.
Полезно: включите «Спрашивать перед удалением» на вашем iPhone, iPad.
Следуйте приведенному ниже руководству по извлечению/открытию zip-файла на iPhone и iPad.
Способ 1. Используйте приложение «Файлы» на iPhone, iPad.
Иногда пользователи iDevice не понимают, как сохранить zip-файл и извлечь zip-файл на iPhone/iPad. Также приложение «Файлы» позволяет перемещать zip-файлы с Mac или настольного компьютера на iPhone и iPad. После этого извлеките и просмотрите (быстрый просмотр) файлы на устройстве.
Пользователи iPhone/iPad могут загрузить zip-файл из Интернета с помощью нового диспетчера загрузки Safari в приложении «Файлы». Теперь процесс распаковки стал очень простым. Только Нажмите один раз на ZIP-файл, чтобы извлечь данные. в новую папку автоматически. таким же образом мы можем загрузить Zip-файл из приложения «Почта» в приложение «Файлы».
 Разархивируйте файл на iPhone. Создайте ZIP-папку в приложении «Файлы».
Разархивируйте файл на iPhone. Создайте ZIP-папку в приложении «Файлы».
- Процесс архивирования также прост: создайте папку или выберите несколько файлов/документов одновременно, используя опцию выбора в приложении «Файлы».
- Теперь нажмите кнопку «Еще», после этого нажмите «Сжать». чтобы создать zip-папку. Узнайте больше о том, как заархивировать и распаковать файлы на iPhone и iPad.
 Создать ZIP-файл в приложении «Файлы» на iPhone
Создать ZIP-файл в приложении «Файлы» на iPhone
Способ 2. Использование почтового приложения или облачного хранилища:
Ответ: используйте приложение «Почта», отправьте или сохраните черновик в своей учетной записи, а затем откройте папку Zip в почтовом приложении iPhone.
Использование AirDrop для обмена ZIP-файлами между iPhone и Mac:
Для пользователей Mac: отправьте ZIP-файл с помощью Airdrop. Откройте Finder на Mac и нажмите AirDrop на боковой панели. Включите AirDrop на iPhone. Перетащите Zip-файл в список отсканированных устройств в AirDrop. Выпустите файл для отправки на другие устройства по имени. На вашем устройстве iOS выберите приложение «Получить файл» и «Открыть в Zip».
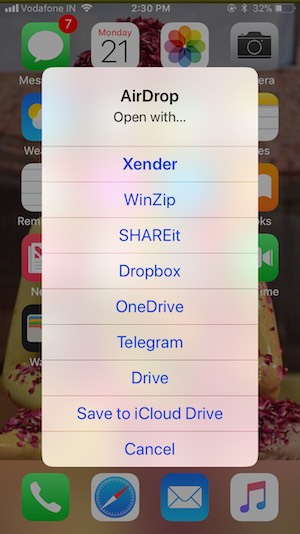
Получив Zip-файл на устройстве iOS, разархивируйте ZIP-файл с помощью приложений App Store или приложения «Почта», «Файл».
Способ 3: лучшее ZIP-приложение для iPhone: разархивируйте файл с помощью приложения iOS
Сначала скопируйте Zip-файл из веб-браузера, приложения «Почта» в приложение iZip или WinZip с помощью значка «Общий доступ».
Примечание. Бесплатная версия WinZip позволяет только просматривать Zip-файлы, но не позволяет их извлекать (купите профессиональную версию, чтобы добавить эти функции). Но извлеките iZip и просмотрите Zip-файл бесплатно.
1: iZip – инструменты Zip Unzip Unzip
Ключевые функции этого приложения: используются файлы RAR, формат Zip, сжатие файлов и фотографий — видео прямо в приложении. Это приложение поддерживает частную защиту с помощью шифрования AES. Отправьте файл на электронную почту, сохраните в других приложениях, распечатайте файл с помощью принтера Air Print.
Профессиональные функции:
Загрузите и загрузите в Dropbox, Box, Google Drive, One Drive и другие версии. Сжимайте файл с паролем.
Выполните следующие действия: Как использовать приложение для распаковки файла?
Скачать iZip app, откройте Zip-файл в приложении iZip через AirDrop, почтовое приложение или браузер. Будет ли приложение спрашивать вас об извлечении файла приложения?

Нажмите «ОК»
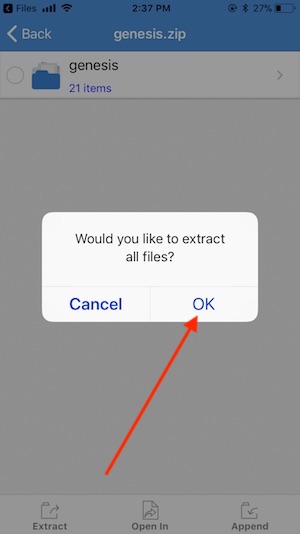
Папка извлечена и доступна на главном экране.
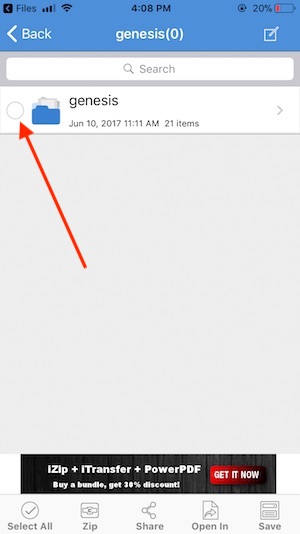
2. WinZip — лучший инструмент для архивирования, распаковки и RAR
WinZip теперь безопасен с помощью Touch ID и пароля
Миллионы пользователей iOS используют этот способ для извлечения/открытия zip-файлов на iPhone и iPad. Вы также можете сделать то же самое, чтобы получить архивный файл на своем устройстве iOS.
Сначала вам понадобится WinZip для iOS, iPhone и iPad. Скачать это из iTunes. Совместимо с iOS 7 или более поздней версии с iPhone, iPad и iPod touch.
Если вы знаете, WinZip — самая мощная и известная программа для Windows, Mac, а теперь и для iOS. Так что верьте, что он функционален, не бойтесь и всегда обеспечивайте безопасность.
В целях безопасности вы также можете создавать файлы и папки, защищенные паролем, или открывать zip-файлы на iPhone, защищенные паролем.
Сначала установите WinZip на iPhone и установите его успешно. Теперь вы можете открыть его напрямую.
Всякий раз, когда Zip-файл поступает на ваше устройство iOS с любого носителя. На вашем экране должна быть доступна одна дополнительная опция для этого расширения zip-файла, например «Открыть в WinZip».

Сохраните Zip-файл в приложении WinZip. Нажмите Zip-файл на главном экране.
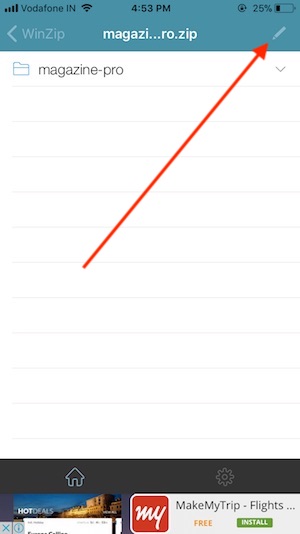
Затем нажмите на значок карандаша в правом верхнем углу экрана.
После этого установите переключатель «Выбрать» для разархивированного файла. Затем нажмите «Еще» в правом нижнем углу экрана.

Нажмите «Разархивировать».
Кроме того, вы также можете получить доступ к файлам в зависимости от формата архива, таким как изображение, видео, Keynote, презентация, слайд Powerpoint, файл документа Word, медиа-файл, числовая таблица и т. д., представленные на изображении ниже.

Вы можете поделиться этим файлом в социальных сетях или загрузить его через Dropbox, Google Drive и один из дисков прямо из этого приложения.
В этом приложении вы также можете просмотреть список всех zip-файлов подряд для быстрого доступа и поиска.
Способ 4: открыть ZIP-архив без приложения
Файловая система iOS по умолчанию поддерживает расширение Zip. Поэтому нам не нужно извлекать и использовать. Получите мгновенный предварительный просмотр и легко скопируйте файл в другое приложение или приложение «Файлы».
Шаг 1. Перейдите в приложение «Почта» и нажмите ZIP-файл, прикрепленный к электронному письму.
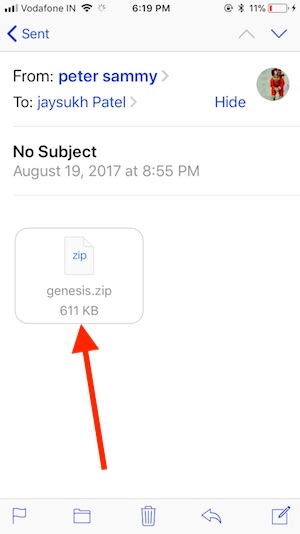
Затем нажмите «Zip-файл», нажмите «Предварительный просмотр содержимого».

См. «Другие файлы и каталоги», нажав на значок из трех горизонтальных линий в правом нижнем углу экрана.

Как правило, этот метод очень полезен для мгновенного предварительного просмотра внутри zip-файла без распаковки файла или использования стороннего приложения.

Также полезно: отправьте ZIP-файл в Gmail на iPhone.
Итак, исходя из вышеизложенного, мы можем сказать, что WinZip для iOS — лучший способ распаковать или открыть zip-файл на iPhone, iPad и iPod touch. Не упустите возможность поделиться своим отзывом о том, насколько вам нравятся эти советы для вашего iPhone, iPad и iPod Touch.






