Как добавить iCloud Drive на боковую панель Finder на компьютере Mac
iCloud Drive в OS X Yosemite позволяет легко и безопасно хранить все ваши электронные таблицы, изображения PDF, презентации и любые документы в iCloud. Чтобы загрузить документы в iCloud, перетащите документ в папку iCloud Drive на Mac OS X Yosemite. Для доступа к вашему вновь созданному документу в отдельной папке можно поделиться на другом устройстве под управлением iOS 8. В качестве дополнительной функции вы можете редактировать документ в файлах любого формата (PDF, DOC и т. д.) без загрузки на свое устройство.
Вы можете открывать один и тот же файл и работать с ним в нескольких приложениях, поддерживающих iCloud Drive.
Полезно: Как защитить свою учетную запись iCloud.
Как добавить iCloud Drive в избранное Finder?
Finder — это место, где вы можете получить доступ к чему угодно на Mac. Если вы хотите добавить iCloud Drive в Dock или добавить ярлык на боковую панель Finder, вам придется выполнить действия, описанные в этом разделе.
- Запустите Finder на своем Mac.
- Нажмите на опцию Finder в верхней строке меню.
- Выберите «Настройки».
- Откройте вкладку «Боковая панель».
- В разделе «Избранное» выберите iCloud Drive.
- Теперь, когда iCloud Drive добавлен в раздел «Избранное» Finder, выберите iCloud Drive и нажмите «Просмотр» в верхней строке меню.
- Выберите «Показать панель пути».
- Вы должны увидеть iCloud Drive на боковой панели Finder.
Как добавить iCloud Drive в док-станцию?
Теперь, когда вы добавили iCloud Drive на боковую панель Finder, открыть iCloud Drive на Mac довольно легко. Вот как получить доступ к iCloud Drive на Mac.
Чтобы добавить папку iCloud Drive на рабочий стол Mac, вам понадобится iCloud Drive в Finder, и это уже упоминалось в разделе выше. Если iCloud Drive не отображается в Finder, выполните описанные выше действия и добавьте iCloud Drive в избранное Finder.
После добавления ярлыка iCloud Drive сразу перетащите папку iCloud Drive в Dock. Обязательно перетащите iCloud Drive в правую часть разделителя Dock.
Как открыть и использовать iCloud Drive в OS X Yosemite:
Есть два способа доступа к iCloud Drive в OS X Yosemite. Пожалуйста, следуйте инструкциям ниже.
Шаг 1. Нажмите кнопку Finder на панели Mac Dock.
![]() Найдите iCon на рабочем столе Mac
Найдите iCon на рабочем столе Mac
Шаг 2. Перейдите в раздел «Избранное», затем выберите опцию iCloud Drive.
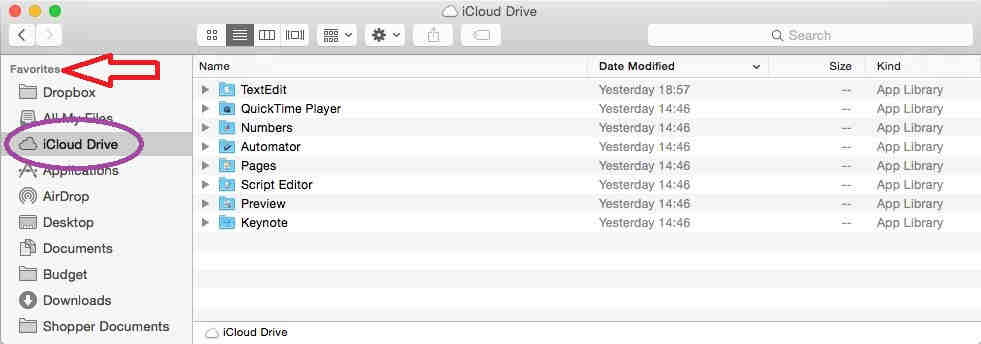 iCloud Drive под поисковиком
iCloud Drive под поисковиком
Альтернативно вы также можете найти iCloud Drive в Mac OS X Yosemite, выполнив следующий шаг.
Шаг 1. Перейдите в Finder из верхнего меню рабочего стола Mac.
Шаг 2. После этого нажмите «Настройки» в разделе «Поиск».
 Параметр предпочтений в Finder в Йосемити
Параметр предпочтений в Finder в Йосемити
Шаг 3. Теперь нажмите «Избранный раздел» на боковой панели.
Шаг 4: внутри избранного нажмите iCloud Drive и откройте его.
В правой части окон вы можете видеть различные файлы или документы, такие как Keynote, TextEdit, Numbers, Моя папка и т. д. Используя iCloud Drive в OS X Yosemite, вы можете загружать и получать доступ ко всему, что захотите, до 5 ГБ бесплатного хранилища для хранения ваших файлов. , Медиафайлы и документы в iCloud Drive. iCloud также используется для синхронизации информации, например, для резервного копирования фотографий, контактов и восстановления iPhone.
iCloud Drive в OS X Yosemite лучше всего подходит для быстрого доступа к файлам на разных Mac. Если у вас есть какой-либо другой метод или идея для обмена документами с помощью iCloud Drive, поделитесь с нами и прокомментируйте ниже.






