Как создавать и использовать шаблоны электронной почты в Outlook (все устройства)
Если вы часто отвечаете на подобные письма в Outlook, то шаблоны вам существенно помогут. Составлять электронное письмо каждый раз с нуля утомительно, в том числе и для повторяющихся писем.
Вы можете сохранять свои повторы в виде шаблонов и получать к ним доступ в любое время. Вы можете сэкономить время и использовать заранее определенные текстовые сообщения одним щелчком мыши. Вы можете повысить эффективность и оптимизировать задачу по рассылке электронной почты с помощью шаблонов.
Мои шаблоны доступны в почтовом ящике, поэтому вы можете получить к ним доступ на любом устройстве.
Вы можете использовать шаблоны только в теле письма; все остальное, например имя получателя, вложение и тему, необходимо добавить вручную.
Должен знать: — Лучшие сочетания клавиш Microsoft Outlook
Как добавить/включить мои шаблоны в Outlook (отсутствуют надстройки)
Прежде чем создавать/использовать шаблон в Outlook, необходимо убедиться, что Мои шаблоны добавлены из надстроек. Вот шаги, как добавить его, если вы не видите Мои шаблоны на панели инструментов окна сообщения.
Также для приложения Outlook у нас есть надстройка «Другие сторонние шаблоны» в магазине Outlook. Давайте посмотрим, как их найти и добавить Новые бесплатные шаблоны для почты Outlook.
Для Мака,
- Откройте Outlook Mac> Напишите новое сообщение> Нажмите «Еще» (…) на верхней панели инструментов> «Получить надстройки»> «Найдите надстройку «Мои шаблоны» и добавьте в приложение Outlook». Теперь используйте функцию «Создать новое сообщение» в Outlook с верхней панели инструментов.
Для Windows,
Шаг 1 → Откройте Outlook, затем нажмите вкладку «Главная».
Шаг 2 → Выберите «Получить надстройки» (справа) на панели инструментов.
Шаг 3 → Нажмите «Мои надстройки» (слева).
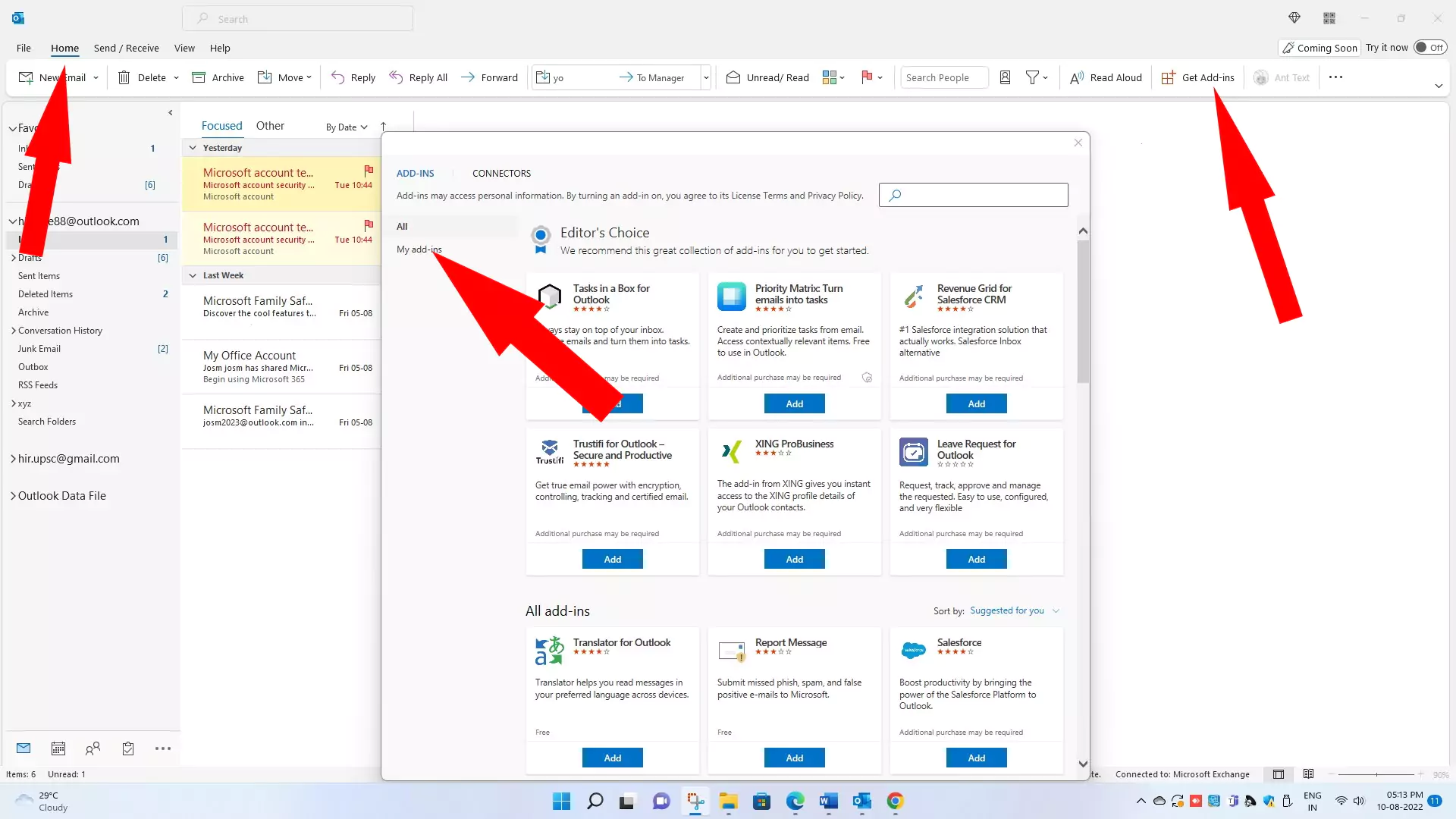 добавить-мой-шаблон-надстройка-в-Outlook
добавить-мой-шаблон-надстройка-в-Outlook
Шаг 4 → Найдите «Мои шаблоны» или «Найдите больше шаблонов», используя поле «Поиск».
Шаг 5 → Теперь нажмите «Добавить», и шаблоны добавлены.
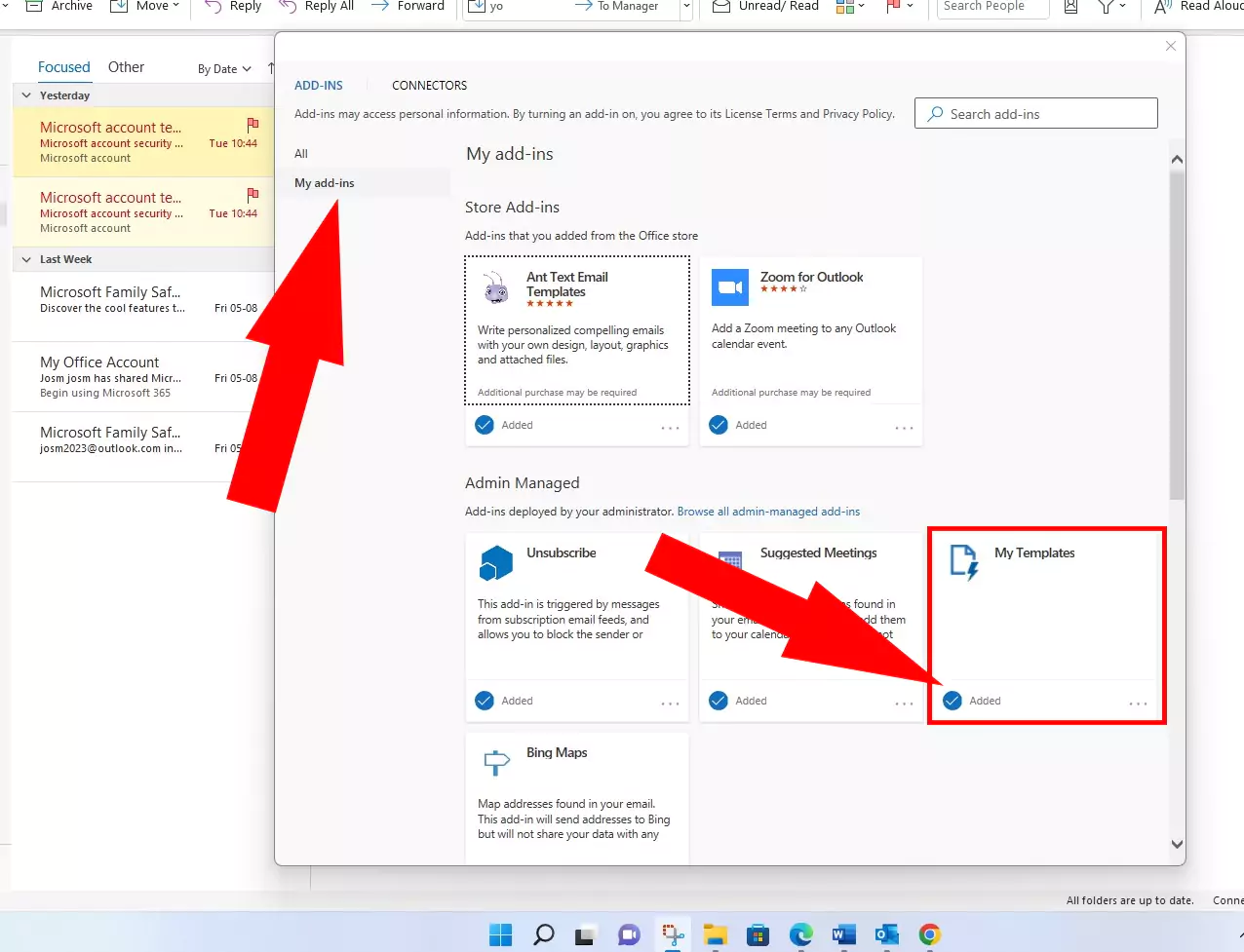 добавить-шаблон-добавить-в-outlook-если-не-добавлен-или-отсутствует
добавить-шаблон-добавить-в-outlook-если-не-добавлен-или-отсутствует
Теперь вы увидите Мои шаблоны на панели инструментов окна сообщения.
Как создать шаблон электронной почты в Windows Outlook (Office 365/Outlook 365)
По умолчанию некоторые шаблоны уже доступны, но вы можете настроить свои шаблоны.
Вот простая пошаговая процедура создания шаблона.
Шаг 1 → Откройте приложение Outlook на своем компьютере.
Шаг 2 → Выберите вкладку «Главная».
Шаг 3 → Нажмите «Новое электронное письмо» или Ctrl + N.
 как создать-шаблон-в-outlook-windows-office-365outlook-365
как создать-шаблон-в-outlook-windows-office-365outlook-365
Шаг 4 → Выберите «Шаблоны просмотра» на панели инструментов.
Шаг 5 → Нажмите + Шаблон, чтобы создать новые шаблоны.
 добавить новый-пользовательский-шаблон в-приложение-outlook
добавить новый-пользовательский-шаблон в-приложение-outlook
Шаг 6 → Откроется новая форма «Мои шаблоны». Теперь добавьте заголовок вашего шаблона в первое текстовое поле. Напишите содержимое вашего шаблона во втором текстовом поле.
 добавить новый шаблон в мои шаблоны
добавить новый шаблон в мои шаблоны
Шаг 7 → Нажмите «Сохранить».
Параметр форматирования недоступен в новой форме шаблона, поэтому лучше сначала написать весь шаблон в Microsoft Word, а затем скопировать и вставить его в поле содержимого нового шаблона.
Редко он добавляет дополнительный разрыв строки в ваш контент, поэтому лучше проверить его после вставки контента в поле шаблона.
Иногда вы получаете сообщение об ошибке типа «Этот шаблон слишком велик для сохранения» или «Не удалось сохранить шаблон, повторите попытку позже», поскольку его ограниченный размер составляет 32 КБ. Вы можете создать собственный шаблон ограниченного размера (32 КБ).
Как использовать шаблон электронной почты в Windows Outlook (office 365/Outlook 365)
Вы можете использовать любые шаблоны из шаблонов по умолчанию или настроить шаблоны в соответствии с вашими потребностями, выполнив указанные шаги.
Шаг 1 → Откройте приложение Outlook, затем выберите «Домой» в строке меню.
Шаг 2 → Нажмите «Новое электронное письмо» или Ctrl + N.
 создать-новую-почту-в-приложении-outlook
создать-новую-почту-в-приложении-outlook
Шаг 3 → Выберите «Шаблоны просмотра» на панели инструментов.
Список моих шаблонов появится справа.
Шаг 4 → Нажмите нужный шаблон в списке «Мои шаблоны».
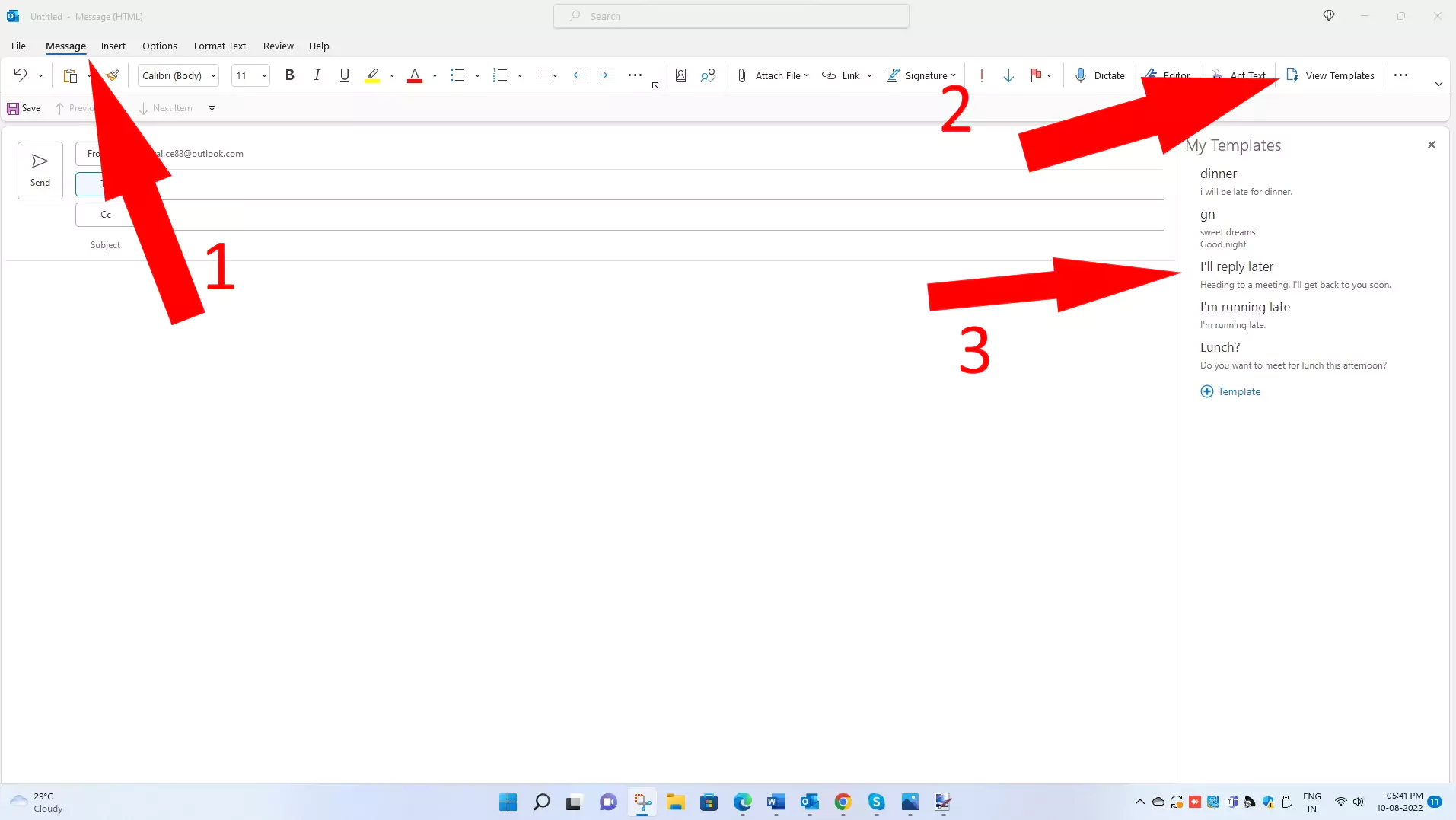 найти и добавить-шаблоны-в-outlook-mail-body
найти и добавить-шаблоны-в-outlook-mail-body
Теперь вы можете проверить, что нужный шаблон вставлен в тело сообщения вашей электронной почты.
Как создать шаблоны электронной почты в Outlook для Mac (Office 365/Outlook 365)
Создание шаблонов в Outlook Mac почти аналогично Windows и Интернету.
Вот шаги, которые помогут это сделать.
Шаг 1 → Откройте приложение Outlook на устройстве Mac.
Шаг 2 → Нажмите «Новое сообщение».
Шаг 3 → Выберите три точки на панели инструментов окна сообщения.
Шаг 4 → Выберите Мои шаблоны.
Список моих шаблонов появится справа.
Шаг 5 → Нажмите + Шаблон, чтобы создать новые шаблоны.
 создавать-новые-шаблоны-или-использовать-из существующих-шаблонов
создавать-новые-шаблоны-или-использовать-из существующих-шаблонов
Шаг 6 → Откроется новая форма «Мои шаблоны». Теперь добавьте заголовок вашего шаблона в первое текстовое поле. Напишите содержимое вашего шаблона во втором текстовом поле.
 создать-собственные-шаблоны-на-mac-outlook
создать-собственные-шаблоны-на-mac-outlook
Шаг 7 → Нажмите «Сохранить».
Теперь вы можете видеть, что ваш настроенный шаблон будет добавлен в список моих шаблонов, который вы сможете использовать, когда он вам понадобится.
Как использовать шаблоны электронной почты в Outlook для Mac (Office 365/Outlook 365)
Выполните следующие шаги, чтобы легко использовать шаблоны на Outlook Mac.
Шаг 1 → Откройте приложение Outlook на устройстве Mac.
Шаг 2 → Нажмите «Новое сообщение».
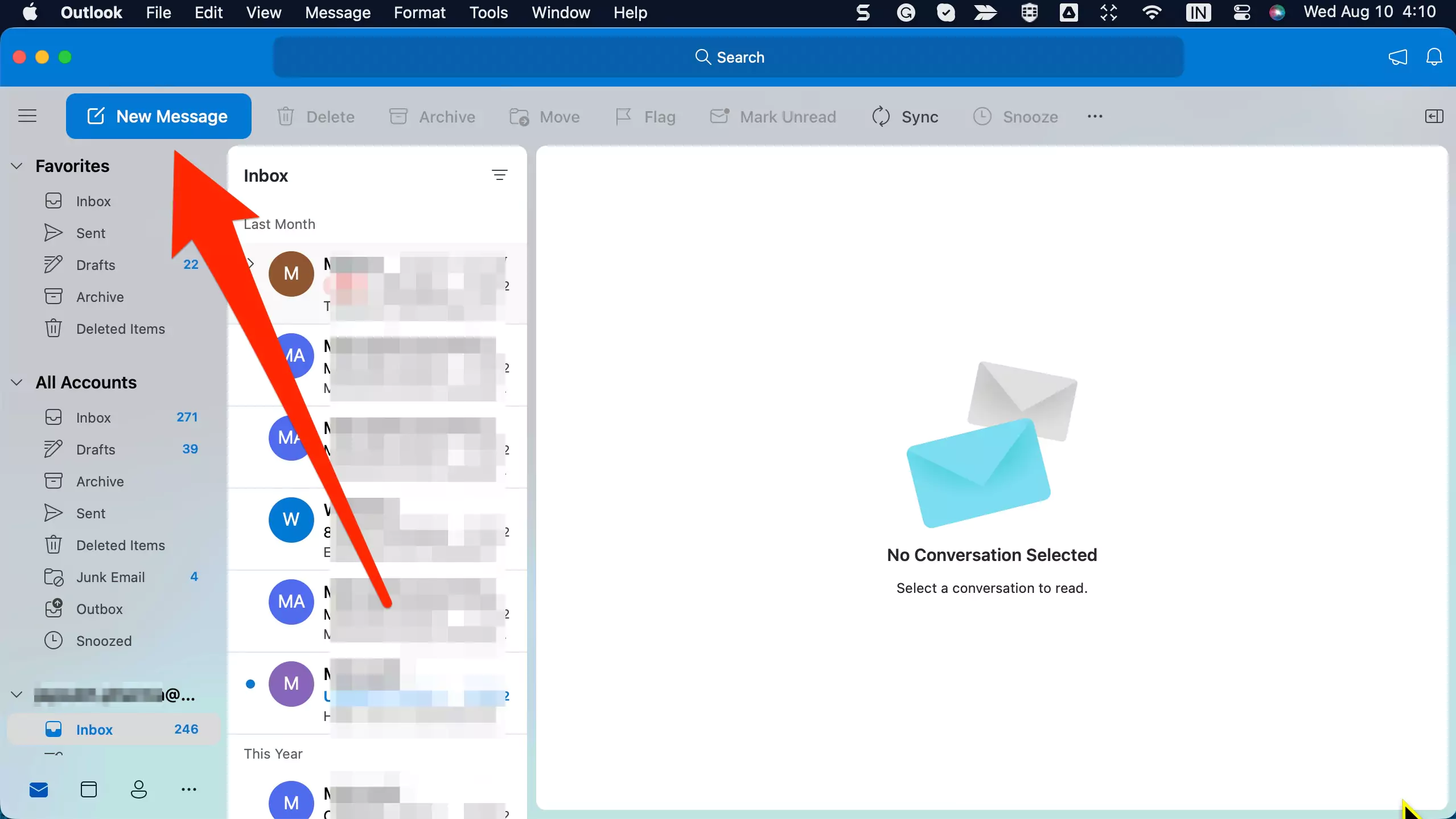 создать-новую-почту-в-outlook-mac
создать-новую-почту-в-outlook-mac
Шаг 3 → Выберите три точки на панели инструментов окна сообщения.
Шаг 4 → Выберите Мои шаблоны.
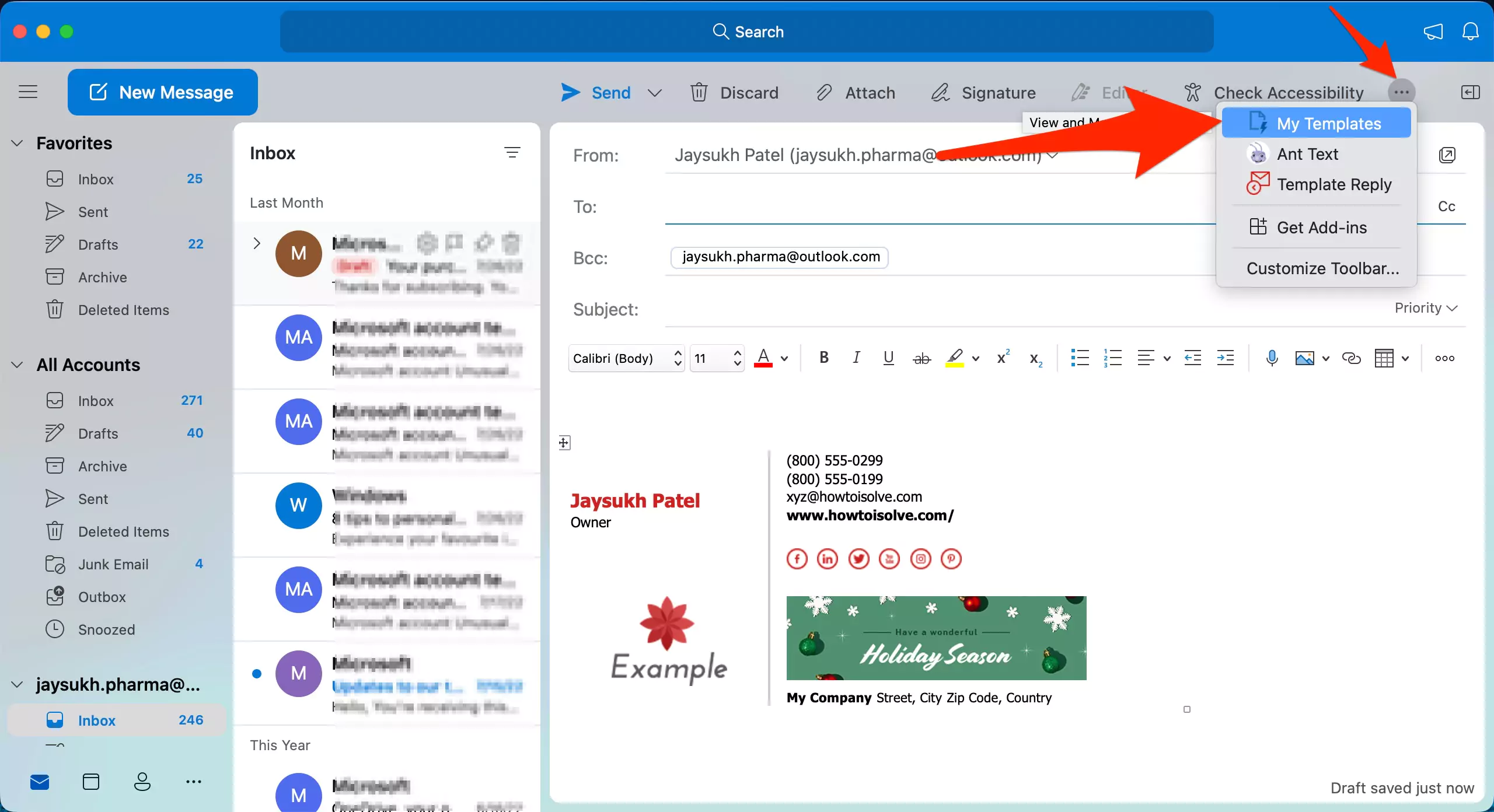 найти и добавить шаблоны в теме письма в Outlook
найти и добавить шаблоны в теме письма в Outlook
Список моих шаблонов появится справа.
Шаг 5 → Нажмите на нужный шаблон из списка «Мои шаблоны».
 создавать-новые-шаблоны-или-использовать-из существующих-шаблонов
создавать-новые-шаблоны-или-использовать-из существующих-шаблонов
Таким образом, ваш шаблон добавляется в тело сообщения одним щелчком мыши, что в конечном итоге экономит ваше время.
Изменить или удалить шаблон
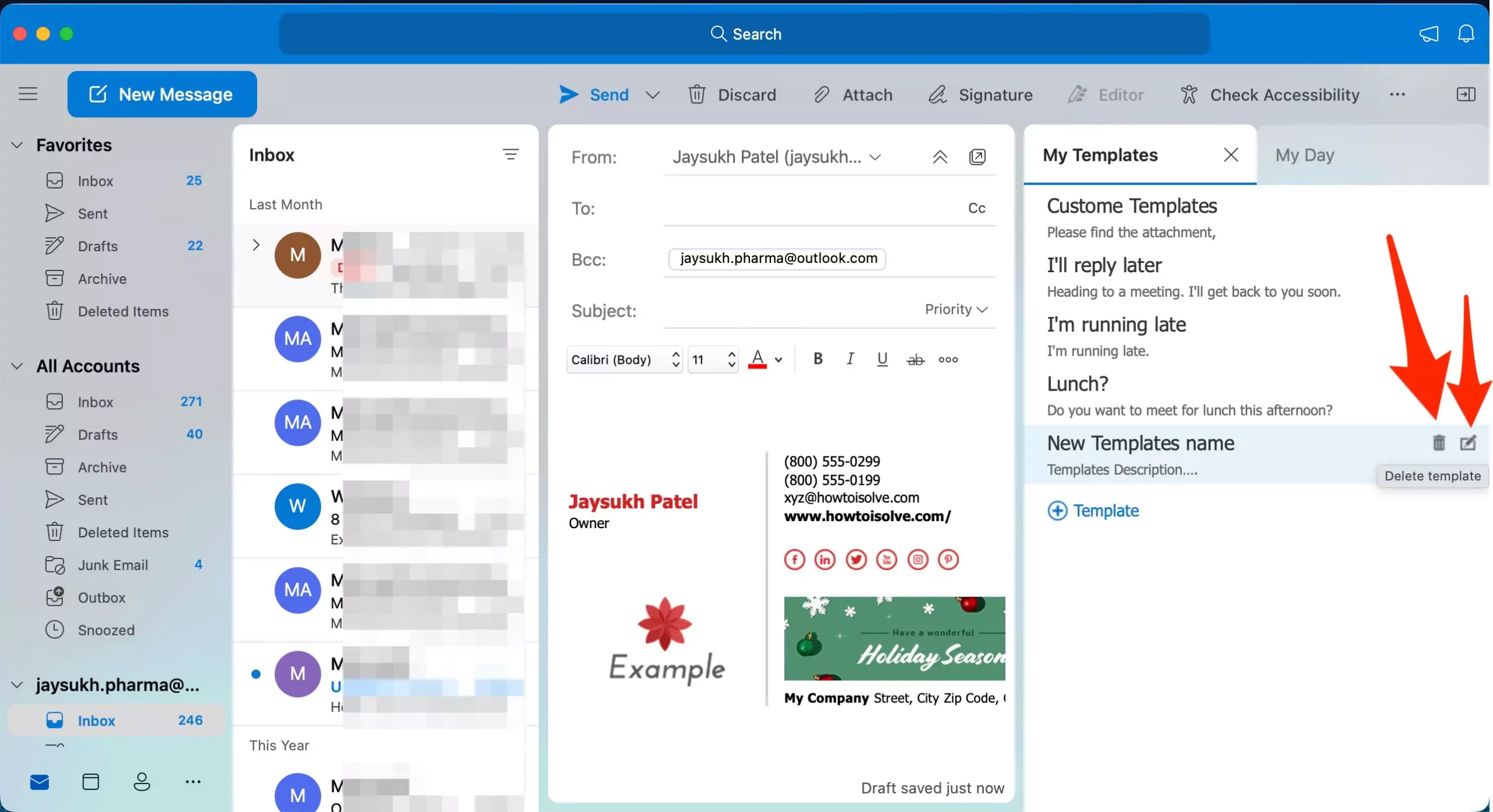 удалить или изменить-тамплаты-на-mac-outlook
удалить или изменить-тамплаты-на-mac-outlook
Чтобы отредактировать или удалить шаблон, наведите курсор на конкретный шаблон, для которого вы хотите выполнить операцию удаления или редактирования, затем щелкните значок редактирования или удаления, расположенный в правом конце.
Как создать шаблоны электронной почты в Outlook Web (office 365/Outlook 365)
Это так же просто, как окна; для этого выполните следующие шаги.
1) Откройте веб-приложение Outlook, затем войдите в систему.
2)Выберите Новое сообщение.
Убедитесь, что Мои шаблоны уже добавлены в раздел «Получить надстройки».
3) Нажмите на три точки возле кнопки отправки.
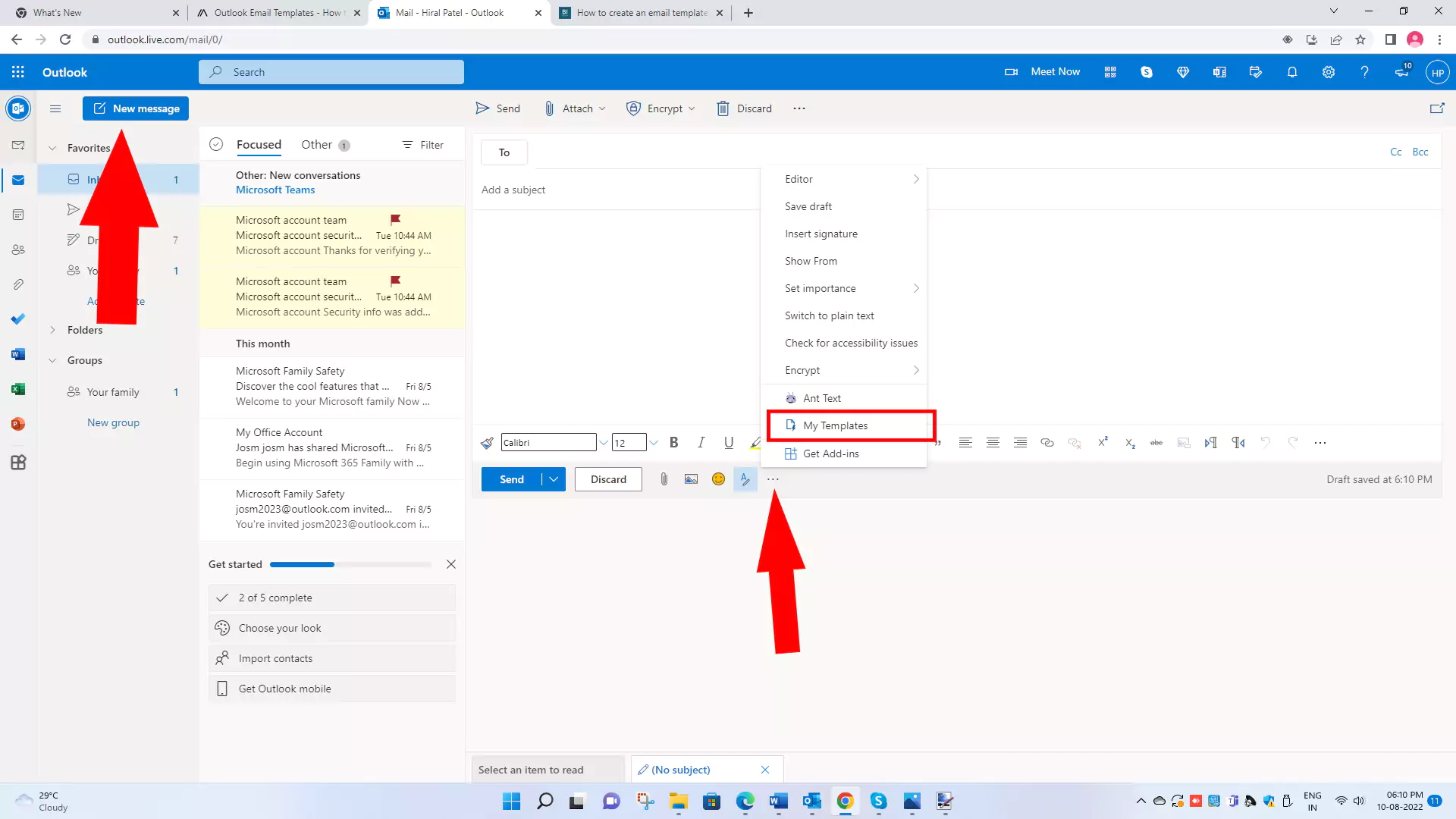 найти-мои-шаблоны-в-outlookcom-web
найти-мои-шаблоны-в-outlookcom-web
4) теперь выберите Мои шаблоны.
5) Нажмите + Шаблон, чтобы создать новые шаблоны.
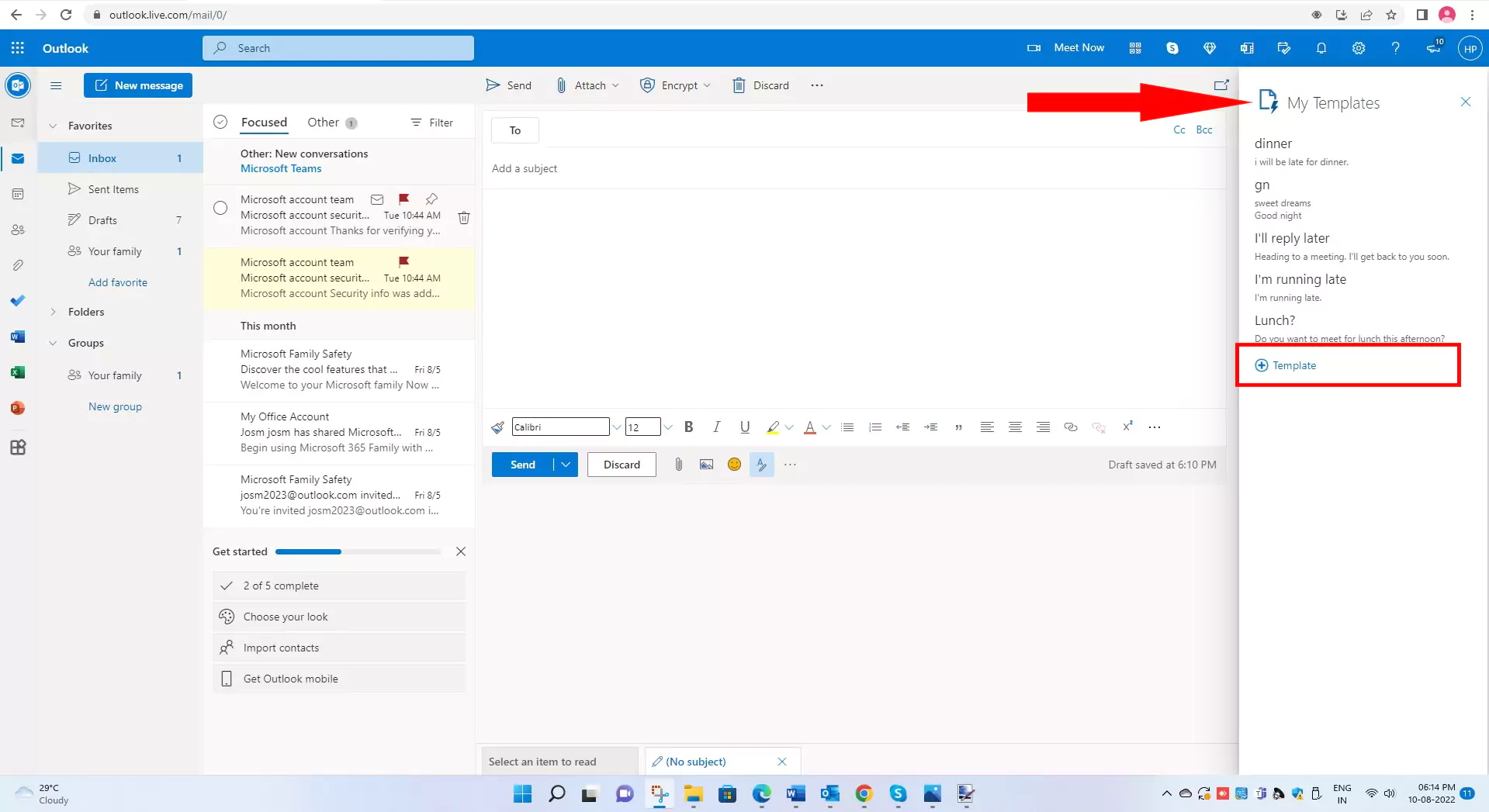 добавить-новый-шаблон-add-in-on-outlook.com-web
добавить-новый-шаблон-add-in-on-outlook.com-web
6) Откроется новая форма «Мои шаблоны». Теперь добавьте заголовок вашего шаблона в первое текстовое поле. Напишите содержимое вашего шаблона во втором текстовом поле.
7) Нажмите «Сохранить».
Теперь вы можете убедиться, что ваш настроенный шаблон добавлен в список моих шаблонов.
Как использовать шаблоны электронной почты в Outlook Web (office 365/Outlook 365)
Шаблоны синхронизируются со всеми вашими учетными записями Microsoft, будь то Windows (рабочий стол) или Интернет (онлайн). Это означает, что если вы добавили новые шаблоны в свою учетную запись Windows, вы также можете использовать их в веб-учетной записи. Проще говоря, он доступен из обеих версий Outlook.
Чтобы использовать или создавать шаблоны в Outlook в Интернете, выполните следующие действия.
1) Откройте веб-приложение Outlook, затем войдите в систему.
2)Выберите Новое сообщение.
Убедитесь, что Мои шаблоны уже добавлены в раздел «Получить надстройки».
3) Нажмите на три точки возле кнопки отправки.
4) теперь выберите Мои шаблоны.
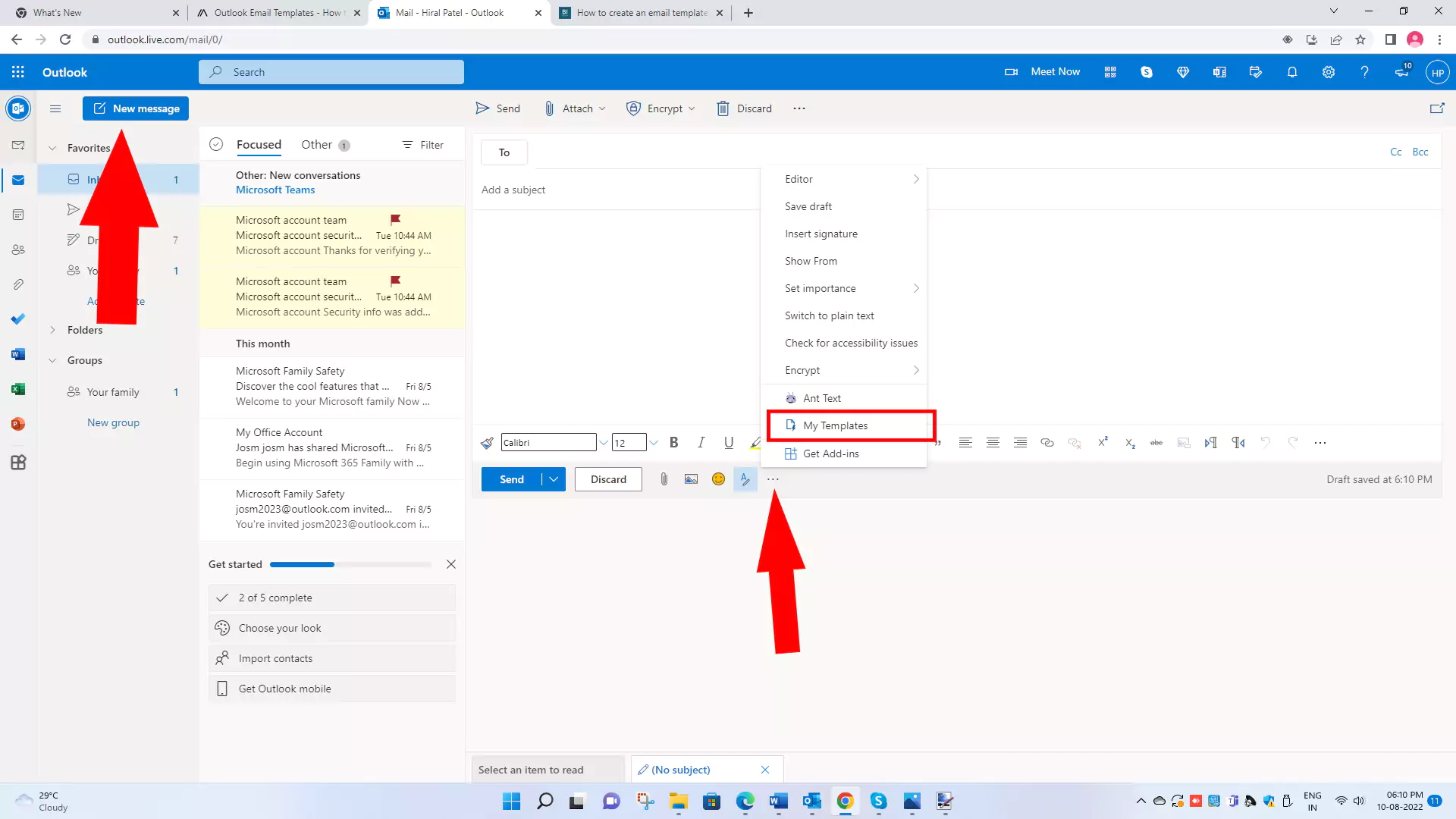 найти-мои-шаблоны-в-outlookcom-web
найти-мои-шаблоны-в-outlookcom-web
Список моих шаблонов появится справа.
5) Нажмите на нужный шаблон из списка Мои шаблоны.
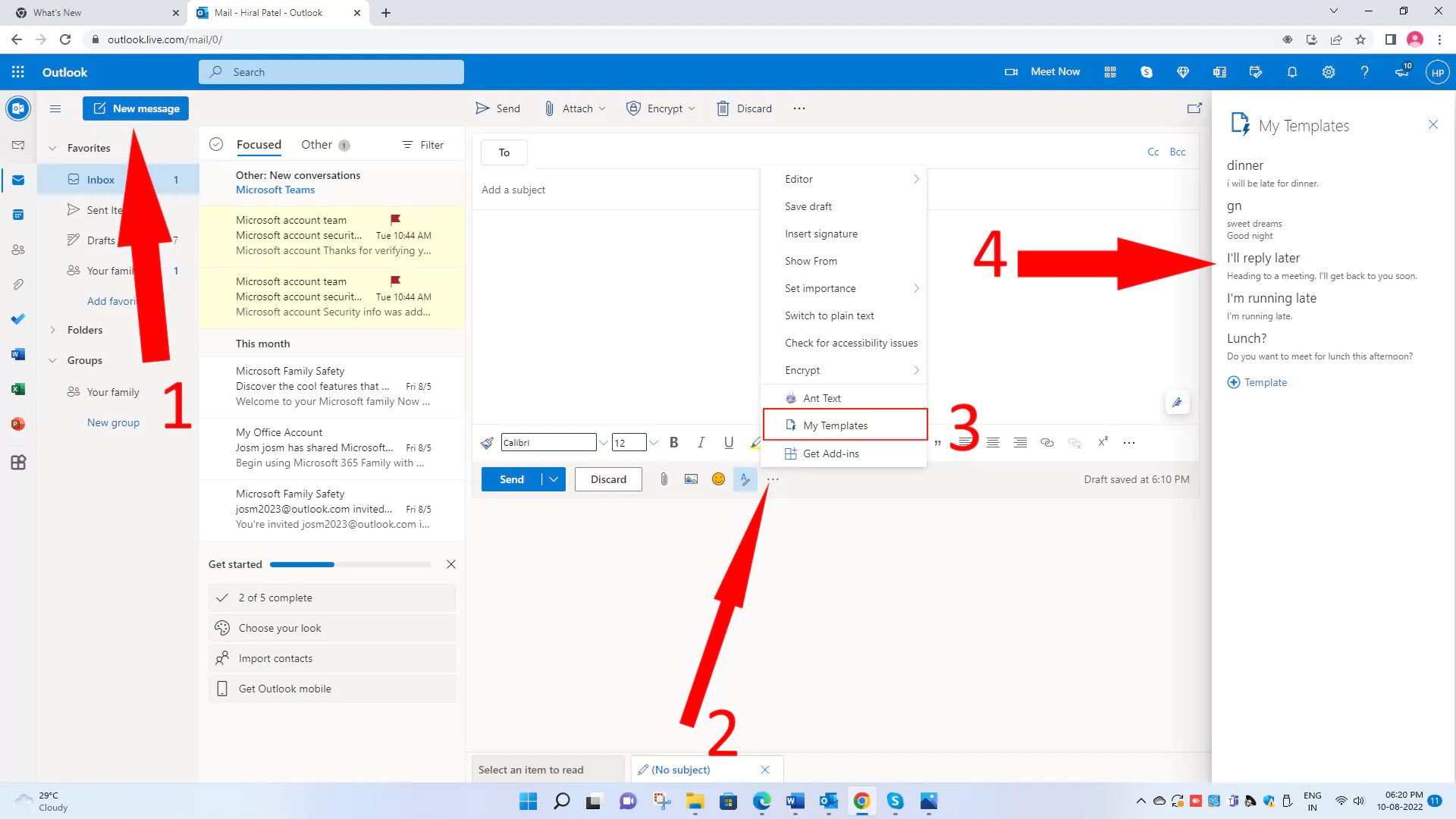 использовать-шаблон-в-Outlook-Web
использовать-шаблон-в-Outlook-Web
Шаги по созданию/использованию шаблона для Интернета почти аналогичны действиям в Windows. Единственное отличие состоит в том, что вкладка «Мои шаблоны» находится в другом месте.
Чтобы использовать этот шаблон электронной почты, не используйте сочетания клавиш. Выполните инструкции вручную и найдите красивый шаблон электронной почты для студентов, сотрудников отдела кадров, бизнеса и личного использования.





