Как перенести музыку с iPhone на Mac или ПК в 2024 году
Если на вашем iPhone сохранен список воспроизведения музыки, и теперь вы хотите перенести его на свой Mac или ПК с Windows, возможно, вам захочется узнать, как перенести музыку с вашего iPhone на Mac или ПК.
На самом деле существуют разные способы перемещения музыки на ваш Mac или ПК, например, с помощью Apple ID, AirDrop и iTunes. А некоторое программное обеспечение для iOS вам подойдет и станет еще более удобным и практичным. В этом посте мы покажем вам три различных способа успешной передачи или синхронизации музыки с iPhone на Mac или ПК.
Способ №1. Синхронизация музыки с iPhone на Mac с помощью Apple ID (Mac)
Используйте библиотеку синхронизации, чтобы наслаждаться музыкой на различных устройствах Apple с одним и тем же Apple ID. Однако для этого вам необходимо выполнить некоторые требования.
Чтобы использовать библиотеку синхронизации, вам потребуется подписка на Apple Music.
Чтобы синхронизировать медиатеку Apple Music, у вас должна быть подписка на Apple Music. Помимо этого, вы можете использовать iTunes Match для синхронизации вашей музыкальной библиотеки. Если вы не нашли возможность включить синхронизацию библиотеки, это может быть связано со следующими причинами.
- Вы не подписались на Apple Music или iTunes Match.
- На вашем устройстве Apple не выполнен вход в приложение Apple Music с тем же идентификатором Apple ID, который вы использовали при оформлении подписки.
Как включить синхронизацию библиотеки на вашем Mac и iPhone
Шаг 1: Нажмите Command + Пробел, чтобы получить доступ к поиску Spotlight. Войдите в Apple Music и нажмите на него, чтобы открыть.
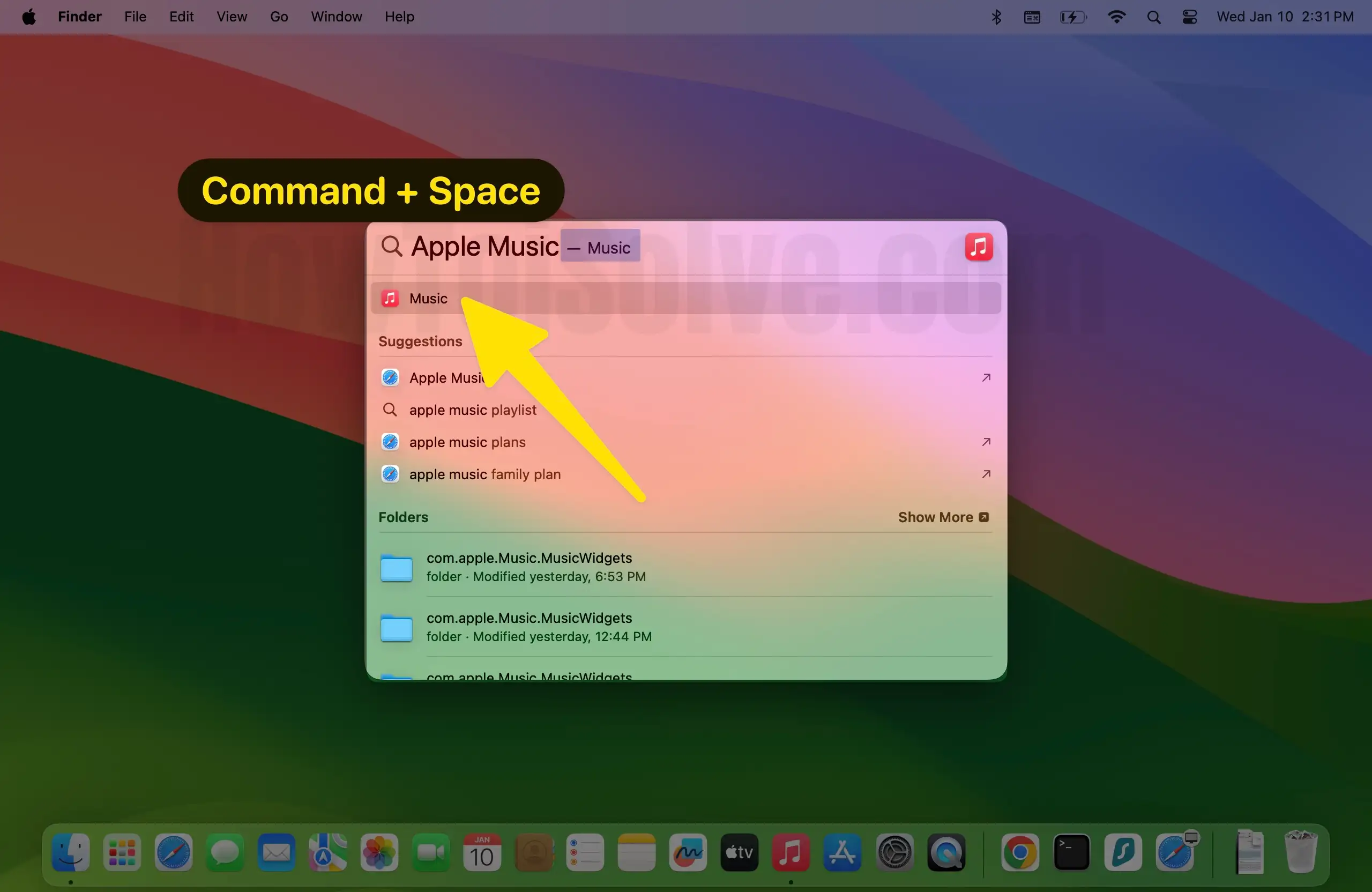
Шаг 2: Нажмите «Музыка» в строке меню Mac. В меню выберите «Настройки…».
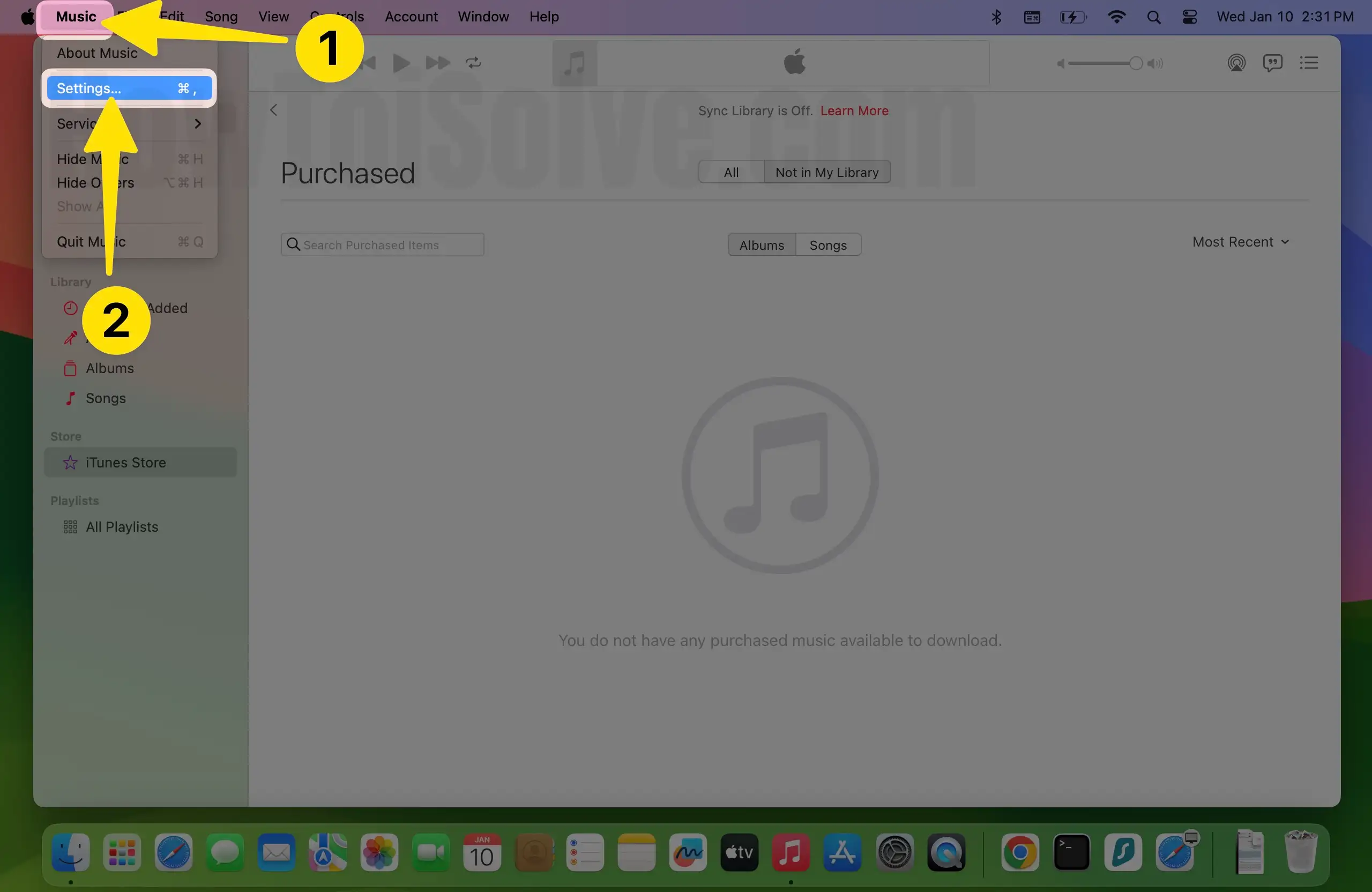
Шаг 3: Перейдите на вкладку «Общие».
Шаг 4. Установите флажок рядом с «Синхронизировать библиотеку».
Шаг 5: Для подтверждения нажмите кнопку «ОК» в правом нижнем углу. Убедитесь, что вы также включили синхронизацию музыки на своем iPhone.
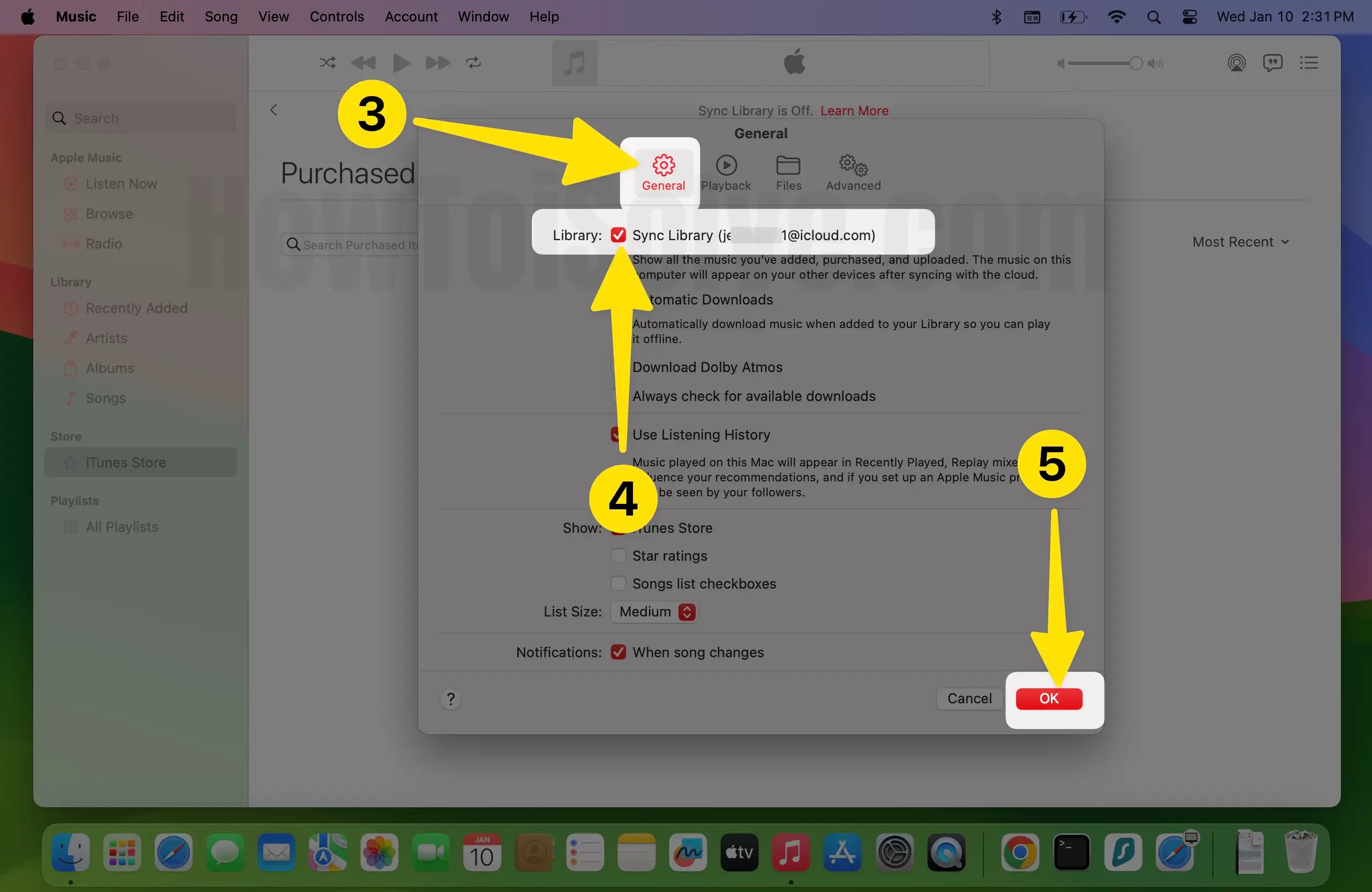
Включите синхронизацию библиотеки на вашем iPhone
Шаг 1. Откройте приложение «Музыка» на своем iPhone с последней версией iOS. Нажмите на значок профиля в правом верхнем углу.
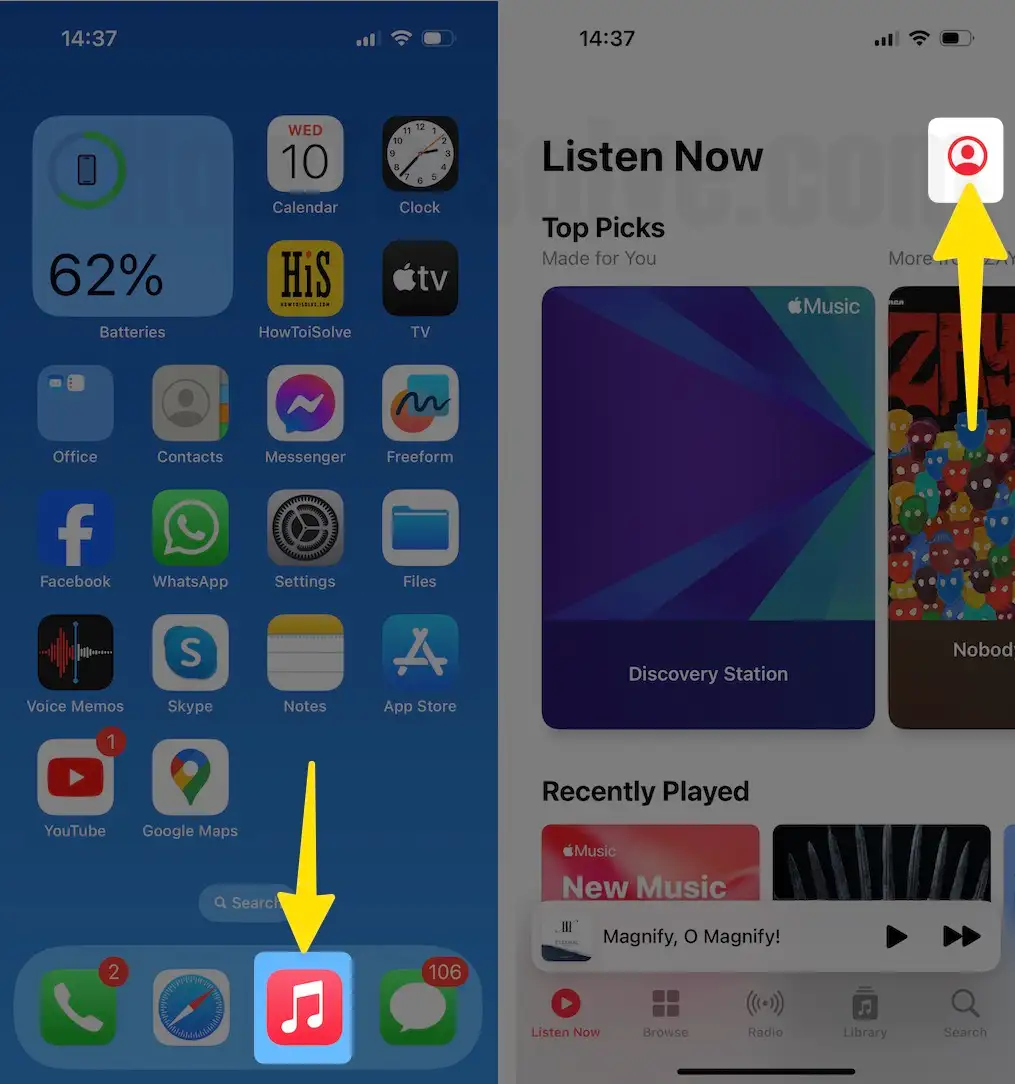
Шаг 2. На следующем экране нажмите «Настройки учетной записи» и убедитесь, что вы вошли с тем же Apple ID, который вы использовали во время подписки на Apple Music.

Шаг 3: Теперь откройте приложение «Настройки» на вашем iPhone. Прокрутите вниз и нажмите «Музыка».

Шаг 4. На следующем экране включите переключатель рядом с библиотекой синхронизации.

Шаг 5: Вот и все.
После того как вы включили синхронизацию библиотеки на своем iPhone и Mac, вы можете транслировать свою музыкальную библиотеку на любое устройство, на котором установлено приложение Apple Music. Убедитесь, что вы подписаны с тем же Apple ID на периферийных устройствах Apple.
Способ №2. Использование Airdrop (Mac)
Если вы загрузили его на свой iPhone с помощью браузера и хотите это сделать, выполните следующие действия.
Примечание. Чтобы перенести музыку с iPhone на Mac с помощью AirDrop, убедитесь, что оба периферийных устройства расположены близко друг к другу.
Шаг 1. Если вы загрузили музыку на свой iPhone, откройте приложение «Файлы» на своем iPhone.
Шаг 2: Нажмите «Обзор» в нижнем меню.
Шаг 3. В меню «Местоположения» нажмите «На моем iPhone».

Шаг 4: Нажмите на загруженную папку; например, вы загружаете музыку из Chrome, как указано на изображении ниже. Нажмите на него. Затем нажмите и удерживайте кнопку «Музыка» и в контекстном меню нажмите «Поделиться».

Шаг 5. Среди различных вариантов обмена нажмите AirDrop. Теперь позвольте вашему iPhone загружать устройства AirDrop. Нажмите на свое имя Mac AirDrop.

Шаг 6. На вашем Mac нажмите кнопку «Принять» в уведомлениях AirDrop.

Вот и все!
Способ №3. Синхронизируйте музыку с iPhone с Windows с помощью iTunes
Не существует одинакового способа перенести музыку с iPhone на Windows. Таким образом, в приведенной ниже процедуре мы собираемся использовать стороннее программное обеспечение, такое как Xender для iPhone и Mac.
Окончательный вердикт!
Теперь, когда вы знакомы с процедурой перевода, какой метод вам кажется удобным? Вы можете использовать Apple Music, Apple и стороннее программное обеспечение для переноса музыки с iPhone на Mac или ПК. Чтобы поделиться загруженной музыкой, вы можете использовать AirDrop.






