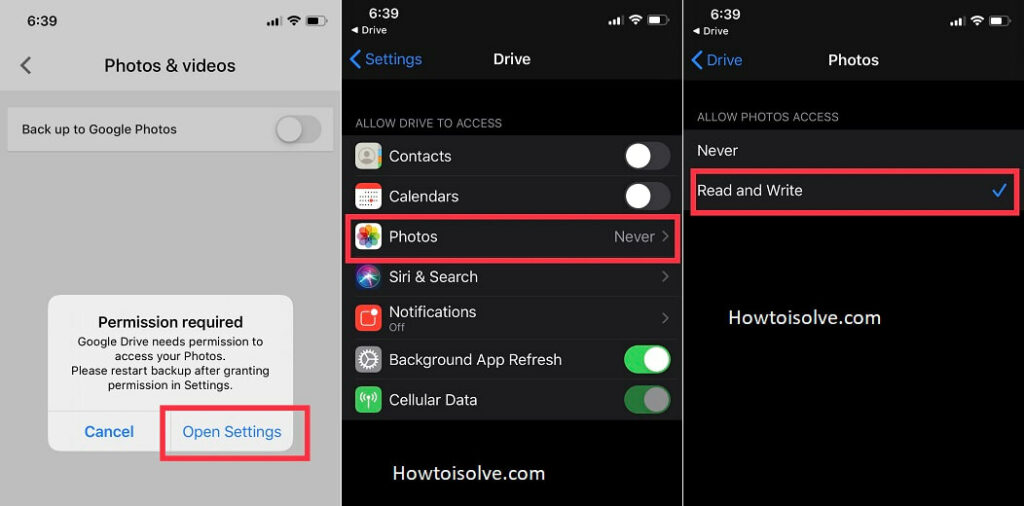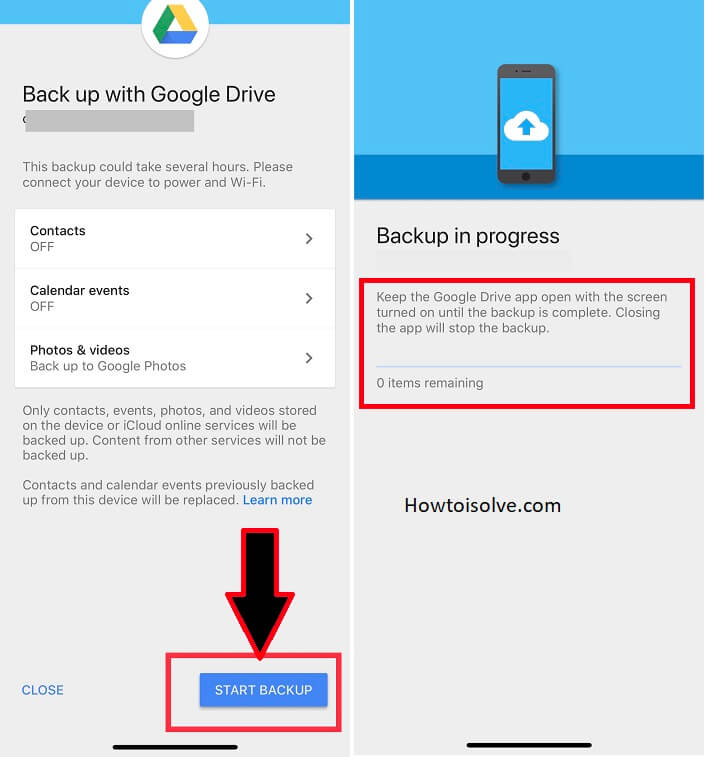Как автоматически создать резервную копию фотографий iPhone на Google Диске в 2024 году
Подключите свой iPhone к Google для автоматического резервного копирования фотографий на диск Google на iPhone/iPad. Как мы знаем, Google никогда не снижает производительность и безопасность, поэтому я хотел бы порекомендовать Google Photo для автоматической синхронизации альбома вашей камеры с Google Диском. Больше преимуществ по сравнению с другими облачными сервисами Dropbox, iCloud: бесплатное хранилище объемом до 15 ГБ, легкие приложения, приложение Google Photo, доступное для всех платформ, поэтому оно доступно на большинстве других устройств.
Пользовательские настройки для включения/выключения автоматического резервного копирования альбома камеры на диск Google действительно полезны.
Ответ на заданные вопросы;
- Можете ли вы сделать резервную копию фотографий iPhone на Google Drive?
- Как автоматически загружать фотографии iPhone на Google Диск?
- Как сохранить фотографии с Google Диска на iPhone?
- Как сохранить фотографии на Google Диск?
- Как сделать резервную копию фотографий iPhone с помощью Google Photos
Как сделать резервную копию фотографии на Google Диске на iPhone, iPad
Примечание. У вас должна быть установлена последняя версия Приложение Google Диск для iOS. Если приложение не загружено, перейдите в приложение App Store, найдите приложение Google Drive и нажмите «Найти», чтобы начать установку.
- №1. Откройте приложение Google Drive с главного экрана вашего iPhone или iPad.
(если вы не вошли в систему, сначала введите идентификатор Emai и пароль вашего Google Gmail), если вы уже вошли в систему, перейдите к следующему шагу;
- #2: Нажмите вкладку «Дополнительно» (три горизонтальные линии), которая появляется в левом верхнем углу.

- №3: Нажмите «Настройки»
- №4: Нажмите «Резервное копирование».

- #5: Теперь вы получаете экран (Резервное копирование с помощью Google Диска), на котором показаны три варианта:
На экране отображается сообщение: резервное копирование может занять несколько часов. Подключите устройство к источнику питания и Wi-Fi.
1) Контакты
2) События календаря
3) Фото и видео (резервное копирование в Google Фото)
Резервное копирование будут выполняться только для контактов, событий, фотографий и видео, хранящихся на устройстве или в онлайн-сервисах iCloud. Резервное копирование содержимого других Сервисов не осуществляется.
Контакты и события календаря, резервные копии которых ранее были сохранены с этого устройства, будут заменены.
- №6: Выбирайте фото и видео
- #7: Снова включите Google Photos,
- Примечание. Ваш телефон спросит вас, требуется разрешение.
Google Диску требуются разрешения для доступа к вашим фотографиям. Перезапустите резервное копирование после предоставления разрешения в настройках.
- Примечание. Ваш телефон спросит вас, требуется разрешение.
- №8: Откройте настройки
- #9: Нажмите «Фотографии» и выберите «Чтение и запись» (не выбирайте «Никогда», иначе Google Drive не будет выполнять резервное копирование фотографий iPhone).

- # 10: Теперь вернитесь к экрану резервного копирования Google Диска (если не отображается экран резервного копирования, перейдите к шагам с 1 по 4).
- #11: Теперь у вас будет два варианта:
1) Высокое качество (бесплатное неограниченное хранилище). Отличное визуальное качество при уменьшенном размере файла.
2) Исходное — полное разрешение, которое учитывается в вашей квоте.
Примечание: Резервное копирование будут выполняться только для фотографий и видео, хранящихся на устройстве или в онлайн-сервисе iCloud. Резервные копии фотографий и видео из других сервисов не сохраняются.
Здесь я рекомендую – Выбирайте оригинал.
- № 12: Нажмите кнопку «Начать резервное копирование» и она появится синего цвета внизу экрана.

Вот и все!
Автоматическое резервное копирование с помощью приложения Google Photos.
- Загрузите приложение Google Фото для iOS.
- Разрешите Google Фото доступ к фотографии с камеры в приложении. Нажмите «ОК» во всплывающем окне.
- Запустите настройку установки > переключите «Резервное копирование и синхронизация».

- Выберите высокое качество в бесплатном неограниченном хранилище.
- Вот и все. Откройте «Настройки приложения» > «Резервное копирование и синхронизация». Отключите его для автоматической остановки резервного копирования.

Опция «Управление хранилищем устройства» для этого приложения действительно замечательная: она удалит с устройства все фотографии и видео, загруженные в учетную запись Google Photo. Это освободит большое пространство, освободив место.
Переместите фотографию из iCloud в Google Photo
Сначала загрузите все фотографии локально на устройство iOS, включив библиотеку фотографий iCloud. Настройки iPhone > Фото и камера > Включить библиотеку фотографий iCloud
Второй вариант в разделе «Библиотека iCloud» > «Переключить библиотеку фотографий iCloud».
С помощью этой опции вы получите фотографию iCloud в приложении «Фото» iOS. Теперь повторите любой из двух вышеуказанных способов.
Вот альтернативы Google Drive для iOS
Поделитесь своим опытом резервного копирования фотографий на Google Диск на iPhone/iPad в поле для комментариев.