Как безопасно перенести голосовые заметки с вашего iPhone на ПК или iCloud
Вы хотите перенести голосовые заметки с iPhone на Mac или ПК? Будь то прослушивание ваших записей с помощью высококачественного оборудования для воспроизведения или создание дополнительных копий для целей резервного копирования, у вас есть несколько способов сделать это.
Например, вы можете синхронизировать свои голосовые заметки через iCloud или iTunes, обмениваться отдельными записями через AirDrop, загружать и получать к ним доступ с помощью iCloud Drive и т. Д. Мы подробно рассмотрим каждый метод ниже.
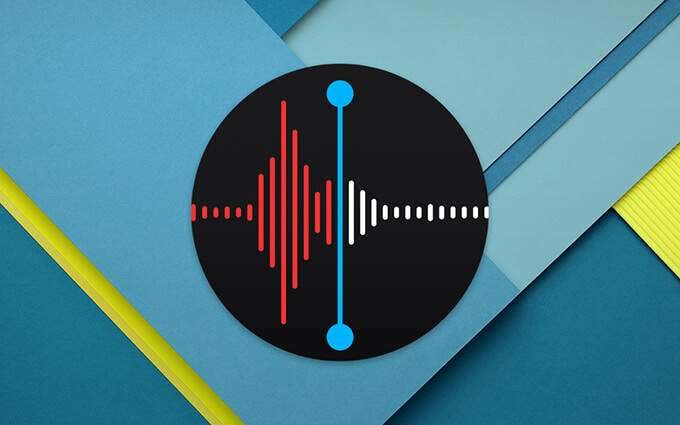
Синхронизация через iCloud (только Mac)
Apple представила голосовые заметки на Mac с macOS 10.14 Mojave. Таким образом, если вы используете один и тот же Apple ID на iPhone и Mac с обновленной версией, вы можете просто синхронизировать свои голосовые записи между двумя устройствами через iCloud. Вот как это настроить.
Синхронизация голосовых заметок на iPhone
- Откройте приложение «Настройки» на своем iPhone и коснитесь своего Apple ID.
Коснитесь iCloud.
Прокрутите вниз и включите переключатель рядом с «Диктофон».
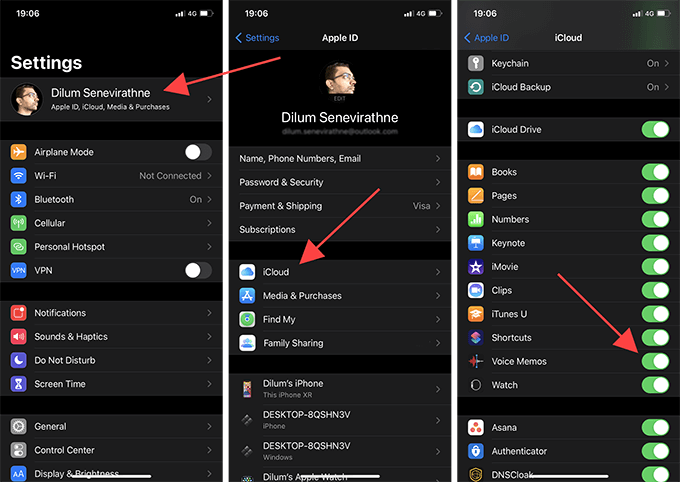
Синхронизация голосовых заметок на Mac
- Откройте меню Apple и выберите «Системные настройки».
Выберите Apple ID.
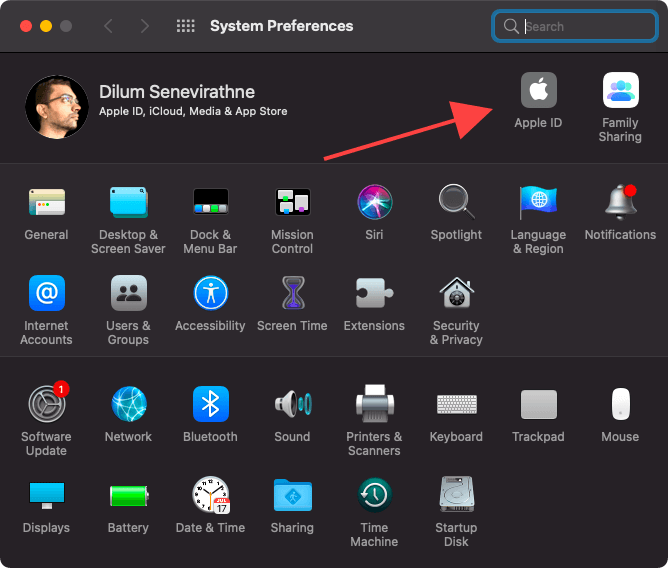
- Выберите «Параметры» рядом с iCloud Drive.
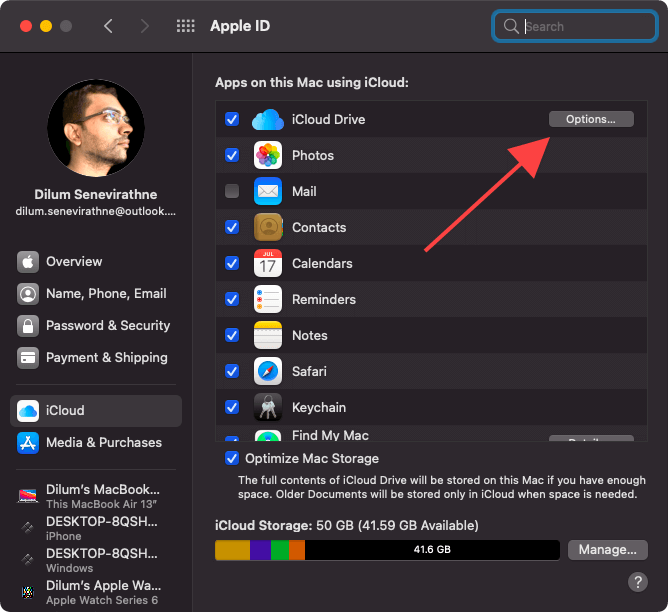
- Включите голосовые заметки.
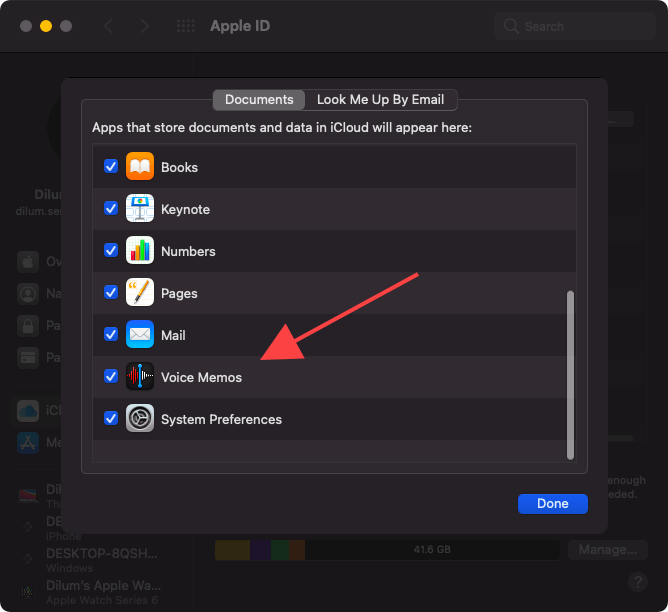
- Выберите Готово.
После того, как вы закончите настройку голосовых заметок для синхронизации на обоих устройствах, перейдите в Finder> Applications и откройте приложение Voice Memos на своем Mac.
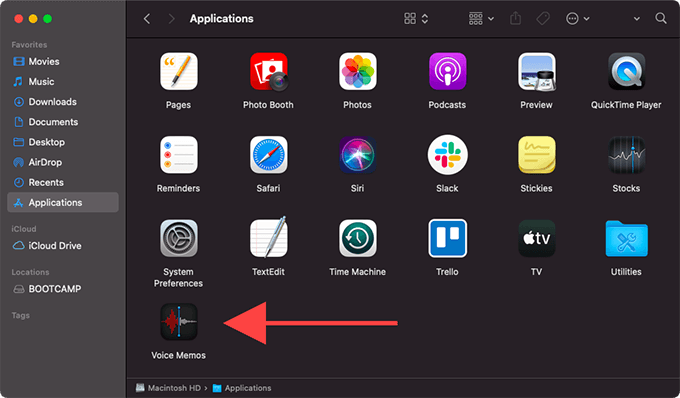
Ваши записи должны синхронизироваться с вашего iPhone на Mac в режиме реального времени. Затем вы можете воспроизвести или отредактировать их на Mac. Любые внесенные вами изменения будут синхронизироваться между устройствами, и новые заметки, которые вы записываете на Mac, должны появиться и на вашем iPhone.
Помимо приложения Voice Memos, вы можете получить доступ к синхронизированным записям в формате M4A и воспроизводить их с помощью своего предпочтительный медиаплеер на Mac. Чтобы добраться до них, откройте Finder, выберите «Перейти»> «Перейти к папке» и перейдите по следующему адресу:
~ / Библиотека / Поддержка приложений / com.apple.voicememos
Однако следует отметить одну вещь. Удаление голосовых заметок на iPhone приведет к их удалению и с Mac. Чтобы это не было проблемой, перейдите в указанную выше папку и скопируйте файлы в другой каталог. Или перетащите записи из приложения Voice Memos на рабочий стол Mac, чтобы создать отдельные копии M4A.
Перенос с помощью iTunes (ПК и Mac)
Если вы используете ПК, вы можете передать всю библиотеку голосовых заметок вашего iPhone, синхронизируя устройство с iTunes. Это также возможно на компьютерах Mac, но только на тех, на которых установлена macOS 10.14 Mojave и более ранние версии системного программного обеспечения.
- Откройте iTunes на своем ПК или Mac и подключите iPhone. Возможно, вам придется разблокировать свой iPhone и нажать «Доверять», чтобы продолжить.
Выберите свой iPhone в верхнем левом углу окна iTunes.
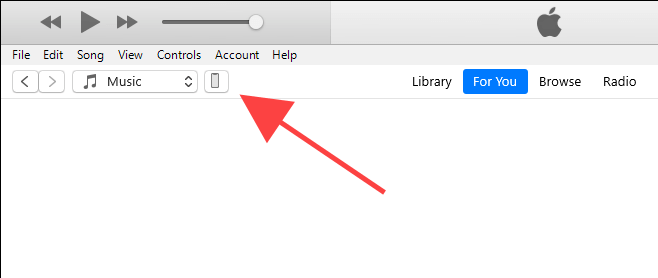
- Выберите «Синхронизировать», чтобы начать синхронизацию содержимого вашего iPhone.
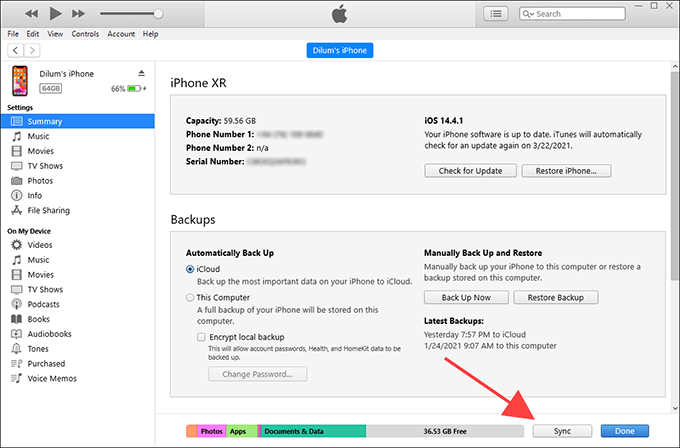
- Выберите Копировать голосовые заметки.
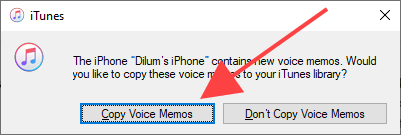
- Дождитесь завершения процедуры синхронизации.
Отключите ваш iPhone.
После того, как iTunes завершит синхронизацию iPhone, вы можете получить доступ к своим голосовым заметкам и воспроизвести их, выбрав «Диктофон» на боковой панели приложения.
Вы также можете открыть проводник или Finder и перейти в раздел «Музыка»> «iTunes»> «iTunes Media»> «Диктофон», чтобы найти записи в формате M4A.
Отправка голосовых заметок с помощью AirDrop (только для Mac)
Если у вас Mac с идентификатором Apple ID, отличным от идентификатора вашего iPhone, или если вы хотите поделиться голосовой заметкой с другом или коллегой, вы можете использовать AirDrop для быстрой передачи.
- Откройте приложение «Диктофон» на своем iPhone и нажмите на запись, которой хотите поделиться.
Коснитесь значка «Еще» (3 точки) и выберите «Поделиться».
Выберите AirDrop и выберите Mac, на который хотите отправить голосовую заметку. Или выберите его на панели предложений в верхней части страницы общего доступа.
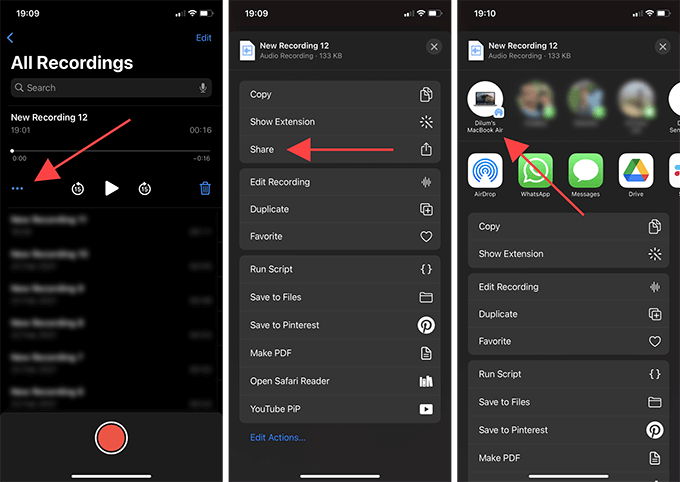
Ваша голосовая заметка должна быстро скопироваться на Mac. Если у вас возникнут проблемы при публикации записи, вот как исправить AirDrop, не работающий с iPhone на Mac.
Отправить по электронной почте (ПК и Mac)
Еще один простой способ поделиться одной голосовой заметкой с ПК или Mac – отправить ее в виде вложения к электронному письму. Вы также можете перенести запись на принадлежащие вам настольные устройства, отправив ее себе по электронной почте.
- Нажмите на запись, которой хотите поделиться на iPhone.
Коснитесь значка «Еще» (3 точки) и выберите «Поделиться».
Выберите Почта или почтовый клиент вашего iPhone по умолчанию.
Введите адрес электронной почты получателя, включая любые другие данные, которые вы хотите добавить.
Отправьте электронное письмо.
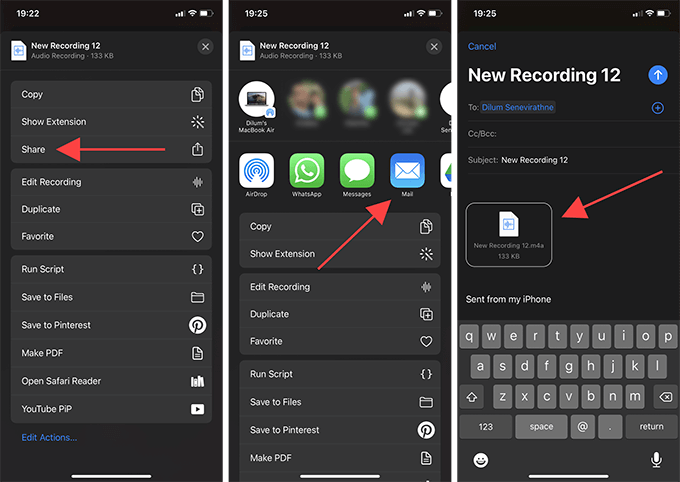
Затем получатель может загрузить вложение из электронного письма на свой ПК или Mac. Помимо отправки по электронной почте, вы также можете отправить голосовую заметку как вложение iMessage на другой Mac.
Загрузка и доступ через iCloud (Mac и ПК)
Вы также можете загрузить голосовую заметку в iCloud Drive (или в стороннюю службу хранения, такую как Google Drive или Dropbox) и получить к ней доступ с ПК или Mac. Это отличается от синхронизации голосовых заметок с iCloud, где вы не можете найти файлы непосредственно в iCloud Drive.
- Выберите запись, которую вы хотите загрузить.
Нажмите значок «Еще» (3 точки) и выберите «Поделиться».
Выберите «Сохранить в файлы» и выберите iCloud Drive или другую облачную службу хранения.
Укажите место назначения и нажмите «Сохранить».
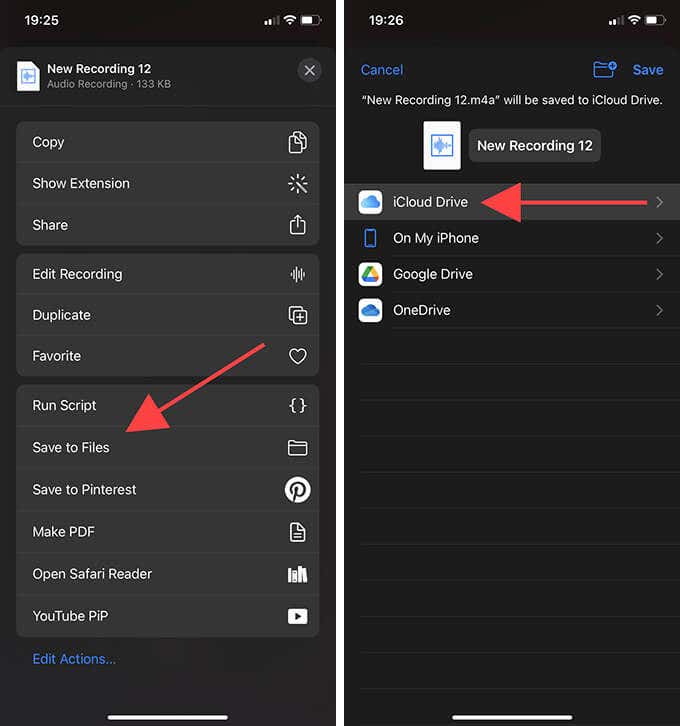
Затем вы можете открыть iCloud Drive или стороннюю облачную службу хранения на своем ПК или Mac и загрузить голосовую заметку. Большинство сервисов облачного хранения также позволяют делиться файлами с людьми в форме ссылки.
Резервное копирование с помощью iTunes / Finder (ПК и Mac)
Если вы просто хотите создать резервную копию голосовых заметок и не хотите слушать их на ПК или Mac, вы можете создать резервную копию своего iPhone в iTunes или Finder. Он должен содержать все данные и документы, включая ваши записи. Это позволяет восстановить все в случае потери данных.
- Подключите ваш iPhone к ПК или Mac.
Откройте iTunes или Finder и выберите свой iPhone.
Выберите «Этот компьютер» или «Создать резервную копию всех данных с вашего iPhone на этот Mac» и выберите «Создать резервную копию сейчас».
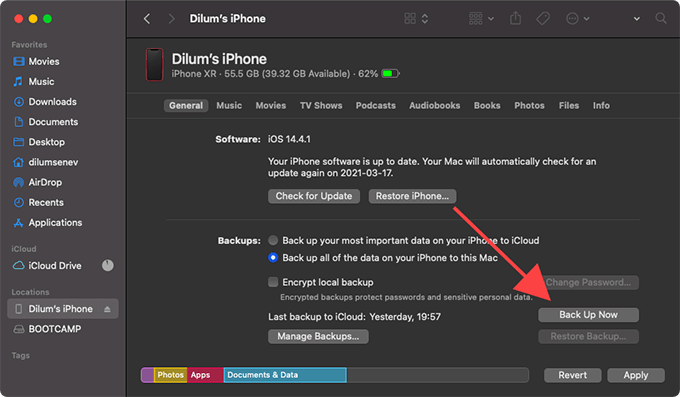
Подробные пошаговые инструкции см. В этом руководстве по резервному копированию iPhone в iTunes / Finder.
Резервное копирование в iCloud
Синхронизация голосовых заметок вашего iPhone с iCloud (как упоминалось ранее в этом посте) не только делает их доступными на других устройствах Apple, но также действует как резервная копия, если вы потеряете свои данные. Вход в систему с вашим Apple ID (возможно, после сброса настроек iPhone до заводских) позволит вам повторно загрузить их из iCloud.
Но если вы используете iPhone с iOS 11 или более ранней версии, вы должны полагаться на регулярные резервные копии iCloud.
- Откройте приложение «Настройки» и выберите свой Apple ID.
Выберите iCloud.
Прокрутите вниз и выберите «Резервное копирование iCloud»> «Создать резервную копию сейчас».
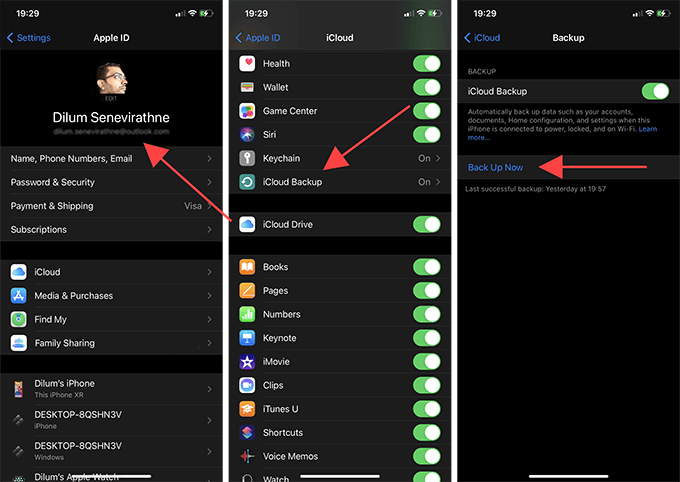
Затем вы можете использовать резервную копию iCloud для восстановления данных при настройке iPhone с нуля.
Резервные копии везде
Как вы только что узнали, у вас есть несколько способов переноса голосовых заметок с iPhone на ПК, Mac или iCloud. Просто выберите метод, который вам больше всего подходит, и вы сможете с удобством слушать, делиться ими или создавать резервные копии.





