Как импортировать контакты Gmail на MacBook/Mac
Gmail на сегодняшний день является самым популярным почтовым клиентом. Неудивительно, что большинство из нас используют его для управления электронной почтой. Именно по этой причине macOS предлагает встроенный способ импорта контактов Gmail на MacBook/Mac, чтобы вы могли управлять всей своей адресной книгой прямо из одного места. Итак, если вы хотите синхронизировать все свои контакты Gmail с вашим устройством MacOS, позвольте мне показать вам, как это сделать правильно.
Как синхронизировать контакты Gmail с Mac в macOS Sonoma или более поздней версии
Стоит отметить, что macOS поддерживает не только Gmail, но и другие службы, такие как Microsoft Exchange, Yahoo! и AOL. Примечательно, что процесс одинаков для всех других услуг.
- Прежде всего, запустите Настройки системы приложение на вашем Mac. Альтернативно, нажмите на кнопку Яблочное меню в верхнем левом углу экрана и выберите Настройки системы в раскрывающемся меню.
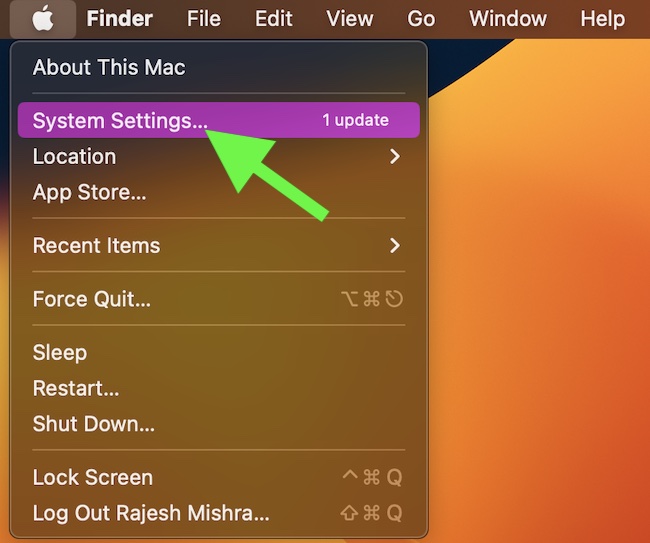
- После этого прокрутите вниз и выберите Интернет-аккаунты в боковой панели.
- Далее нажмите на Добавить аккаунт вариант.


- Теперь на экране появится всплывающее меню с надписью «Google требует пройти аутентификацию в вашем веб-браузере. После аутентификации настройка продолжится в учетных записях Интернета.». Нажмите на Открыть браузер.

- Следующий, войдите в систему, используя свою учетную запись Gmail. Просто введите свою учетную запись Gmail и пароль и нажмите Следующий. Если будет предложено, обязательно выполните аутентификацию, чтобы продолжить.
- Наконец, включите переключатель рядом с Контакты и вы готовы идти!

Вот и все! Вы успешно синхронизировали контакты Gmail с вашим Mac.
Запретить синхронизацию контактов Gmail с вашим Mac
- Отправляйтесь в Приложение «Системные настройки» -> «Учетные записи Интернета» -> Выберите Аккаунт Gmail -> выключи переключатель для Контакты.
- Теперь на экране может появиться всплывающее окно с запросом подтверждения. Обязательно подтвердите действие.
Удалите свою учетную запись Gmail на Mac
Позже, если вы когда-нибудь захотите удалить учетную запись Gmail по какой-либо личной причине, вы сможете сделать это, не особо беспокоясь.
- Для этого перейдите в раздел Настройки системы приложение на вашем Mac -> Интернет-аккаунтс.
- Найдите учетную запись Gmail, которую хотите удалить, и щелкните ее -> щелкните значок Удалить аккаунт вариант и подтвердите.
Вот и все!
Часто задаваемые вопросы
Как открыть учетную запись электронной почты Gmail?
Просто откройте браузер на своем устройстве -> найдите учетную запись Gmail -> нажмите «Создать учетную запись Gmail», а затем следуйте инструкциям, чтобы завершить процесс. Затем используйте только что созданную учетную запись для входа в Gmail.
Могу ли я проверить пароль своей электронной почты?
Да, ты можешь. Откройте Chrome на своем устройстве -> затем перейдите к Менеджер паролей Google -> войдите в свою учетную запись, чтобы просмотреть все сохраненные пароли.
Читать далее: 17 лучших советов по устранению проблемы «Невозможно поделиться хранилищем iCloud» с членами семьи






