Как использовать Google Meet, например Zoom, все функции Zoom в Google Meet
Как Zoom, как Google Meet! Если мы посмотрим на статистику, то я бы сказал, что Zoom на сегодняшний день является наиболее используемым и загружаемым программным обеспечением для видеоконференций. Многие транснациональные корпорации полностью зависят от Outlook и его услуг, возвращаясь к видеоконференциям. Для владельцев учетных записей Outlook Zoom рекомендуется как программное обеспечение для видеоконференций, если только вы или ваша организация не хотите откатиться или переключиться на G Suite. Google Meet ничем не отличается от Zoom, хотя при сравнении деталей есть некоторые плюсы и минусы. Однако не имеет значения, какую видеоконференцию вы используете, все, что вам нужно сделать, это выполнить всю рабочую нагрузку в конце дня с помощью Google Meet или Zoom в условиях нынешнего кризиса пандемии.
Если ваша организация решила использовать G Suite, то Google Meet — лучший вариант для организации видеоконференций из дома. А новым участникам вы можете изучить основы использования Google Meet, например Zoom, и начинать видеоконференции в приложении Meet. Мы подготовили полную статью о том, как использовать функции Zoom в Google Meet на Windows и Mac.
Как использовать приложение Google Meet Like Zoom Video?
1) Начните видеоконференцию в приложении Google Meet Audio/Video Calling.
Прежде чем начать или организовать видеовстречу Google, проверили ли вы, совместим ли ваш компьютер с Meet? В настоящее время Meet поддерживается в macOS, Windows, Chrome OS, Ubuntu и некоторых дистрибутивах Linux на базе Debian и в первую очередь обновляет любой браузер, который вы собираетесь использовать с Meet, чтобы избежать необычных ошибок. Если все готово, то вот как начать видеовстречу в Meet.
- Посетить Google Встреча в веб-браузере.
- Найдите кнопку «Начать новую встречу».
 Начать встречу в Google Meet видеовстреча
Начать встречу в Google Meet видеовстреча- Если вы впервые используете Meet в браузере, разрешите Meet доступ к камере и микрофону, когда вас спросят. Как только вы нажмете «Начать собрание», появится всплывающее окно с просьбой предоставить разрешения.
- (Для пользователей Google Chrome) В случае, если вы по ошибке отказали в разрешениях, откройте Meet и щелкните значок замка перед URL-адресом в строке URL-адреса и откройте «Настройки сайта», чтобы изменить разрешения.
- Затем нажмите «Начать собрание».
- Перед запуском видео или во время видеозвонка мы можем изменить настройки звука и динамика.
- Нажмите на опцию «Дополнительно», отображаемую в видеоплеере,
 Опция видео в видеоплеере Google Meet
Опция видео в видеоплеере Google Meet - Нажмите на опцию «Настройки».
 Настройки видеоплеера в Google Meet
Настройки видеоплеера в Google Meet - Теперь первая опция во всплывающем окне предназначена для звука, такого как входной микрофон и динамик.
 Настройки звука на видеовстрече Google Meet
Настройки звука на видеовстрече Google Meet - Вторая вкладка предназначена для видео.
 Настройки видео на видеовстрече Google Meet
Настройки видео на видеовстрече Google Meet - Вот и все.
2). Начать видеовстречу из Gmail
Кроме того, вы также можете начать встречу прямо из приложения Gmail, для этого
- Откройте Gmail, войдите в свою учетную запись Gmail.
- На левой боковой панели нажмите «Начать собрание».
 Начать встречу в Google Meet видеовстреча
Начать встречу в Google Meet видеовстреча - Далее выберите «Присоединиться сейчас».
- Теперь добавьте людей, которые присоединятся к вам на собрании, введя их идентификатор Gmail, или поделитесь с ними информацией о присоединении.
- Однако возможности добавления людей или копирования информации о присоединении недоступны, поэтому в правом верхнем углу щелкните значок «Добавить людей», чтобы добавить и отправить приглашения через идентификатор электронной почты. Чтобы скопировать информацию о присоединении, нажмите в левом нижнем углу надпись «Сведения о собрании» и скопируйте ее. Информация о присоединении полезна, если у вас нет идентификатора электронной почты человека, с которым вы хотите связаться в Google Meet.
3). Добавьте видеовстречи в свой календарь
Если вы хотите организовать видеоконференцию в Google Meet, прочитайте нашу подробную статью о том, как планировать видеоконференции в Google Meet с Mac, Windows, iPhone и Android. Кроме того, он позволяет организовывать встречи из приложения Google Calendar и приглашать участников непосредственно из приложения Google Calendar при планировании собраний. Кроме того, ниже также приведено краткое руководство. Прочтите его.
- Открой Google Календарь на вашем компьютере.
- Обязательно войдите в систему, используя идентификатор Gmail.
- Нажмите кнопку «Создать» в правом верхнем углу экрана.
- Теперь добавьте гостей, описания, укажите название встречи/повестку дня, установите время и сохраните.
- Если вы разрешите, Meet отправит уведомления по электронной почте всем людям, которых вы добавили.
4). Присоединяйтесь к собранию со своего компьютера
Это зависит от того, как вас приглашают присоединиться к видеовстрече в Meet.
Из запланированных событий:
Если кто-то уже добавил видеовстречу в ваш календарь, откройте Meet и найдите ее среди запланированных событий, а затем присоединитесь к встрече.
Используйте код встречи, чтобы присоединиться к видеоконференции
- Попросите организатора поделиться с вами кодом встречи. Просто введите код, не ставьте дефисы.
- Откройте Meet в веб-браузере.
- Введите код встречи и нажмите «Присоединиться».
5). Присоединяйтесь к видеовстрече с iPhone и Android
Не обязательно, чтобы у нас всегда был с собой ноутбук и компьютер, в этом случае используйте приложение Google Meet и посещайте встречи, пока вы в пути.
- Загрузите приложение Meet на свой телефон.
- Зайдите в приложение Meet.
- Чтобы получить доступ к запланированным событиям и встречам, проведите по экрану снизу вверх.
- Выберите собрание, к которому хотите присоединиться.
Если подключение к Интернету не работает, но вы все равно хотите присутствовать на собрании, присоединитесь к собранию по телефону.
- В ссылке на приглашение на собрание или в запланированных мероприятиях выберите одно;
- Выберите номер телефона, PIN-код появится сам.
- Или введите номер телефона, а затем PIN-код и #.
6). Пригласите больше людей на встречу
Google Meet позволяет добавлять людей, даже если вы забыли добавить их во время начала видеовстречи или организации встречи из Календаря Google. Неважно, собрание наполовину завершено или так и не началось, вы можете пригласить людей в любое время.
Я предполагаю, что видеособрание происходит в прямом эфире. Если вы не знакомы с символом «Добавить людей», щелкните значок «Люди», затем наведите указатель мыши на каждый символ и щелкните тот, на котором написано «Добавить людей».
Вы даже можете совершать телефонные звонки, чтобы позволить им присоединяться к собраниям посредством звонка. Нажмите «Позвонить», введите номер телефона и позвольте участнику присоединиться к вам через аудиосистему.
7). Отправка сообщений чата во время встречи
Помимо видеоконференций, в приложении Meet есть окно чата, где все участники могут общаться, выражать свои мысли между встречами, делиться важными заметками и т. д.
Во время текущей встречи нажмите значок «Чат» и отправьте сообщения. Кроме того, каждый участник может прочитать ваши сообщения.
Когда вы выйдете из видеовстречи, чат исчезнет, и вы сможете увидеть сообщения чата только после присоединения к видеовстрече.
Вы можете использовать Google Чаты в сети, для непрерывного общения.
8). Поделитесь своим экраном на видеовстрече Google Meet
Чтобы провести презентацию для клиентов или преподавателей, в приложении Meet есть функция «Презентация», с помощью которой вы можете поделиться окном или всем экраном.
- Идите на встречу.
- Присоединяйтесь к встрече.
- Найдите кнопку «Подарить сейчас» и нажмите на нее.
- Выберите «Весь экран» или «Окно» и нажмите «Поделиться».
- Чтобы закрыть экран презентации, нажмите «Остановить презентацию».
- Чтобы взять на себя презентацию, Если другой участник уже представляет свой экран, вместо этого нажмите «Представить».
9). Запишите видеовстречу с помощью Google Meet
По какой-то причине вы хотите передать обсуждение клиента и отчитаться перед начальником, или если вы забывчивый человек и не можете запомнить мелочи, не волнуйтесь, Meet облегчит вам задачу, записав видеовстречу. , можно пересмотреть позже.
После присоединения к видеовстрече нажмите три точки в правом нижнем углу и выберите «Записать встречу».
Управляйте уведомлениями о встречах и чате в браузере Chrome
Уведомления позволяют быстро просмотреть сообщения, пропущенные вызовы или любые обновления, которые могут иметь для нас высокий приоритет. Аналогично, Google Meet также поддерживает оповещения; однако Google Chrome никогда не будет отправлять вам оповещения при использовании веб-сайта в режиме инкогнито.
Включите уведомления о видеовстрече в приложении Meet,
- Зайдите в браузер Chrome.
- Нажмите на три точки в правом верхнем углу.
- Выберите «Настройки».
- Нажмите «Конфиденциальность и безопасность» на боковой панели, а затем перейдите к пункту b.
- Открытые уведомления
- В разделе «Разрешить» нажмите «Добавить».
- Введите/вставьте следующие URL-адреса, чтобы разрешить уведомление в Google Chrome.
- Встретиться-
- Чат —
10). Организуйте вопросы и ответы/опрос аудитории во время презентации на видеовстрече
Чтобы провести презентацию и развлечь аудиторию, вы можете организовать вопросы и ответы и опросы, чтобы можно было задавать вопросы, на которые после завершения презентации вы сможете на них ответить.
- Присоединяйтесь к видеовстрече на Знакомстве.
- Откройте презентацию, которую хотите продемонстрировать, из Google Презентации.
- Нажмите стрелку вниз «Представить» и выберите режим «Презентатор».
- Возобновите видеовстречу и нажмите «Представить сейчас».
- Выберите один из вариантов: весь экран и окно.
- Затем нажмите «Поделиться».
- Найдите инструменты работы с аудиторией на слайдах.
- Чтобы начать новые вопросы и ответы, нажмите «Начать заново».
- Чтобы продолжить старый сеанс вопросов и ответов, нажмите «Продолжить недавно».
- Чтобы избежать вопросов, нажмите «ВКЛ» в окне вопросов и ответов.
Прежде всего, это бесплатные функции Google Meet Video Meeting и Audio Meeting. Таким образом, Google отвечает всем требованиям пользователей, которые используют незащищенное приложение Zoom, по мнению экспертов, в первые дни.

 Начать встречу в Google Meet видеовстреча
Начать встречу в Google Meet видеовстреча Опция видео в видеоплеере Google Meet
Опция видео в видеоплеере Google Meet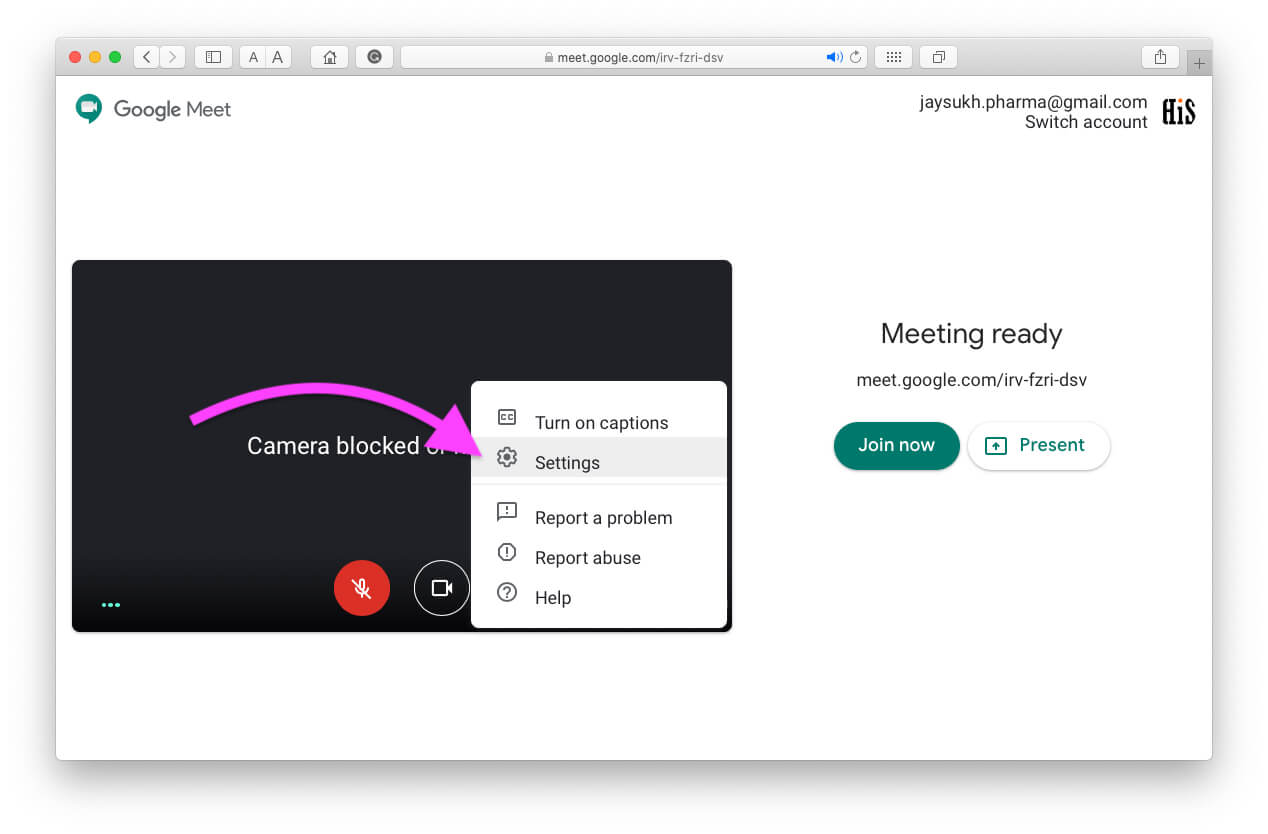 Настройки видеоплеера в Google Meet
Настройки видеоплеера в Google Meet Настройки звука на видеовстрече Google Meet
Настройки звука на видеовстрече Google Meet Настройки видео на видеовстрече Google Meet
Настройки видео на видеовстрече Google Meet



