Как использовать iPhone в качестве камеры FaceTime на Apple TV в iOS 17
Хотя FaceTime уже давно является первоклассным приложением для видеовызовов, оно никогда еще не казалось таким богатым и универсальным, во многом благодаря включению в него нескольких примечательных функций, включая возможность запускать 3D-эффекты реакции дополненной реальности, отправлять видео/голосовые сообщения и создавать Звонки FaceTime на Apple TV. Да, вы правильно прочитали! Используя iPhone или iPad в качестве фронтальной камеры, вы можете наслаждаться видеозвонками FaceTime на Apple TV. Прочтите, чтобы начать прямо сейчас:
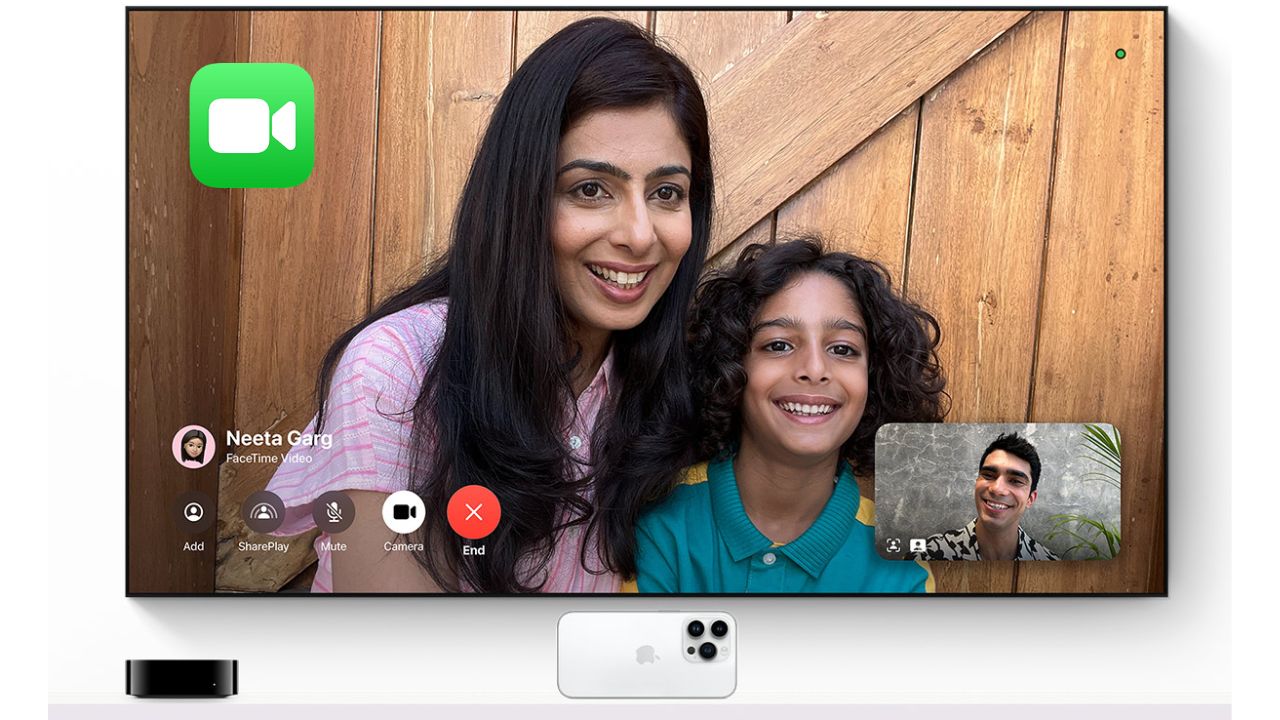
Используйте iPhone/iPad в качестве камеры FaceTime на Apple TV
Для начала давайте разберемся с парочкой важных вопросов!
Итак, как настроить вызовы FaceTime на Apple TV?
Если вам интересно, как видеозвонки FaceTime работают на Apple TV, позвольте мне сначала разобраться в вашем замешательстве. С выпуском tvOS 17 компания Apple запустила отдельное приложение FaceTime для Apple TV. Однако имейте в виду, что для совершения звонков на вашем устройстве tvOS у вас должен быть iPhone или iPad под управлением iOS 17/iPadOS 17 или более поздней версии.
Поскольку у Apple TV нет микрофона или камеры, для осуществления видеовызовов необходимо использовать камеру и микрофон вашего iPhone. Теперь возникает другой вопрос: как подключить iPhone к Apple TV, чтобы он мог работать как видеокамера и микрофон во время вызова FaceTime?
Прежде чем вы начнете думать, что вам, возможно, придется пройти обходной путь или длительный обходной путь, я хотел бы напомнить вам о камере непрерывности, которая появилась в прошлом году в iOS 16.
Убедитесь, что камера непрерывности включена на вашем iPhone
- Поскольку камера непрерывности играет жизненно важную роль, убедитесь, что она включена на вашем iPhone.
- Направляйтесь в Приложение «Настройки» на вашем iPhone -> Общие -> AirPlay и Handoff -> включите переключатель для Камера непрерывности.
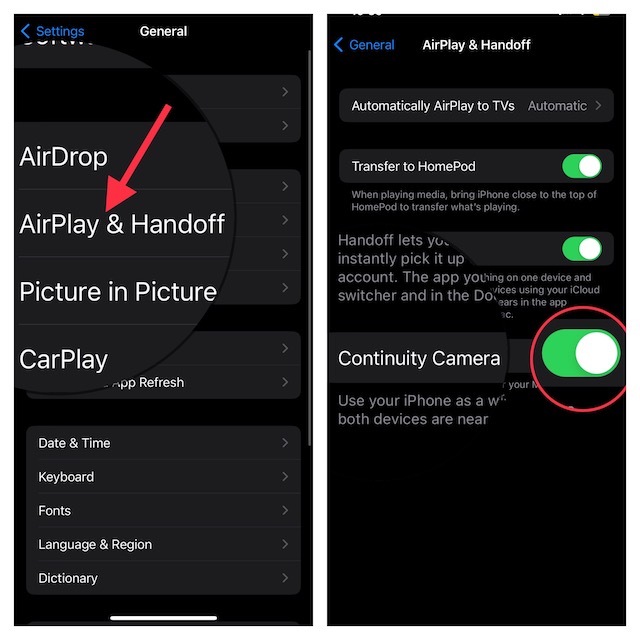
Совершайте вызовы FaceTime на Apple TV с помощью камеры и микрофона вашего iPhone/iPad
1. На Apple TV запустите Приложение FaceTime.
2. Теперь вам нужно будет выбрать человека, чей «iPhone» вы хотите использовать в качестве камеры непрерывности.
3. Далее нажмите Камера непрерывности оповещение на вашем «iPhone».
4. Далее вы увидите всплывающее окно с сообщением чего-то вроде «Apple TV хотела бы использовать этот iPhone/iPad в качестве камеры непрерывной съемки». Обязательно нажмите на Принимать продолжать.
5. После этого расположите свой «iPhone» рядом с телевизором в альбомной ориентации так, чтобы задняя камера iPhone была обращена к вам без каких-либо препятствий.
6. Теперь, когда вы идеально расположили камеру «iPhone» и разрешили ее потоковую передачу на «Apple TV», выберите нужные параметры на экране с помощью Siri Remote.
- Центральная сцена: Он предназначен для того, чтобы удерживать вас в центре кадра при перемещении, гарантируя, что вы останетесь в центре внимания.
- Портрет: Выберите его, чтобы полностью сосредоточиться на себе, а также размыть фон.
- Реакции: Получите максимальную отдачу от этого, вызывая потрясающие экранные эффекты дополненной реальности с помощью физических жестов.

7. Затем выберите кому позвонить из списка контактов.
8. Как только человек ответит на ваш звонок, ваш видеовызов FaceTime начнется как обычно и перейдет в полноэкранный режим. Кроме того, поток с камеры вашего iPhone аккуратно сворачивается в угол экрана, что обеспечивает удобство видеовызовов.
Стоит отметить, что во время разговора вы можете добавить к вызову еще одного человека и даже запустить сеанс SharePlay со всеми своими друзьями. Чтобы вы всегда имели полный контроль, FaceTime позволяет отключить звук вызова, включить/отключить камеру, а также с легкостью завершить вызов.
Благодаря замечательной функции передачи обслуживания FaceTime вы даже можете перенести вызов FaceTime со своего Apple TV на другое устройство, например iPhone или iPad.
Читать далее: 130 лучших скрытых функций iOS 17: время копать глубже!






