Как использовать приложение Apple Clips на iPhone и iPad (полное руководство)
Apple представила новое бесплатное развлекательное видео, сделавшее приложение Clips доступным в App Store. Приложение позволяет создавать забавные и выразительные видеоролики с живыми заголовками на устройствах iOS. Кстати, приложение Clips имеет впечатляющий пользовательский интерфейс, который прост в использовании для всех и позволяет легко делиться видео в iMessage, Instagram, Facebook, Snapchat, Youtube, Vimeo и других популярных социальных сетях. Итак, ребята, я собираюсь показать вам, как использовать приложение Apple Clips на iPhone, чтобы создавать видео и делиться ими с iPhone, iPad и iPod Touch.
Запустите Apple App Store, чтобы загрузить и установить приложение Apple Clips на свое устройство iOS. После этого начните, как сделать видео, добавить живой заголовок, применить фильтр и установить музыку, а также руководство, пока не поделитесь видеоклипами, а также удалите их.
Руководство по использованию приложения Apple Clips на iPhone, iPad, iPod Touch: видеоролики, которыми можно поделиться
 1. Запустите приложение Clips в первый раз; вам будет предложено получить доступ к службе определения местоположения. Потому что в приложении есть функция добавления геостикеров в видеоклип.
1. Запустите приложение Clips в первый раз; вам будет предложено получить доступ к службе определения местоположения. Потому что в приложении есть функция добавления геостикеров в видеоклип.- 2. Чтобы записать видео, нажмите и удерживайте красную кнопку записи.
- Кроме того, вы также можете выбрать объекты из библиотеки фотографий iPhone или сделать снимок.
- 3. Есть значок микрофона, который позволяет включать или выключать аудиозапись по вашему желанию.
Как добавить звуковую музыкальную дорожку в видео Apple Clips
- Шаг 1. Просто снимите новое видео или откройте созданное вами видео.
- Шаг 2. Теперь коснитесь значка «Музыка», который появится в правом верхнем углу экрана приложения.
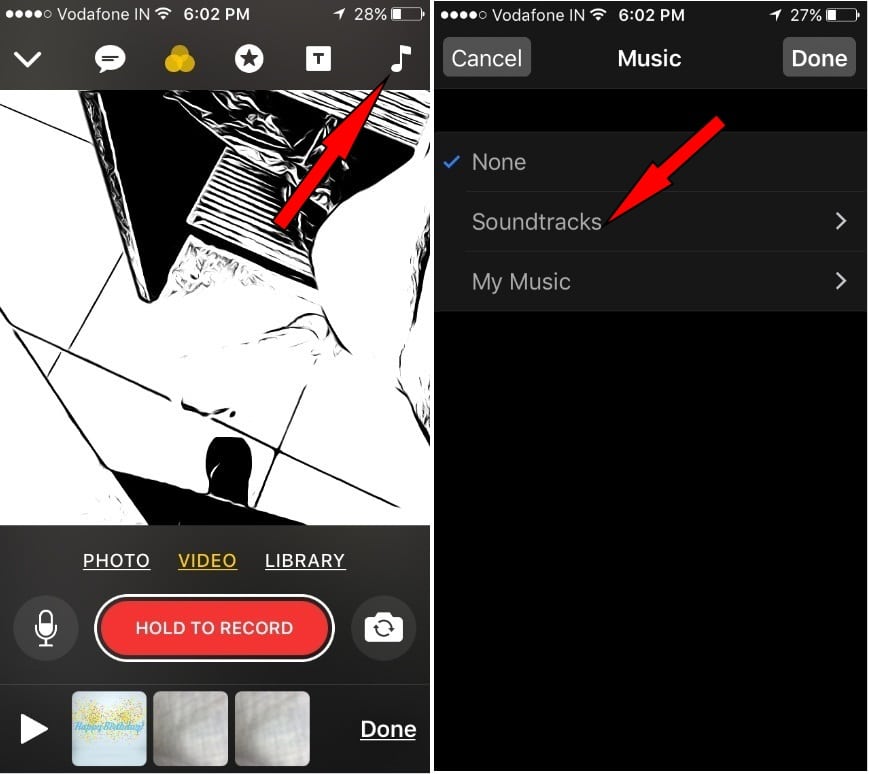
Шаг 3. Вы получите два варианта, кроме «Нет» по умолчанию.
Итак, давайте выберем «Саундтреки» или «Моя музыка».
Внутри саундтреков
Встроено семь различных типов музыкального саундтрека, которые вы можете добавить в свое видео.
поп, игривый, спокойный, сентиментальный, ретро, боевик, праздники и мероприятия. Это не конец, но это гибкая опция, поэтому вы также можете брать музыку из музыкальной библиотеки.
Нажмите на облако со значком стрелки вниз рядом с желаемым саундтреком, и загрузка займет несколько секунд. И автоматически настроится в качестве фоновой музыки в соответствии с длиной вашего видео.
Наконец, нажмите «Готово», чтобы сохранить.

Вот и все.
Если вы хотите изменить трек перед сохранением, вы можете это сделать. В противном случае вам придется делать новую под новые саундтреки.
Как поделиться видео из приложения Clips в приложение Message, WhatsApp с друзьями
Способ поделиться видео, сделанным в приложении Clips, в WhatsApp, iMessage, Instagram, Facebook, Snapchat, Youtube, Vimeo и других социальных сетях.
В клипах есть умное предложение; Всякий раз, когда вы поделитесь своим видео, некоторые из ваших друзей порекомендуют вас, хотите ли вы поделиться им с парнями.
Шаг 1. Откройте «Видео» и коснитесь значка «Поделиться», который появится внизу и справа на экране.
Шаг 2. Вы получите список действий, в котором теперь указано, хотите ли вы просмотреть видео iMessage или воспользоваться другими социальными приложениями, которые вы установили на свое устройство.
Хотя дойдите до конца и поделитесь своим забавным видео.
Плакаты ко дню рождения, утренние плакаты и множество красивых картинок помогут вам создать красивое видео с живыми титрами с помощью вашего Голоса.
Как обрезать клип/видео в приложении «Клипы» на iPhone, iPad
Откройте записанное видео в приложении «Клипы». Затем нажмите «Открыть», появится посередине и внизу экрана.
Выберите клип на нижней полосе клипов, и вы получите ножницы, кнопку включения/выключения записи звука и значок трассировки для удаления клипа.
Нажмите на логотип в виде средних ножниц, а затем проведите пальцем от начальной или конечной точки клипа.
Теперь, чтобы просмотреть предварительный просмотр клипа, нажмите кнопку «Воспроизвести», доступную в нижней части экрана посередине.
Наконец, не забудьте нажать «Применить», чтобы сохранить вырезку нужного клипа.
Как удалить видео в приложении Clips на iPhone, iPad
Чтобы удалить видео, нажмите на значок со стрелкой вниз, здесь, вверху, вы увидите все записанное видео.
Нажмите и удерживайте видео, пока не появится знак X. Нажмите на «X». Вам будет предложено «Удалить видео», нажмите на него. Затем коснитесь экрана, чтобы вернуться к стандартному дисплею. Таким образом, используя этот способ, вы можете удалить видео, когда захотите.
В приложении «Клипы» невозможно удалить несколько видео, поэтому вам придется делать это одно за другим. Просто следуйте приведенным выше инструкциям и вообще удалите массовые видео.
К сожалению, Apple отказалась от 32-битных устройств для приложения Clips. Вы можете проверить здесь устройства iOS, поддерживаемые приложением Apple Clips.
Мы знаем, что устройство вашей жены, мужа или вашего партнера не поддерживается этим новым приложением, поэтому вы можете обновить его. недорогой айфон 11. И начните использовать приложение Apple Clips на iPhone.






