Как использовать Siri на Mac (macOS Sonoma)
Если вы привыкли использовать Siri на iPhone, их шансы; теперь вы хотите использовать Siri на Mac. Если да, вот шаги, которые вам нужно выполнить.
В отличие от другого помощника, Siri — это помощник Apple, доступный на всех устройствах Apple, Mac, iPhone и iPad. С помощью Siri вы можете запросить местоположение, зарегистрировать команду для отключения Bluetooth и т. д. — это ярлык для доступа к различным функциям.
Если вам все еще нужно включить его на Mac или MacBook, в этом руководстве мы расскажем, как использовать, активировать и отключать Siri на всех компьютерах Mac.
Руководство по использованию Siri на Mac: активация (Siri или «Привет, Siri и ввод текста для Siri»)
Как включить Siri в macOS
1→ На компьютере Mac выберите Логотип Apple. Нажмите «Настройки системы»…
 Системные настройки на Mac
Системные настройки на Mac
2→ Выберите Siri и Spotlight. С правой стороны включите «Спросить Siri». Дайте дополнительное подтверждение, нажмите «Включить».
 включить-спросить-siri-на-mac
включить-спросить-siri-на-mac
Если вы хотите использовать Siri на Mac с помощью команды «Ввод текста», включите «Ввод текста для Siri» в настройках специальных возможностей Mac. Логотип Apple > Системные настройки > Специальные возможности > Siri > Включите переключатель «Ввод текста в Siri». Узнайте больше о деталях: «Как включить и использовать ввод текста для Siri на Mac».
Если на экране появится предложение улучшить Siri And Dictation, выберите вариант из приведенных ниже.
- Поделиться аудиозаписью: нажмите «Поделиться аудиозаписью», чтобы разрешить сохранять аудиозапись вашего взаимодействия с Siri и диктовкой с Mac. Apple проведет проверку сохраненного аудио.
- Не делитесь аудиозаписью: выберите «Не сейчас».
Позже, если вы хотите прекратить делиться аудиозаписями, выберите «Меню Apple». Далее нажмите «Настройки системы…» > «Конфиденциальность и безопасность». Затем перейдите к «Аналитика и улучшение». Далее отключите «Улучшить Siri и диктовку».
Обратите внимание, что вы можете отключить аудиовзаимодействие, если не хотите удалять историю Siri и диктовки.
Использование Siri. Если ваш Mac, наушники или дисплей совместимы, включите «Слушать «Привет, Siri». Как только вы это сделаете, вы должны дать команду «Привет, Siri» и начать ее использовать.
Совет: нажмите и удерживайте значок микрофона, чтобы активировать Siri.
Самое приятное при включении «Разрешить Siri при блокировке» — это возможность взять на себя управление командой, даже когда Mac заблокирован.
macOS Сонома,
Пользователи Mac могут активировать Siri на Mac с помощью команды «Siri» только вместе с «Привет, Siri».
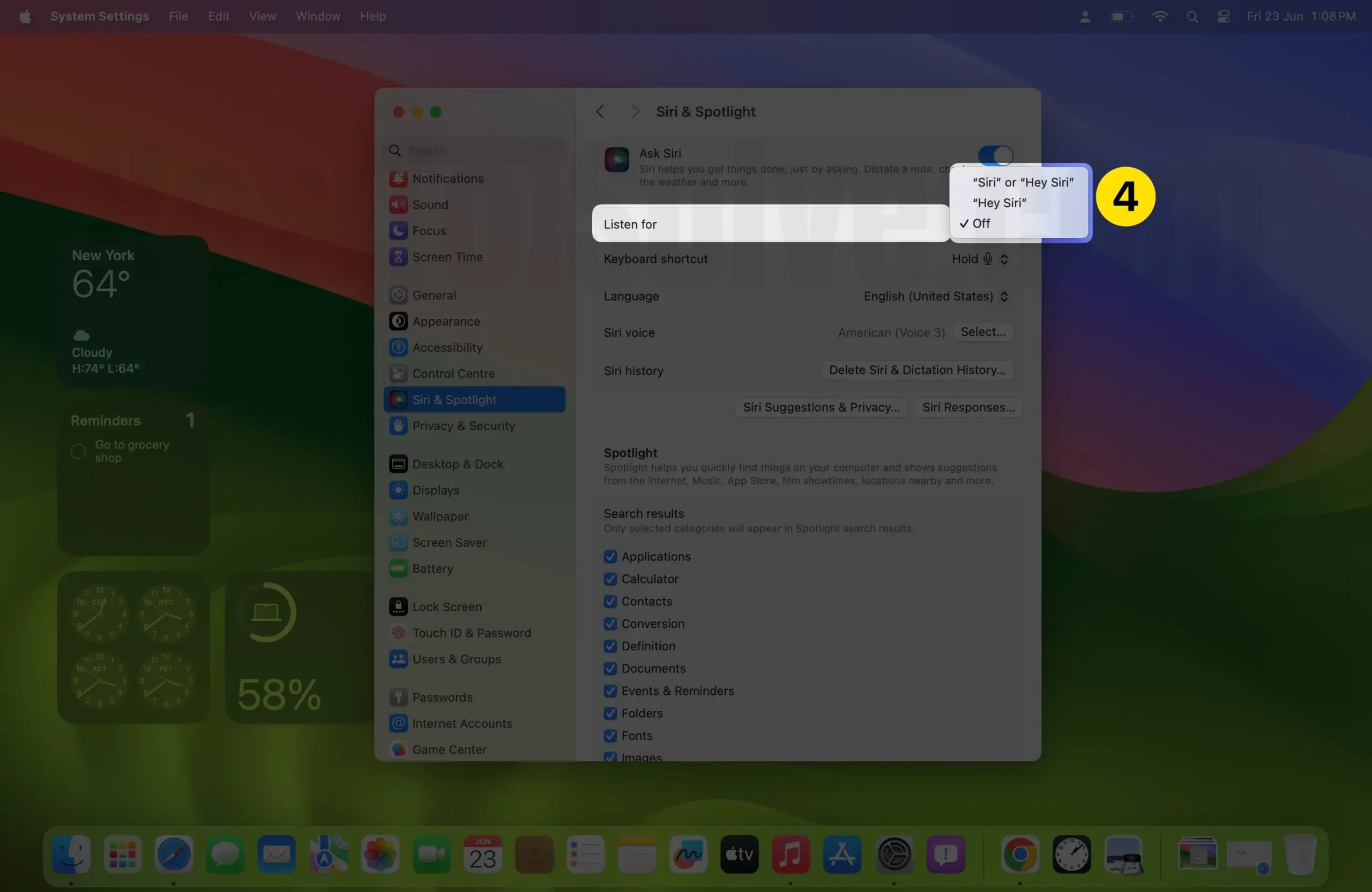 Включить прослушивание Siri или «Привет, Siri» на Mac
Включить прослушивание Siri или «Привет, Siri» на Mac
Mac OS X
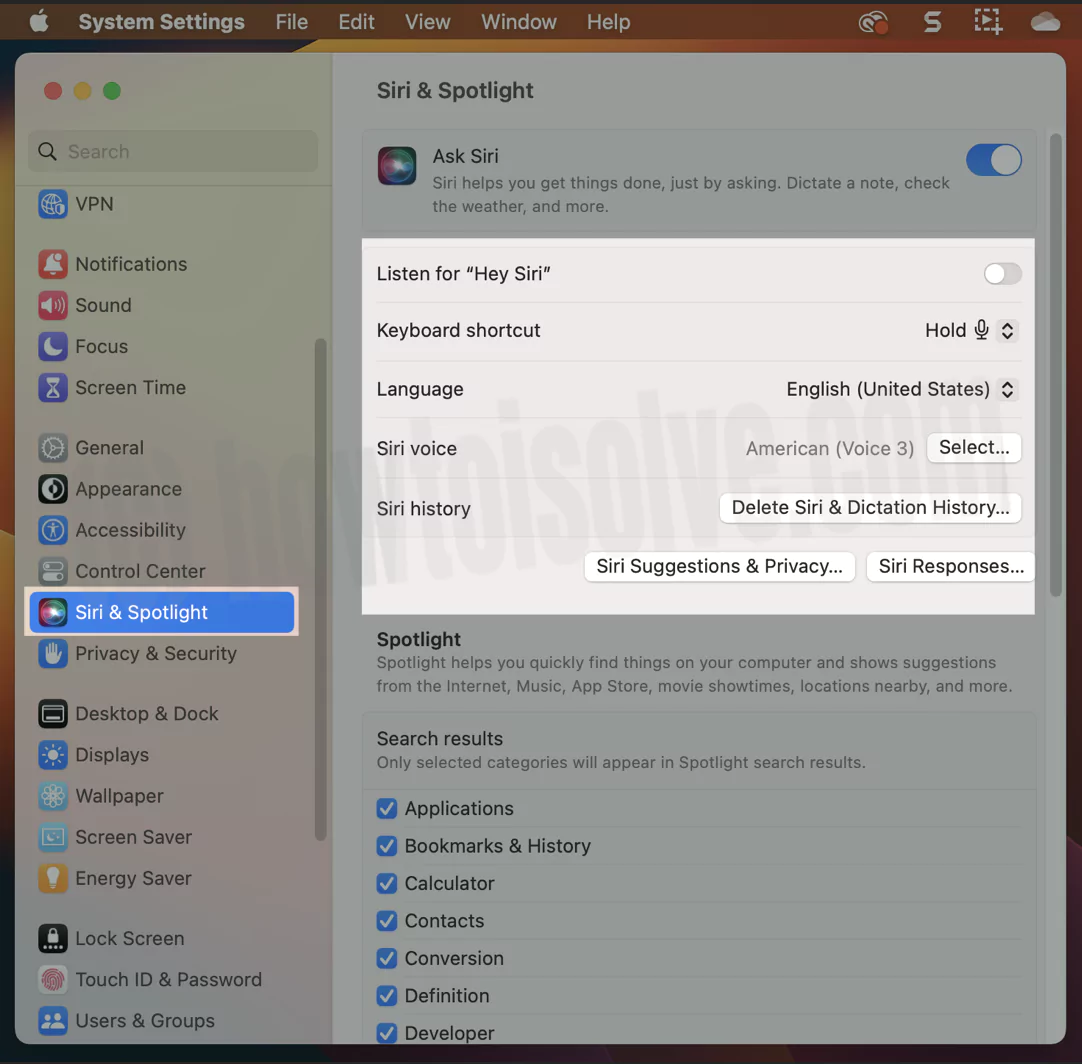 настроить-настройки-siri-на-mac
настроить-настройки-siri-на-mac
Выберите, как говорит Siri. Выберите всплывающее меню языка, затем выберите «Язык». Затем выберите «Выбрать» рядом с «Голосом Siri», чтобы прослушать предварительный просмотр, затем настройте голос, который Siri будет использовать, в разделе «Различие голоса».
Отключить звук Siri: выберите «Ответы Siri», затем отключите голосовую обратную связь — однако ответ появится в окне, а не в звуковой заметке.
Показывать то, что говорит Siri на экране. Выберите «Ответы Siri», затем включите «Всегда показывать подпись Siri».
Показывать то, что вы говорите на экране: выберите «Ответы Siri», затем включите «Всегда показывать речь».
Добавить Siri в строку меню. Чтобы добавить Siri в строку меню, выберите «Логотип Apple» > «Настройки системы». Выберите «Центр управления». Далее перейдите в раздел «Только строка меню». Наконец, выберите Siri > «Показать в строке меню».
Активируйте Siri на Mac (4 способа)
Есть несколько разных способов активировать Siri на Mac. Следуйте инструкциям ниже, чтобы лучше узнать, что они собой представляют.
- Нажмите кнопку микрофона (F5); он будет отображаться в ряду функциональных клавиш. (Используйте клавишу Fn в качестве стандартных функциональных клавиш на Mac)
- Выберите значок Siri в строке меню экрана рядом с верхним правым углом центра управления.
- На MacBook с сенсорной панелью коснитесь Siri на сенсорной панели.
- Если ваш Mac, наушники или дисплей совместимы, включите «Слушать «Привет, Siri». Как только вы это сделаете, вы должны дать команду «Привет, Siri» и начать ее использовать.

поворот Сири
Действия по отключению Siri в последней и предыдущей версии macOS различаются. Если вы хотите отключить Siri только на Mac, выполните следующие действия.
macOS Ventura и более поздние версии,
1 → Перейдите к логотипу Apple > Системные настройки…
 Системные настройки на Mac
Системные настройки на Mac
2→ Выберите Siri и Spotlight на боковой панели. На правом экране отключите «Спросить Siri».
 включить-спросить-siri-на-mac
включить-спросить-siri-на-mac
macOS Монтерей и ранее
- Перейдите к логотипу Apple > Системные настройки…
- Выберите Сири.
- Снимите флажок «Включить «Спросить Siri».
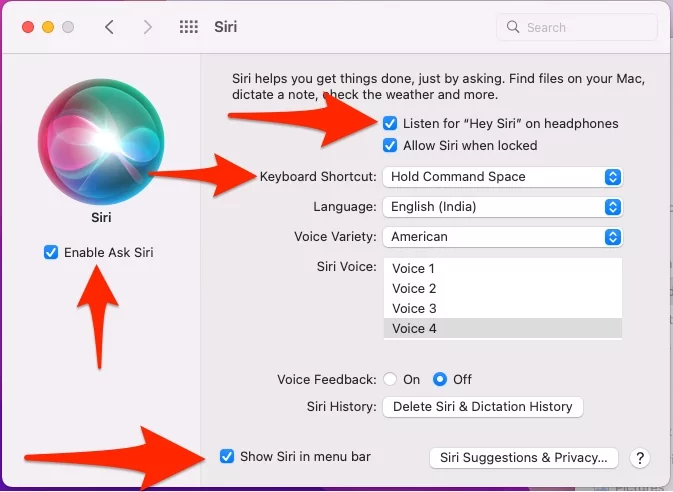 настройки Siri на Mac для активации и использования
настройки Siri на Mac для активации и использования
Вот и все! Теперь вы не сможете получить доступ к Siri после нажатия клавиши микрофона на клавиатуре.
Нижняя граница
К этому моменту ваш Mac будет слушать «Привет, Siri» и отвечать на вашу команду. И как только вы его активируете, все становится более доступным, но иногда вы можете столкнуться с тем, что Siri случайно сохраняет всплывающее окно. Таким образом, активация или деактивация зависит от ваших личных предпочтений.
Используя Siri на Mac, вот 50+ лучших ярлыков Siri для Mac.
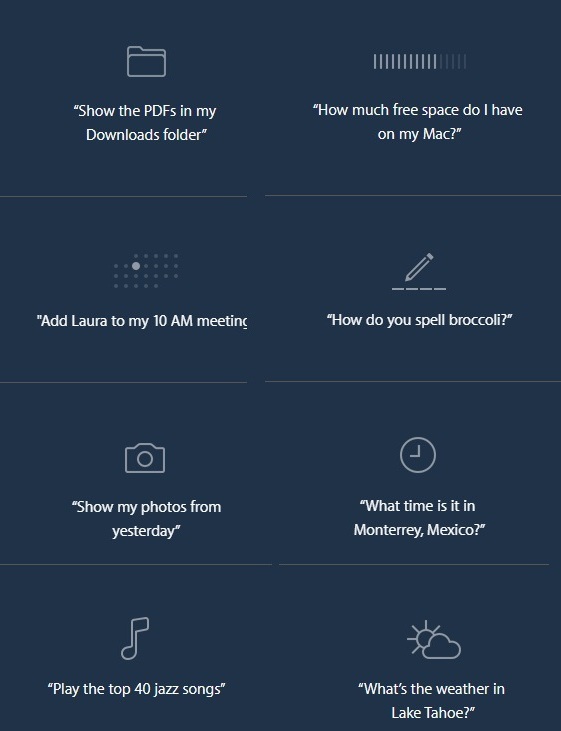
Вы можете открывать приложение, просматривать сообщения, назначать встречи, показывать свои фотографии, совершать звонки FaceTime, воспроизводить музыку/песни, проверять погоду и время, устанавливать напоминания и многое другое.






