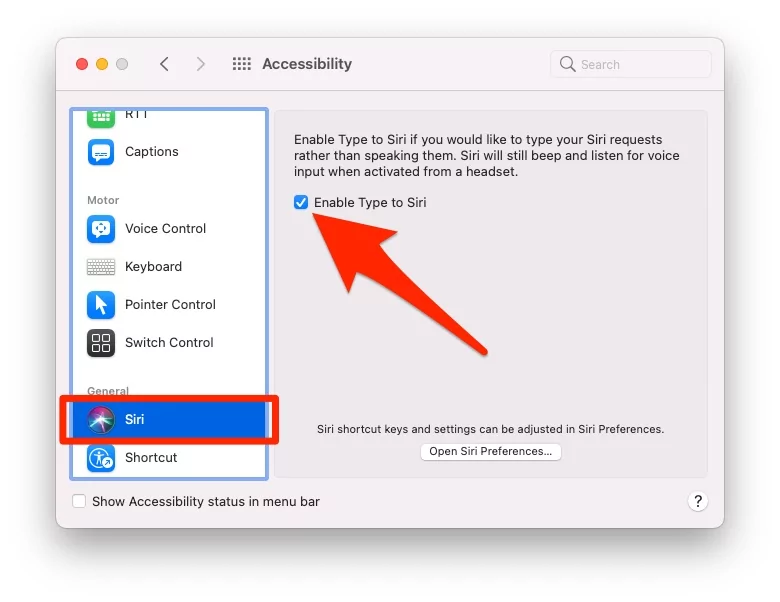Как включить ввод текста для Siri на Mac (обновление Sonoma)
Apple представила пользователям Mac новую функцию, которая позволяет им работать более эффективно. Как мы все знаем, Siri — это виртуальный помощник, который управляет вашим голосом как на iPhone, так и на Mac. Возьмем одну ситуацию, предположим, вы работаете на Mac в библиотеке и хотите решать запросы с помощью Siri, как только вам станет неудобно пользоваться голосовым помощником в библиотеке. вы можете использовать Siri, не используя Mac. И теперь мы можем управлять, отключив/включив ввод текста для Siri на macOS после обновления на MacBook, Pro, Air, Mac mini, iMac.
Многие пользователи, например один из моих друзей, спрашивали меня: «Могу ли я печатать в Siri на Mac?» Я объяснил ему, что инструмент Siri для Mac доступен, но у вас должен быть Apple MacBook Pro, MacBook Air, MacMini, сенсорная панель MacBook Pro под управлением macOS.
Type to Siri — интересная функция, которая позволяет вам общаться с Siri в любой момент и в любом месте. Время от времени такое состояние возникает, когда вы говорите, но Siri не слышит ваши слова, но эта функция позволит вам беспрепятственно работать на macOS. Ограничением этой функции является то, что когда в этот момент активирован ввод текста в Siri, вы не можете управлять Siri своим голосом, но, тем не менее, если вы хотите вызывать Siri с помощью голоса, вам необходимо отключить ввод текста в Siri.
Также полезно:
В macOS вы можете активировать «Ввод текста в Siri», выполнив следующие действия:
На MacOS Вентура
- Перейдите к логотипу Apple в верхнем меню > Системные настройки.
 Системные настройки на Mac
Системные настройки на Mac
- Затем нажмите «Доступность» > «Siri».
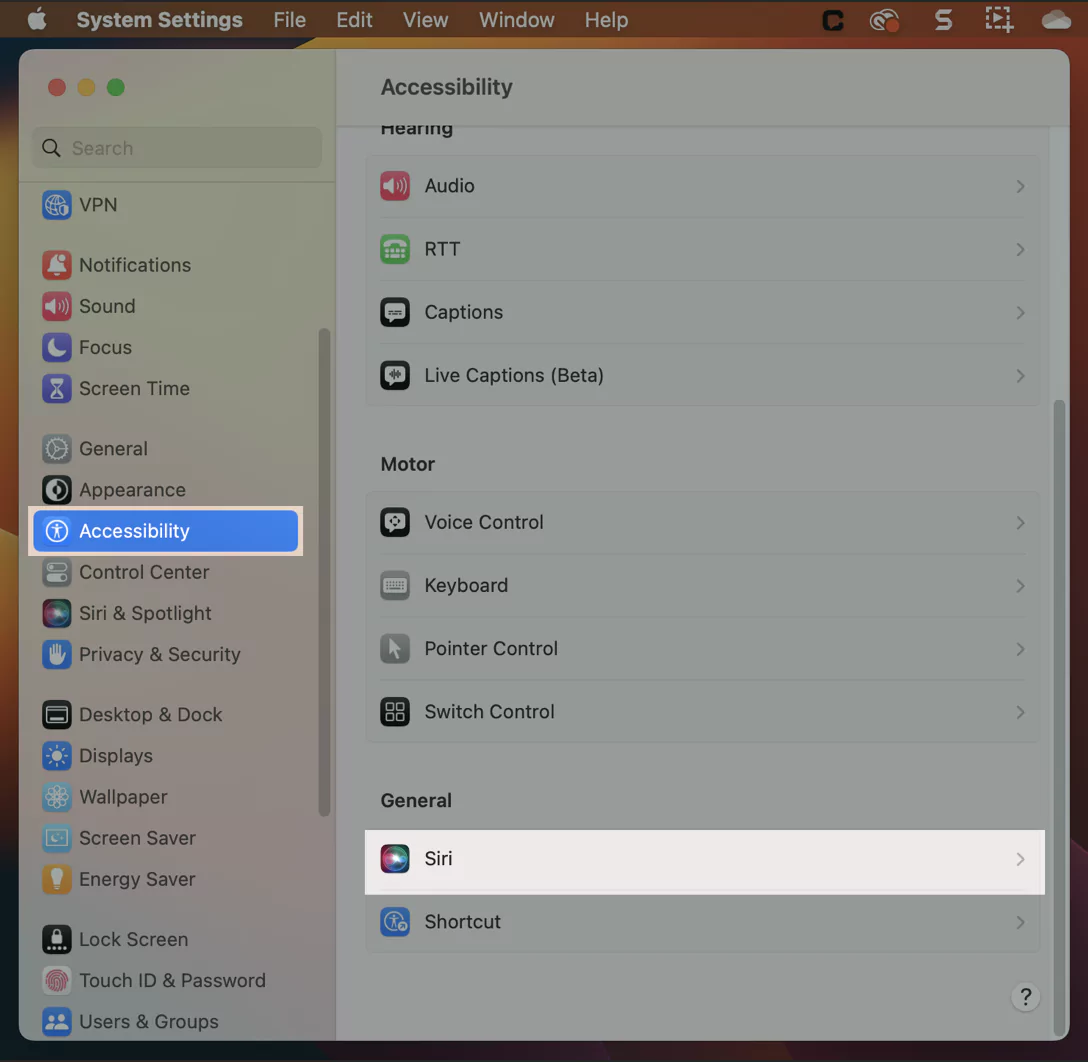 Siri-настройки-для-типа для Siri-на-mac
Siri-настройки-для-типа для Siri-на-mac
- Включите переключатель «Ввод текста в Siri». Вот и все. Введите команду, активировав Siri на своем Mac, и нажмите клавишу «Return», чтобы получить ответ от вашего Mac.
 включить-вводить-в-Siri-и-использовать-вводить-вводить-в-Siri-на-Mac
включить-вводить-в-Siri-и-использовать-вводить-вводить-в-Siri-на-Mac
На macOS Monterey и ранее
- Шаг В левом верхнем углу экрана вы найдете значок Apple, просто нажмите на него, чтобы открыть дополнительные параметры.
- Шаг После этого нажмите «Системные настройки».
- Шаг Далее нажмите «Доступность».

Или откройте специальные возможности из верхнего меню Mac (включите ярлык специальных возможностей в меню Mac).
- Шаг 4: После «Специальных возможностей» опция Siri будет видна.
- Шаг 5: Чтобы активировать «Ввод текста в Siri», нажмите кнопку «Включить».

Аналогичным образом, выполнив описанные выше шаги, вы можете отключить функцию «Ввод текста в Siri».
 Включи и набери Siri на Mac
Включи и набери Siri на Mac
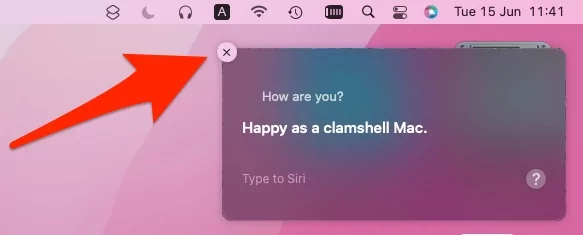 Тип, близкий к Siri-on-Mac
Тип, близкий к Siri-on-Mac
Как это работает и как использовать Type для Siri на Mac?
- Шаг 1: Запустите свой Mac, в строке меню вы найдете различные значки, найдите значок Siri. (Если включено, показывать Siri в строке меню)
- Шаг 2: Нажмите, чтобы открыть его; На экране появится текстовое поле, в котором вы сможете ввести запрос, и Siri найдет для вас ответ. Как и раньше.
Подождите ответа от Siri, это займет некоторое время из-за низкого или плохого подключения к Интернету.
Как показать Siri на Mac Manu Bar
- Перейдите в «Системные настройки» из меню Apple в верхнем углу.
- Найти Сири

- Включите отображение Siri в строке меню.

это простой способ найти Siri и активировать для использования Type to Siri в macOS. Не упустите возможность поделиться и поставить лайк этому посту «Отключить или включить ввод текста для Siri на Mac».
>Советы по устранению проблемы, когда Siri не работает на Mac
> Исправить звук Mac не будет работать