Как освободить место на iPhone, iPad (обновление iOS 17.2.1)
Для нового обновления iOS требуется точный объем свободного места на вашем iPhone, который зависит от модели iPhone. Это руководство на случай, если вы получаете сообщение об ошибке «Освободите место для хранения данных» перед обновлением до последней версии iOS. В то же время у людей возникает слишком много вопросов, например, «Удалит ли обновление iOS все?» Будет ли обновление iOS удалять изображения? Возникла проблема с повреждением внутренней памяти, мой iPhone говорит: «Недостаточно памяти». Невозможно удалить старое обновление iOS?
Ознакомьтесь с моим личным руководством и советами о том, как увеличить размер свободного места для хранения, равный размеру файлов iOS, пока мы загружаем и устанавливаем последнюю версию iOS по беспроводной сети (с использованием Wi-Fi).
В обычном случае Apple будет измерять использование вашего устройства iOS и автоматически оптимизировать данные, но не доверяйте этому, если ваши данные важны для вас. Сделайте полную резервную копию с помощью iTunes или iCloud.
Подождите и обновите iOS через 5–7 минут: резервное копирование iPhone важно!
Не существует возможности расширения хранилища, такой как карта памяти Android, но вы можете использовать лучший внешний флэш-накопитель, временный или навсегда скопировать носитель на внешний диск, доступный в 32 ГБ, 64 ГБ и 128 ГБ.
Освободите место для хранения перед обновлением iOS: освободите большое место для быстрой установки
Прежде чем продолжить, мы рекомендуем вам определить, где используется память iPhone. Сколько места занимают приложения? Фото? Другой? А потом решите, что следует удалить, чтобы освободить место для установки iOS.
- Откройте «Настройки» > «Основные» > «Хранилище iPhone».
1. Удалите бесполезные скриншоты на iPhone
С увеличением места для хранения мы забываем привычку удалять ненужные фотографии, видео и скриншоты. А позже на iPhone появляется ошибка «Хранилище почти заполнено». Итак, пришло время уделить несколько минут и разобраться, какие скриншоты следует удалить, а какие оставить.
Удалить все сразу: откройте приложение «Фотографии» > «Альбом (вкладка)» > «Снимок экрана» > «Выбрать» > «Удалить».
2. Удаление или выгрузка приложений
Как мы показали выше, как проверить хранилище iPhone, используйте тот же путь и оцените, какие приложения занимают больше места и вообще бесполезны. В настоящее время неудивительно, что приложение потребляет хранилище в ГБ, поэтому удаление неиспользуемых приложений может многое сделать и освободить место на iPhone. Если вы хотите сохранить приложение, но не хотите его использовать, выгрузите приложение. При выгрузке приложений все данные, документы и настройки сохранятся, а сами приложения будут удалены. Поэтому в следующий раз, когда вы установите приложение, оно сможет использовать те же данные.
Как удалить/выгрузить приложение с iPhone?
- Чтобы удалить приложение, нажмите и удерживайте значок приложения, пока он не начнет покачиваться, а затем нажмите (x).
- «Настройки» > «Основные» > «Хранилище iPhone». Прокрутите вниз и начните удаление/выгрузку приложений на iPhone.
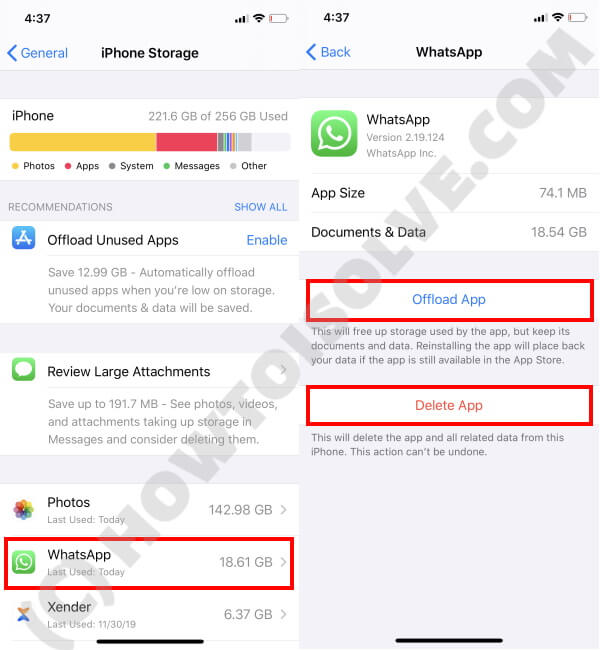 Удалить или выгрузить приложение Как включить выгрузку приложений на iPhone?
Удалить или выгрузить приложение Как включить выгрузку приложений на iPhone?
У вас есть два варианта выгрузить приложение на iPhone: вручную и автоматически. Если вы выберете «Автоматически», iPhone обнаружит приложения, которые не использовались в последние несколько дней, и автоматически выгрузится. Кроме того, во время включения Offload iPhone покажет вам, сколько памяти будет освобождено.
- Откройте «Настройки» > «Основные» > «Хранилище iPhone» > «Включить разгрузку».
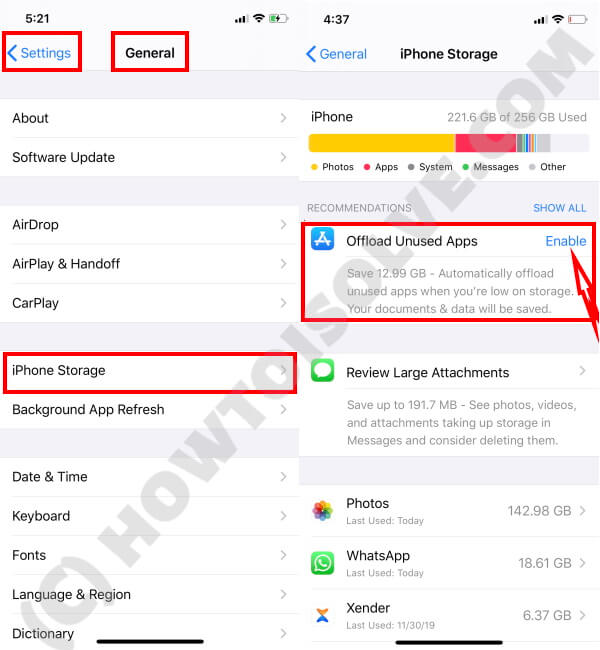 Выгрузить неиспользуемое приложение на iPhone
Выгрузить неиспользуемое приложение на iPhone
3. Включите библиотеку фотографий iCloud.
При включении библиотеки фотографий iCloud все фотографии и видео сохраняются в хранилище iCloud, доступ к которому можно получить на любом устройстве с учетной записью iCloud. Фотографии/видео передаются только тогда, когда iPhone подключен к сети Wi-Fi и достаточно заряжен. Кроме того, хранилище iCloud должно быть достаточно пустым, иначе оно не будет работать.
- Перейдите в приложение «Настройки».
- Нажмите на свое имя.
- Нажмите iCloud > Фотографии.
 Включите фотографии iCloud
Включите фотографии iCloud
 Включите фотографии iCloud
Включите фотографии iCloud
4. Оптимизируйте хранилище iPhone
Оптимизированная фотография останется на iPhone, а исходная фотография переместится в библиотеку iCloud. Включите параметр «Оптимизировать хранилище iPhone» в меню «Настройки» > «Ваше имя» > «iCloud» > «Фото» > «Оптимизировать хранилище iPhone». (Параметры оптимизации хранилища iPhone не будут отображаться, если библиотека iCloud отключена).
 Оптимизируйте хранилище iPhone
Оптимизируйте хранилище iPhone
5. Удалить ненужную музыку
Музыкальная библиотека уже выросла? Не беспокойтесь, удаление песен также может освободить значительное количество места. Песни можно удалить как из настроек, так и непосредственно из приложения «Музыка».
Из приложения «Настройки»
- Перейдите в приложение «Настройки».
- Откройте «Основные» > «Хранилище».
- Нажмите «Музыка».
 Удалить музыку на iPhone
Удалить музыку на iPhone
Из приложения «Музыка»
- Запустите приложение «Музыка» > «Библиотека» > «Загруженная музыка». Здесь появится список всей офлайн-музыки, хранящейся в локальном хранилище iPhone.
Помимо этого, если вы используете какое-либо стороннее музыкальное приложение, например Spotify, и загружаете некоторые песни в автономном режиме, также удалите их.
6. Удалите недавно удаленный альбом с iPhone.
Всякий раз, когда вы удаляете фотографии или видео, они удаляются из альбома и появляются в «Недавно удаленном альбоме», который в равной степени занимает локальную память iPhone.
- Перейдите в приложение «Фото» > прокрутите вниз и коснитесь «Недавно удаленные» > коснитесь «Выбрать» > «Удалить все».
7. Удалить загруженные подкасты
Удаление нескольких выпусков подкастов может освободить до ГБ памяти. Итак, проверьте список загруженных выпусков подкаста и удалите их все сразу или по одному.
- Откройте приложение «Настройки» > «Основные».
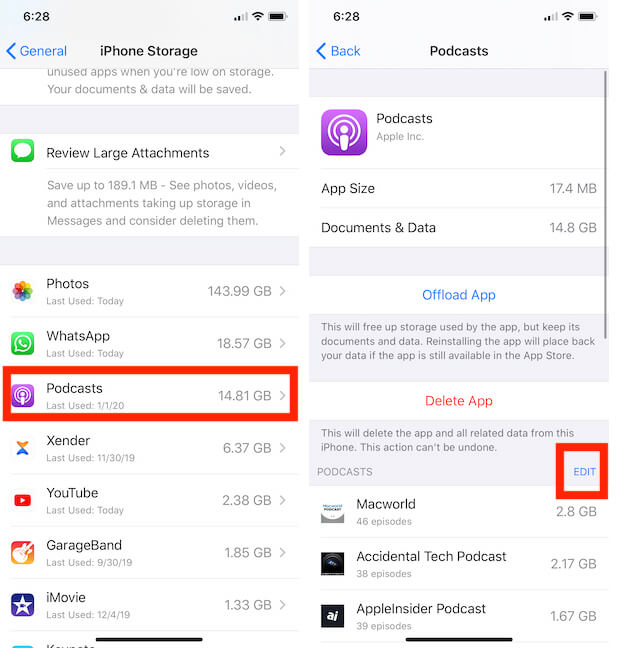 Удалить загруженные эпизоды подкастов с iPhone
Удалить загруженные эпизоды подкастов с iPhone
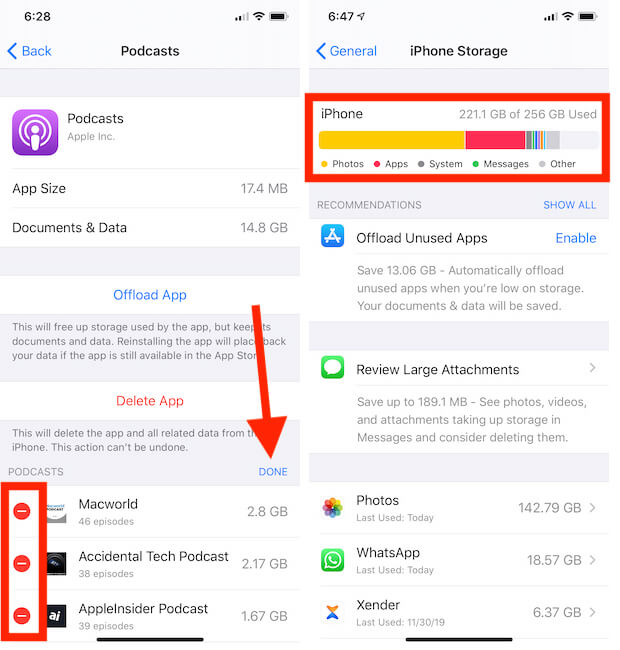 Удалить подкасты с iPhone
Удалить подкасты с iPhone
Устранение неполадок: после удаления файлов и данных не удалось освободить место
При загрузке iOS отображается та же ошибка «хранилище заполнено, но на телефоне ничего нет», поскольку вам нужно ГБ свободного места на локальном диске устройства iOS. Знайте, что мы можем проверить доступное место для хранения данных на iPhone, iPad.
Мой iPhone говорит, что у меня нет места, но я удалил все
если вы удалили все свои фотографии и у вас все еще нет памяти iPhone? Не волнуйтесь, следуйте инструкциям внизу, чтобы устранить проблему, или обратитесь в ближайший Apple Store.
Обновите с помощью iTunes после чистого восстановления. Подключите iPhone к iTunes. Возьмите последнюю резервную копию в iTunes. Теперь перейдите на страницу «Сводка» в iTunes > нажмите кнопку «Обновить сейчас».
Прежде всего, это быстрые советы, которые следует использовать, чтобы освободить место для хранения данных перед обновлением iOS на iPhone и iPad.






