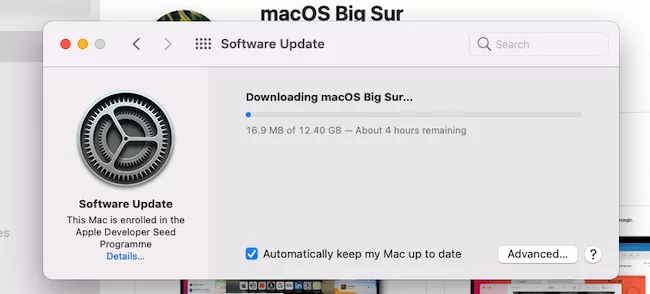Как понизить версию macOS Monterey до macOS Big Sur
Сожалеете о бета-версии macOS Monterey или финальной версии Monterey Public? Не проблема, мы поможем вам откатить macOS Monterey до macOS Big Sur. Трудно контролировать загрузку macOS Monterey на Mac, взглянув на классные функции MacOS Monterey. Apple выпускает стабильное программное обеспечение каждый год осенью, этой осенью мы ожидаем того же от Apple. Если вы расстроены ошибками и хотите избавиться от macOS Monterey, эта статья поможет вам сделать это без потери личных данных.
Для резервного копирования Mac мы будем использовать Time Machine, и после переустановки macOS Big Sur вы сможете вернуть Mac таким же, каким он был раньше. С моей точки зрения, это самый простой способ переустановки macOS Big Sur, он может занять некоторое время, но зато безопасный и довольно простой.
Подробнее — Как понизить версию macOS Sonoma до Ventura
Понизить версию MacOS Monterey до MacOS Big Sur
Как сделать резервную копию Mac с помощью Time Machine
Резервные копии Time Machine можно создавать только на внешнем диске, поэтому подключите внешний диск к Mac. Как только Mac обнаружит внешний диск, он спросит вас, хотите ли вы использовать (имя диска) для резервного копирования с помощью Time Machine? Выберите «Использовать как резервный диск».
Альтернативно его можно добавить вручную,
- Нажмите на значок Apple в верхней строке меню.
- Выберите Системные настройки.
- Потом Машина Времени.
- Нажмите «Выбрать диск для резервного копирования…».
- Во всплывающем окне выберите внешний диск, который вы хотите использовать в качестве резервного диска для Time Machine.
- Установите флажок «Шифровать резервные копии», а затем нажмите «Использовать диск».
- Вас могут попросить отформатировать внешний диск, если он не в том формате, который нужен Time Machine.
1. Загрузите установку MacOS Big Sur из App Store на MacOS Monterey.
Самый первый шаг — загрузить файл установки macOS Big Sur. Вот как это сделать.
- Нажать на Файл macOS Big Sur из App Store и загрузите его на свой Mac.

- Кроме того, вы можете открыть Mac App Store и выполнить поиск в macOS Big Sur.
- В Mac App Store вы увидите опцию «Получить» в разделе «Файл macOS Big Sur», нажмите «Получить», чтобы начать загрузку.

- Это заставит Mac App Store запустить сканирование на вашем Mac для поиска обновлений…. Дайте Mac App Store некоторое время, и когда появится сообщение «Невозможно проверить наличие обновлений», App Store позволит вам загрузить macOS Big Sur, нажмите «Загрузить» во всплывающем окне.

- Размер файла macOS Big Sur составляет около 12 ГБ, поэтому это займет время, в зависимости от скорости интернета.

- Поскольку вы используете macOS Monterey, Mac будет проявлять осторожность, подскажите, что «Эта копия установочного приложения macOS Big Sur слишком стара, чтобы ее можно было открыть в этой версии macOS», нажмите «Выйти». Это просто формальное всплывающее окно, не о чем беспокоиться.
- Закройте Mac App Store и откройте панель запуска Mac, чтобы получить доступ к загруженному вами файлу macOS Big Sur.
2. Создайте загрузочный диск MacOS Big Sur на macOS Monterey
Мы дали несколько инструкций по созданию загрузочного диска macOS Big Sur с помощью команд терминала. Обязательно создайте резервную копию USB-накопителя перед подключением к Mac, потому что позже Mac сотрет его.
- Подключите USB-накопитель емкостью не менее 16 ГБ к Mac.
- Запустите Finder.
- (Боковая панель) В разделе «Местоположения» будет показан подключенный USB-накопитель.
- Переименуйте USB-накопитель одним словом, щелкните правой кнопкой мыши и переименуйте его в Howtoisolve.
- Откройте Терминал на Mac.
- Затем вставьте следующую команду в терминал:
sudo /Applications/Install\ macOS\ Big\ Sur.app/Contents/Resources/createinstallmedia –volume /Volumes/howtoisolve
Исходный код Apple для командной строки (если команда не работает, сделайте команду самостоятельно из видеогида)
- Замените строку Howtoisolve именем подключенного USB-накопителя (если вы меняли).
- Введите пароль для входа в систему Mac, чтобы продолжить.
- Mac сотрет USB-накопитель, введите Y и нажмите Enter.
- Для завершения всего процесса потребуется от двух до пяти минут.
- Это оно. Снова откройте Finder и найдите диск с именем «Установить macOS Big Sur» в разделе «Местоположения».
3. Установите macOS Big Sur с помощью загрузочного диска ()
Не отключайте USB-накопитель от Mac до завершения установки macOS Big Sur. Приведенные ниже шаги также полезны для перехода на Mac m1 с бета-версии / общедоступной версии или Intel Mac.
- Нажмите на логотип Apple в верхнем меню.
- И выберите «Перезагрузить».
- Для Intel Mac: немедленно удерживайте клавишу Option на клавиатуре, пока не появится экран загрузочного диска. (Для M1 Mac: нажмите и удерживайте кнопку питания (Touch ID), пока не увидите экран запуска с загрузочным диском macOS Big Sur на экране > нажмите на него, чтобы начать установку), если нет. Какой у меня Mac? M1 или Intel Mac.
- Выберите загрузочный диск macOS Big Sur.
- Начнется установка macOS Big Sur.
- Когда появится окно «Утилиты macOS», выберите «Установить macOS».
- Согласитесь с Условиями использования.
- Затем выберите раздел диска Mac, на который вы хотите установить MacOS Big Sur.
- Несколько раз Mac перезагружается.
На чипе Apple Mac T2
Пропустите это, если у вас нет чипа безопасности T2. Разрешите загрузку с внешнего диска или носителя на Mac на Mac T2 (модели 2018 года или новее — Macbook Pro, MacBook Air и Mac Mini). Вот шаги.
- Перейдите к логотипу Apple > Перезагрузите Mac. Так же быстро, как во время перезапуска. Нажмите и удерживайте клавишу Command и R на клавиатуре.
- вы увидите экран окна утилит MacOS. Теперь перейдите в меню «Утилиты» в верхней строке меню Mac > «Утилита безопасности при запуске».
Теперь вам нужно ввести пароль прошивки Mac. в разделе «Медиа» включите тик «Разрешить загрузку с внешнего» или «съемного носителя».
Вот и все.
4. Установите macOS Big Sur на Mac (ваш Mac имеет более раннюю версию)
- Теперь появится экран приветствия macOS. Следуйте инструкциям на экране, таким как «Выбор региона», «Подключение к сети Wi-Fi», «Ввод Apple ID» и т. д.
- Нажмите значок Apple в верхней строке меню и выберите «Об этом Mac».
- Проверьте версию macOS.
Это оно. Вы успешно понизили версию macOS Big Sur до macOS Big Sur. Однако еще одна задача все еще не решена, поскольку вы удалили диск, Mac стал чистым и простым. Итак, перейдите к следующему шагу и восстановите резервную копию Time Machine, которую вы сделали ранее.
Восстановить резервную копию Time Machine
Резервное копирование Time Machine вернет все файлы и данные обратно, вот как это сделать.
- Подключите внешний диск, на котором вы ранее создали резервную копию, к Mac.
- Снова перезагрузите Mac с помощью значка Apple в верхней строке меню.
- Нажмите и удерживайте Command+R, пока не появятся утилиты macOS.
- Нажмите «Восстановить из резервной копии Time Machine».
- Нажмите Продолжить.
- Выберите последнюю резервную копию с диска.
- Нажмите «Продолжить» и следуйте инструкциям на экране, чтобы восстановить резервную копию.
Понизить версию Monterey до Big Sur без USB
Понизить версию MacOS Monterey до MacOS Big Sur без USB проще с помощью процесса восстановления через Интернет. Загрузите последнюю поддерживаемую версию MacOS с сервера Apple. Выполните следующие шаги. Если во время процесса вы получаете какую-либо ошибку, вам необходимо организовать установку MacOS с помощью загрузочного диска (описано ранее в этой статье).
Оставьте Mac в покое на несколько минут или, скажем, часов. Восстановление резервной копии зависит от скорости интернета и размера резервной копии.