Как удалить приложения на iPhone 15, 14 (любой iPhone, iPad)
В предыдущем уроке мы объяснили, как повторно загрузить купленное приложение на iPhone после обновления или перехода на новое устройство iOS (iPhone или iPad). Apple предоставляет альтернативные варианты или изменяет способы удаления приложений с экрана в настройках и многое другое. Люди удаляют приложения для разных целей, таких как установка новых обновлений, освобождение места, зависание и зависание из-за отсутствия места.
iPhone и iPad не будут перемещать значок приложения для удаления приложения на главном экране после того, как вы попытаетесь выполнить все действия по удалению или удалению приложения: нажатие с усилием или долгое мягкое касание и удержание. Проверьте настройки ограничений в iOS 12 или более поздней версии. Вы включили Удаление приложений в настройках ограничений (Приложение «Настройки» на iOS > Экранное время > Ограничения контента и конфиденциальности > Покупки в iTunes и App Store > Удаление приложений > Разрешить). Отключите их или отключите экранное время в iOS. («Настройки» > «Экранное время» > «Прокрутите вниз» и «Выключить экранное время»). После этого принудительно перезагрузите iPhone или iPad. Теперь проверьте еще раз.
Действия по удалению приложений в iOS на iPhone и iPad
Теперь есть четыре способа удалить приложение после обновления iOS на смартфоне Apple.
Метод № 1 – Как удалить приложения на iPhone
1 → Первый способ: нажмите и удерживайте пустое место на главном экране, чтобы перевести домашнюю страницу в режим редактирования.
2→ Затем коснитесь значка (-) в приложении, которое вы хотите удалить со своего телефона.
 Удаление приложения с главного экрана на iPhone в режиме Jiggle
Удаление приложения с главного экрана на iPhone в режиме Jiggle
- Например, здесь я хочу удалить приложение Spotify на своем iPhone.
Поэтому я нажимаю на знак (-) на значке приложения FB.
И теперь всплывающее окно просит удалить «Spotify»? Удаление этого приложения также приведет к удалению его данных. - Есть три варианта –
сначала отмените — если вы не согласны с этим условием, нажмите «Отменить». - Второй вариант – удалить его с главного экрана. Только
если вы нажмете «Удалить» с главного экрана, это означает, что ваше приложение не будет отображаться на главном экране, но попадет в библиотеку приложений. Короче говоря, в следующий раз вы сможете получить доступ к приложению из библиотеки приложений. Чтобы узнать больше о библиотеке приложений, посмотрите мое видео на YouTube. - Третий вариант — «Удалить». Нажмите «Удалить», чтобы окончательно удалить приложение Facebook на своем мобильном телефоне Apple и освободить место.
- Затем нажмите «Готово», чтобы сохранить изменения.
Вот и все.
Метод № 2. Удаление приложения не на главном экране (iPhone/iPad)
Если вы настроили добавление только что загруженных приложений только в библиотеку Apple, то на вашем iPhone/iPad не будет отображаться значок нового приложения на главном экране, которое недавно было загружено и установлено на вашем iPhone/iPad. Примечание. В iOS 15/iPadOS 15 и более поздних версиях пользователи могут использовать этот метод для удаления скрытых приложений, которые вы не можете найти на главном экране iPhone/iPad.
1→ Перейдите на главный экран iPhone/iPad, проведите пальцем вниз, чтобы открыть поиск Spotlight, и введите название приложения.
 Быстро найти и удалить приложение на iPhone
Быстро найти и удалить приложение на iPhone
2→ Нажмите и удерживайте значок приложения, чтобы увидеть опцию удаления приложения.
3→ Вот и все.
Кроме того, вы можете удалить приложение, которое не отображается на главном экране iPhone, из хранилища iPhone в приложении настроек. Посмотрите видео ниже,
Метод № 3. Как удалить приложение из библиотеки приложений iPhone
- Разблокируйте экран телефона, проведите пальцем влево вправо и получите доступ к библиотеке приложений.
- В библиотеке приложений или на главном экране найдите приложение в папке, которую вы хотите удалить со своего iPhone.
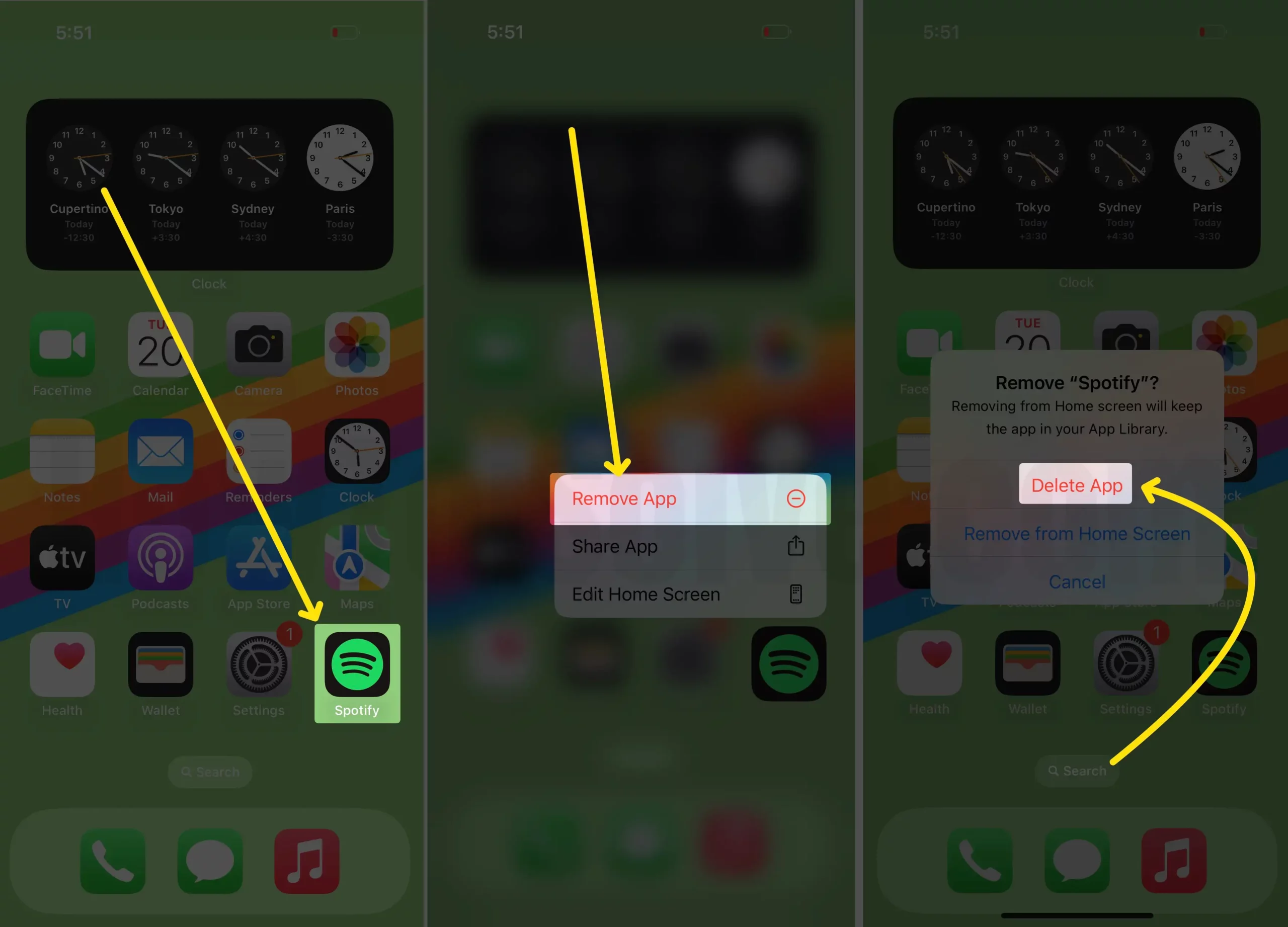 Удалить приложение с главного экрана iPhone
Удалить приложение с главного экрана iPhone
- например, я хочу удалить приложение Spotify на своем iPhone
Итак, сначала я получил App Libabry, затем перешел в папку «Социальные сети» и коснулся меньшего значка приложения, чтобы открыть папку в App Libary.- (Примечание: если вы нажмете на значок приложения большего размера, это приложение запустится, а не откроет папку внутри библиотеки приложения)
- Теперь я нажимаю и удерживаю значок Spotify до появления всплывающего окна.
Затем нажмите «Удалить».
Итак, на моем iPhone Spotify был удален навсегда.
Готово!
Способ №4. Как удалить приложение на iPhone с помощью приложения App Store
- Шаг 1. Разблокируйте экран телефона и откройте приложение App Store.
- Шаг 2. Теперь нажмите на значок профиля.
- Шаг 3. Прокрутите экран, чтобы получить раздел обновления и после него
вы можете увидеть на экране доступное обновление приложения.
Если вы не хотите загружать последнее обновление приложения, вы можете удалить это приложение прямо из этого места, и оно будет удалено со всего iPhone.
- Шаг №4. Просто проведите пальцем слева направо и получите опцию «Удалить»,
- Шаг №5. Нажмите «Удалить».
Ваша работа завершена!
Способ № 5: удалите приложение на вашем iPhone с помощью приложения «Настройки».
На вашем iPhone и iPad перейдите в приложение «Настройки».
Рядом с настройками > «Основные» > «Хранилище iPhone» > коснитесь имени приложения (отобразится список со всей обновленной информацией) > прокрутите до последнего и коснитесь «Удалить приложение».
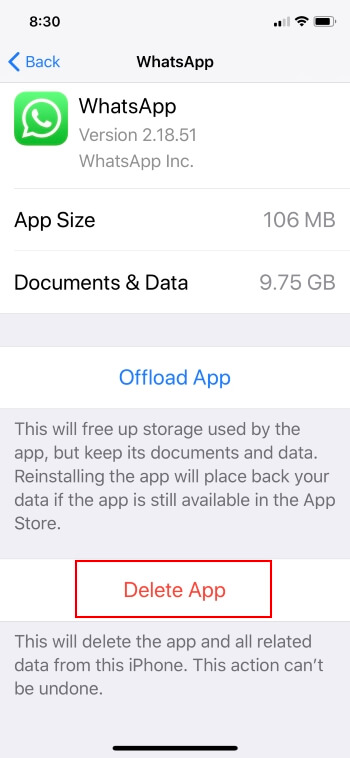
Полезно: выгрузка приложений на iPhone
Способ 6: быстрое удаление или удаление приложений с главного экрана
Разблокируйте экран iPhone; перейти на главный экран.
Нажмите и удерживайте значок приложения в течение 5 секунд. Тогда хотя бы пальцем пошевелите, пока все значки не закачаются. Функция «Не будет покачиваться или покачиваться» проходит этапы устранения неполадок, описанные наконец в этой статье.
Приложение не удаляется на iPhone. Прочтите советы по упоминанию,
Для модели 3D Touch «Проверьте настройки» iPhone XS Max/ iPhone XS/XS/ iPhone 8/8 Plus/iPhone 7/7 Plus/iPhone 6S/6S Plus, iPhone SE и 3D Touch iPad Pro, iPad Mini 4 и других моделей.
Для пользователей iOS 13: как удалить приложение на iPhone
Запустите приложение «Настройки» > «Универсальный доступ» > «Touch» > «3D Touch» > «Включить 3D Touch».
Когда вы включаете 3D Touch, вы можете нажимать на дисплей с разной степенью давления, чтобы открыть предварительный просмотр контента, действия и контекстные меню.
Для пользователей iOS 12: как удалить приложение на iPhone
Не нажимайте на экран слишком сильно. Или легко касайтесь всплывающего 3D-сенсорного меню. Отрегулируйте чувствительность касания. Откройте «Настройки» > «Основные» > «Универсальный доступ» > «3D Touch» > «Изменить чувствительность 3D Touch».
Модель iPhone 3D Touch: iPhone 6/6 Plus
Кроме того, в 3D Touch вы даже можете изменить дополнительные параметры, например изменить чувствительность 3D Touch между легкой, средней и жесткой. Ниже вы получите практический пример разницы между жестким, средним и легким 3D Touch в iOS.
Способ 7: быстрый сброс или удаление всех приложений до заводских настроек
Эти методы используются в редких случаях, если у вас возникла серьезная проблема, связанная с повреждением iOS и т. д. Сначала очистите все данные одним щелчком мыши, который называется «Восстановление заводских настроек» («Стереть все содержимое и настройки»). Далее восстановить данные из старой резервной копии, сохраненной в iTunes или iCloud.
iOS 15 и более поздние версии
- Перейдите в «Настройки» > «Основные» > «Перенос или сброс настроек iPhone» > «Удалить все содержимое и настройки» > «Продолжить» > «Введите пароль к экрану блокировки iPhone» > введите пароль Apple ID, чтобы снять блокировку и найти меня. Вот и все. Все приложения, установленные на устройстве, будут удалены.
iOS 14 и старше
- Перейдите в «Настройки» > «Основные» > «Сброс» > «Сбросить все содержимое и настройки».
Подключите свой iPhone к iTunes через кабель Lightning.
Откройте iTunes > Экран приветствия и попросите настроить его как новый iPhone или iPad/Восстановить из старой резервной копии.
Устранение неполадок
Невозможно удалить приложение из-за зависания главного экрана или отсутствия значка приложения/значка приложения, вложенного в папку.
Сброс главного экрана вашего iPhone/iPad. Откройте «Настройки» > «Основные» > «Сброс» > «Сбросить макет главного экрана».
Счастливого пути с iOS. Хотите больше обновлений и советов, таких как «Удалить приложения в iOS».





