Как исправить неработающий снимок экрана на iPhone, iPad (2021 г.)
Здесь, в этом руководстве, мы определили разные способы сделать снимок экрана на ваших моделях iPhone, а затем запустить их на разных версиях iOS. Прочтите внимательно и найдите глупые ошибки, которые пользователи iPhone делают и о которых иногда забывают. Кроме того, найдите альтернативные методы, если вам не нравится делать снимок экрана с помощью боковых кнопок или сделать снимок экрана без боковых кнопок. Снимок экрана не сохраняется в приложении для фотографий iPhone, сбой телефона при создании снимка экрана.
На моем новом iPhone снимок экрана не работает должным образом, но на iPhone он работает как обычно. и хм, я не одинок, но есть много пользователей, которые заметили, что эскиз скриншотов не будет работать после обновления iOS. Чтобы решить эту проблему, я расскажу вам, как быстро исправить снимок экрана, который не работает с проблемой iPhone.
Лучшее руководство по использованию и исправлению снимка экрана, который не работает на iPhone
Правильно используйте боковые кнопки для снимков экрана: возьмите iPhone в руку
Люди, у которых возникает проблема при попытке сделать снимок экрана Если на экране вашего телефона появляется блокировка или анимация выключения питания. Так что попробуйте способ, указанный ниже.
- iPhone 7/7 Plus, iPhone 8/8 Plus, iPhone X / iPhone XR / XS / XS Max, iPhone 11, iPhone 11 Pro, iPhone 11 Pro Max, iPhone 12 / 12Pro / 12Pro Max / 12mini: быстро нажмите и отпустите сторону Кнопка увеличения громкости и боковая кнопка питания одновременно.

Сделайте снимок экрана на iPhone X или более поздней версии без кнопки «Домой» iPhone
- iPhone 6/6 Plus, iPhone 6S / 6S Plus: быстрое нажатие и отпускание боковой кнопки питания и кнопки «Домой» одновременно. Повторите тот же процесс, чтобы сделать еще один снимок экрана.

Сделайте снимок экрана на iPhone 6 6 Plus 7 7 Plus 8, кнопка «Домой»
Проблема: Иногда жесткий чехол, свободный чехол для iPhone с изменением уровня нажатия на боковые клавиши. Таким образом, люди получают другой экран, например, «Активировать Siri», «Блокировка экрана» или «Отключить анимацию» при длительном нажатии обеих клавиш.
Или же
Что-то застряло, и снимок экрана не удается сохранить на iPhone, затем выполните жесткую перезагрузку iPhone один раз [Explained in last of this srticle] и приложение «Поиск фотографий» на iPhone. Мы можем автоматически найти все скриншоты в отдельной папке под альбомом. Откройте приложение «Фото»> вкладка «Альбомы»> прокрутите вниз и коснитесь папки «Снимки экрана».
- Также убедитесь, что на вашем iPhone установлена последняя версия iOS. [Settings > General > Software Update].
Сделайте снимок экрана на iPhone без боковой кнопки
Альтернативный метод для создания снимков экрана с помощью вспомогательной сенсорной кнопки. Включите вспомогательное касание и установите действие «Двойное касание» или «Длительное нажатие» на вспомогательной сенсорной кнопке в качестве снимка экрана. Используйте AssistiveTouch, чтобы сделать снимок экрана.
Другими словами, AssistiveTouch пользователи также называют кнопку «Виртуальный дом» или кнопку «Домой на сенсорном экране» на iPhone, iPad. он работает как альтернатива физической кнопке «Домой» на iPhone. Поэтому, чтобы получить кнопку «Домой» на сенсорном экране (AssistiveTouch) на экране iPhone, сначала вам нужно включить ее. Затем вы можете сделать снимок экрана; заблокируйте экран iPhone, получите доступ к экрану многозадачности и многое другое. Давайте посмотрим, как вы можете включить Assistive Touch на своем телефоне, пошаговое руководство.
- Включить вспомогательную сенсорную кнопку на экране:
- Откройте приложение «Настройки» на iPhone.
- Прокрутите и нажмите на доступность.

Настройки специальных возможностей на iPhone
- Прокрутите экран вниз и нажмите на касание.
- Первый вариант – Assistive Touch.

Настройки Assistive Touch в приложении настроек iPhone
- Включите переключатель в зеленый цвет.
- Теперь прокрутите вниз и найдите раздел «Настраиваемые действия», выберите вариант «Двойное касание» или «Длительное нажатие», выберите снимок экрана и вернитесь.

Установите кнопку виртуального дома для снимка экрана на iPhone
- Вот и все. Проверка двойным нажатием на вспомогательную сенсорную кнопку. Вы услышите мгновенный звук с предварительным просмотром небольшого снимка экрана на экране вашего iPhone.
Для iPhone 6/6 Plus / 5S под управлением iOS 12 и более ранней версии iOS
- Шаг 1. Запустите приложение «Настройки» на экране iPhone.
- Шаг 2. Навигация по общим – нажмите на доступность
- Шаг 3. Нажмите на AssistiveTouch, затем включите / зеленый переключатель AssistiveTouch.
- Шаг №4. Теперь вы можете увидеть кнопку темного пятна (сенсорный экран) на экране вашего iPhone.

Вот методика настройки AssistiveTouch на iPhone.
Во-вторых, вы также можете сделать снимок экрана своего iPhone с помощью 3D Touch AssistiveTouch. Даже если для этого вам нужно будет поставить галочку рядом с параметром Снимок экрана в разделе Custom Action for AssistiveTouch.
Использование 3D Touch Assistive Touch на iPhone
Узнайте, как использовать 3D Touch Assistive Touch на iPhone.
Откройте «Настройки» – «Основные» – «Специальные возможности» – «Вспомогательное касание» – нажмите «Настроить меню верхнего уровня».

Теперь выберите 3D Touch Action = Screenshot. Теперь нажмите с усилием на AssistiveTouch, чтобы сделать любой экран снимком экрана камеры iPhone.
Принудительный перезапуск iPhone при сохранении и сбое снимка экрана
Миниатюра снимка экрана не работает, затем принудительно перезагрузите Apple iPhone. Метод принудительного перезапуска различных моделей iPhone отличается от приведенного ниже.
Чтобы заставить iPhone 8/8 Plus, X Series, XR Series, 11 Series или новее Новый iPhone
- Нажмите и быстро отпустите кнопку увеличения громкости,
- Нажмите и быстро отпустите кнопку уменьшения громкости,
- Нажмите и удерживайте боковую кнопку, пока на экране не появится логотип Apple.
- Чтобы запустить iPhone, снова нажмите боковую кнопку, пока на экране не появится логотип Apple Apple.
Для пользователей iPhone 7/7 Plus: режим сна / пробуждения + кнопка уменьшения громкости одновременно
Для iPhone 6S и более ранних версий: одновременно кнопка «Сон / Пробуждение» + «Домой»
Разметка снимка экрана iPhone не работает
Многие пользователи iPhone сообщают, что разметка не работает, а изменения разметки фотографий не сохраняются на iPhone. Вы не единственный, есть много пользователей iPhone, которые сообщили об этой проблеме и исправили ее. Восстановление заводских настроек iPhone или его сброс не принесут никакой пользы, потому что это ошибка разработчика, и они могут только исправить ее.
Единственное решение этой проблемы – сообщить в Apple и дождаться следующего обновления iOS. Apple обязательно примет меры, если об этом сообщат многие люди. Между тем, вы можете дождаться грядущего обновления или связаться с Apple о том же.
Разметка снимка экрана iPhone не сохраняется
iOS 14 под управлением iPhone имеет этот запрос, после создания снимка экрана и использования инструментов разметки изменения не отразятся после сохранения в приложении для фотографий. Насколько я знаю, это просто программная ошибка. Попробуйте этот обходной путь, предложенный вознаграждение.
- Откройте снимок экрана.
- Коснитесь Редактировать.
- Затем «Обрезать»> «Повернуть на 90 градусов».
- Коснитесь Готово.
- Снова откройте тот снимок экрана.
- Нажмите «Правка»> «Повернуть обратно в исходное положение».
- Примените разметку и редактирование.
- Когда вы закончите, нажмите Готово.
Скриншот iPhone не сохранился
Ваш iPhone не сохраняет скриншоты? Или после использования разметки на скриншоте изменения не появляются при сохранении. Как бы то ни было, проблема, мы ничего не можем сделать, кроме перезапуска и обновления iPhone до последней версии iOS.
Проверить хранилище,
В некоторых случаях, если на вашем iPhone мало места для хранения, снимок экрана не сохраняется на iPhone. Поэтому убедитесь, что на вашем iPhone достаточно памяти.
- Зайдите в приложение “Настройки”.
- Коснитесь Общие.
- Коснитесь Хранилище iPhone.
Принудительно перезагрузите iPhone,
Для iPhone 8 или новее:
- Нажмите и быстро отпустите кнопку увеличения громкости.
- Нажмите и быстро отпустите кнопку уменьшения громкости.
- Нажмите и удерживайте кнопку питания, пока не появится логотип Apple.
Для iPhone 7 и 7 Plus:
- Нажмите и удерживайте кнопку уменьшения громкости и кнопку питания, пока не появится логотип Apple.
Для iPhone 6S, 6SPlus или более ранней версии:
- Нажмите и удерживайте кнопку «Домой» и кнопку «Режим сна / Пробуждение», пока не появится логотип Apple.
Обновите iPhone
- Подключите iPhone к сети Wi-Fi и убедитесь, что он заряжен не менее чем на 50%, или подключите зарядное устройство.
- Перейдите в приложение “Настройки”.
- Коснитесь Общие.
- Перейти к обновлению программного обеспечения.
- Если доступно какое-либо обновление программного обеспечения, появится запрос, нажмите «Загрузить и установить».
Скриншоты iPhone не появляются в фотопленке
Что ж, как я сказал ранее, мы ничего не можем сделать, чтобы решить эту проблему. Так что ознакомьтесь с приведенным выше разделом и попробуйте обновить iOS, принудительно перезагрузить устройство и, что наиболее важно, проверить хранилище, это может решить проблему отсутствия отображения снимка экрана iPhone.
Благодаря! Поделитесь своим отзывом и ценным комментарием в поле для комментариев.

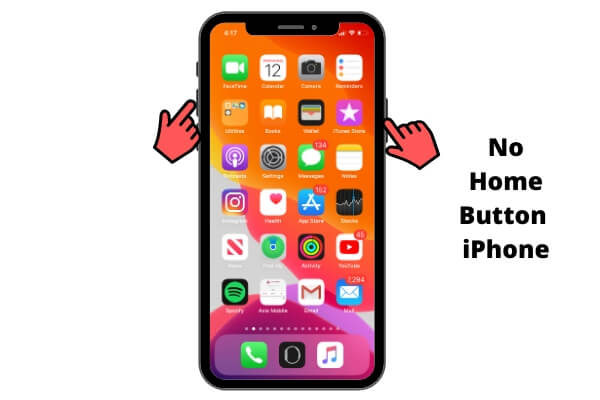
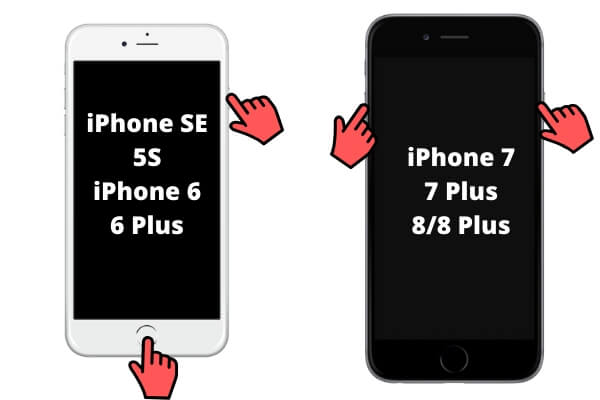



![Как закрыть приложения на iPhone без кнопки Home в 2021 году [Very Easy]](https://wapk.ru/wp-content/uploads/2021/01/how-to-close-apps-on-iphone-se-iphone-6s-without-home-button.jpg)




