Как исправить перетаскивание не работает на Mac
Старый добрый «перетаскивай». Это основа графических интерфейсов и сверхинтуитивный способ перемещения вещей из одного виртуального места в другое. Будучи таким пионером графического интерфейса, вы ожидаете, что macOS от Apple полностью прибегнет к этой конкретной функции.
Однако уже более десяти лет некоторые неудачливые пользователи macOS сталкиваются со странной ситуацией, когда перетаскивание внезапно перестает работать на Mac. Если вы вдруг обнаружите, что не можете перетащить ваш Mac, вот несколько вещей, которые вы можете попробовать.

Вы используете последнюю версию macOS?
Стоп! Прежде чем идти дальше, учтите, что многие проблемы перетаскивания Mac были исправлены в более новых версиях macOS. Мы не включили какие-либо исправления, относящиеся к таким версиям, как High Sierra, поэтому (если вы этого еще не сделали) рассмотрите возможность обновления до последней версии macOS, которую поддерживает ваш компьютер. На момент написания статьи это macOS Catalina, и для большинства людей стоит остановиться.
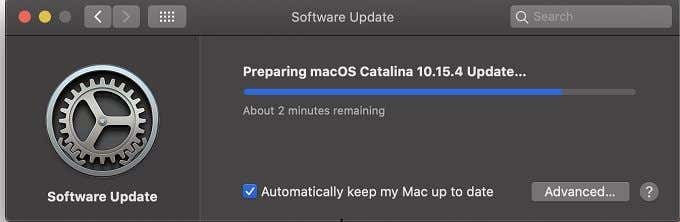
Проблема произошла после того, как что-то изменилось?
Ваши проблемы с перетаскиванием начались сразу после того, как что-то еще произошло? Возможно обновление системы, новое оборудование или новое приложение? Хотя это может быть просто совпадением, одним из вариантов является использование моментального снимка Time Machine для отката Mac до того, как это изменение было внесено.
В противном случае вы можете попытаться отменить изменение вручную, отменив последнее изменение, которое было сделано до начала проблемы. Конечно, это изменение и ваши проблемы с перетаскиванием могли произойти просто по стечению обстоятельств, но это, скорее всего, начало.
Это проблема мыши?

Всегда стоит устранять подозреваемых в любом процессе диагностики компьютера, и первый вопрос, на который нужно ответить, – это ошибка мыши или компьютера. Например, если вы используете MacBook, подключите внешнюю мышь и посмотрите, сохраняется ли проблема. Это может быть подсказкой того, куда следует направить свои усилия на устранение.
A Culprit Mouse: аккумулятор, обслуживание и Bluetooth
Если это конкретная мышь, которая не играет в мяч, что вы можете сделать? Если вы используете беспроводную мышь, попробуйте включить и выключить Bluetooth, отключить пару и выполнить сопряжение или удалить и заново установить мышь. USB донгл. Все, что относится к вашей модели.
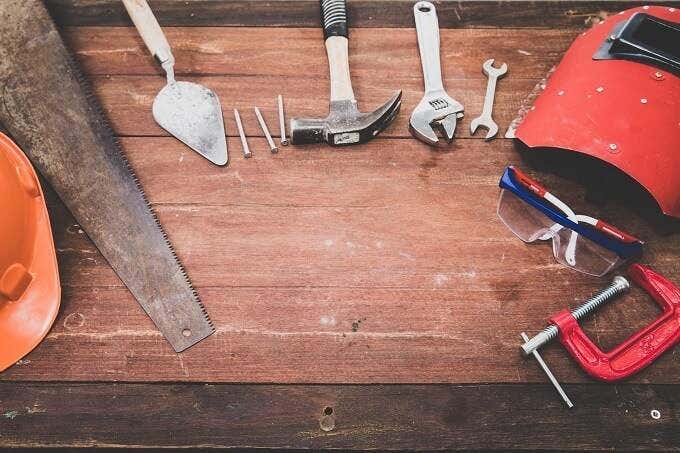
Проверьте кнопки на наличие грязи или грязи и убедитесь, что USB-штекер или кабель не повреждены. Некоторые мыши, такие как Apple Magic Mouse первого поколения, славятся постоянным отключением во время работы. Это может прерывать задачи мыши, такие как перетаскивание чего-либо.
Это проблема конкретного приложения?
Перетаскивание не работает на Mac между одними приложениями, но отлично работает с другими? Если только некоторые приложения не работают правильно с этой обычной функцией мыши, вам следует искать ответы, относящиеся к конкретному рассматриваемому программному обеспечению.
Если это происходит везде, вполне вероятно, что проблема системного уровня. Предполагая, что вы исключили само оборудование мыши как виновника.
Перезапустите приложение Finder
Приложение Finder – это сердце системы управления файлами Mac. Если это произойдет, вы потеряете возможность перетаскивать файлы из одного места в другое. Хорошей новостью является то, что перезапуск Finder происходит быстро и просто:
- Нажмите команду + опция + escape.
- В списке принудительного выхода из приложений найдите Finder.
- Нажмите кнопку Перезапустить.
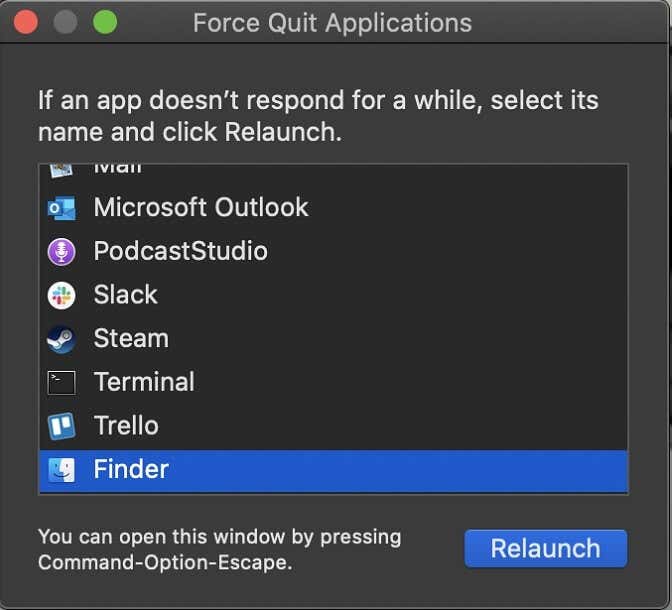
Теперь просто подождите секунду, и Finder должен перезагрузиться. Если вам повезет, проблема перетаскивания будет решена.
Перезагрузите ваш Mac
Если перезагрузки Finder недостаточно, перезагрузите Mac полностью. Для некоторых людей просто перевести Mac в режим сна и снова включить его. Однако современные машины перезагружаются так быстро, что это может быть просто пустой тратой времени.
Так что сделайте полную перезагрузку, но обязательно сохраните любую работу, которую вы получили. Просто чтобы быть в безопасности.
Проверьте настройки трекпада
В некоторых случаях оказывается, что волшебный трекпад на MacBook может просто выйти из строя без видимой причины. Мы слышали, что люди жалуются на это после обновлений.
В любом случае, если ваш трекпад, в частности, приводит к тому, что перетаскивание не работает на вашем Mac, проверьте его чувствительность и другие настройки, вернув их к значениям по умолчанию или более разумным уровням, если что-то не так.
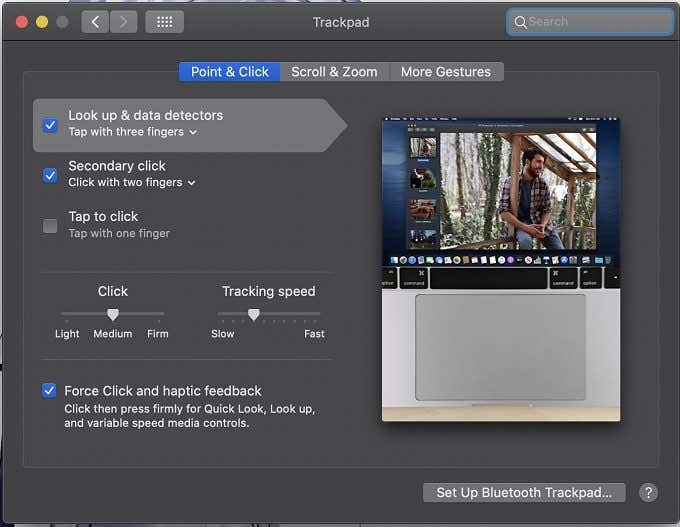
Просто удерживайте команду + пробел, чтобы запустить Spotlight Search. Введите трекпад и нажмите Enter.
Сбросить ваши настройки
Если ни одно из этих исправлений не сработает, то мы боимся, что вам придется прибегнуть к слегка техническому решению. macOS использует файлы «plist» для хранения ваших настроек для различных аспектов Mac. Мы собираемся удалить эти файлы, заставив macOS перестроить и восстановить их по умолчанию. В частности, мы удалим файлы plist, связанные с мышью и трекпадом.
Прежде чем сделать это, мы настоятельно рекомендуем сделать резервную копию Time Machine для вашего Mac. Это гарантирует, что вы всегда можете отменить вещи, если что-то пойдет не так.
Примечание. Похоже, это больше не является подходящим решением для macOS Catalina, поскольку мы не смогли найти соответствующие файлы настроек в доступной для пользователя части системного диска.
Сначала запустите Finder, а затем перейдите в «Библиотека»> «Настройки». Там удалите эти файлы .plist:
- com.apple.driver.AppleHIDMouse.plist
- com.apple.driver.AppleBluetoothMultitouch.trackpad.plist
- com.apple.driver.AppleBluetoothMultitouch.mouse.plist
- com.apple.AppleMultitouchTrackpad.plist
- com.apple.preference.trackpad.plist
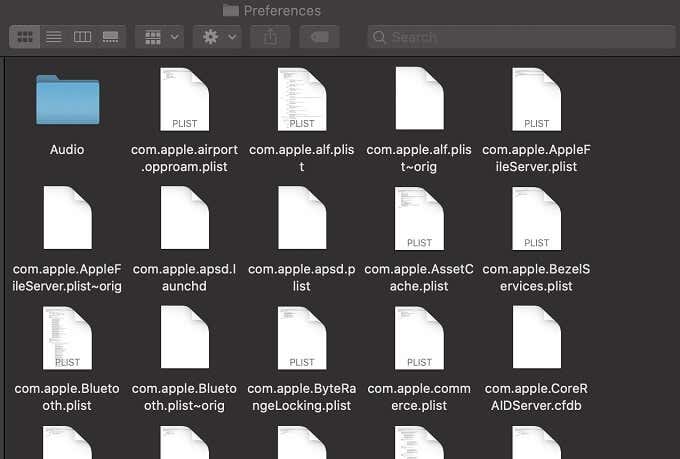
После удаления этих файлов перезагрузите компьютер Mac и проверьте, работает ли перетаскивание в соответствии с назначением. macOS должен был перестроить эти файлы с неизменными значениями по умолчанию. Надеемся, что вы одновременно исправите свои проблемы с перетаскиванием.
Большие компьютерные проблемы могут быть менее стрессовыми, чем маленькие. Несмотря на то, что вы думаете, по крайней мере, когда что-то серьезное идет не так, вы можете переустановить все или просто заменить или починить сломанное оборудование. Когда такая проблема возникает, она может съесть часы вашей жизни и бросить вызов объяснениям.
Надеюсь, что эти конкретные шаги позволят решить вашу проблемную мышь и перетаскивать вещи повсюду.