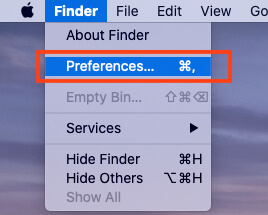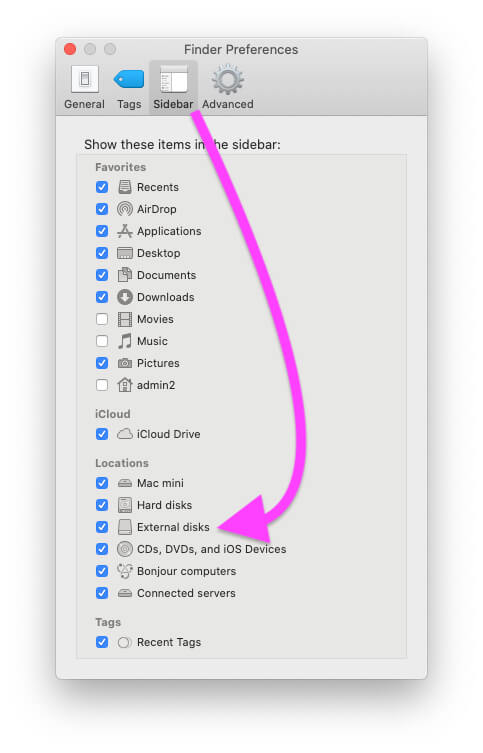Как исправить внешний диск, не отображающийся на рабочем столе Mac или в Finder
Mac OS – довольно однонаправленная платформа, чем Windows, Linux и другие операционные системы. Так серьезно относитесь к начинающим пользователям Mac и некоторым из тех, кто переключился с других платформ на Mac OS X. Почти те люди, которые чувствуют что-то странное, беспокоят Mac System, вероятно, док-станцию, верхнюю строку меню, системные настройки и многое другое. В этой теме я расскажу вам о решении проблемы, связанной с тем, что внешний диск не отображается на рабочем столе Mac. Также можно включить внешний диск на боковой панели Finder.
Не только новички, но и опытные пользователи также сталкиваются с проблемой, связанной с исчезновением внешнего жесткого диска на рабочем столе. Они говорят, что когда они пытаются подключить внешний жесткий диск USB к MacBook Pro, Mac Book Air, iMac или MacMini, дисковая утилита не отображает значок внешнего диска на рабочем столе. Поэтому для вашего удобства я предлагаю вам потенциальные подсказки, как исправить внешний жесткий диск, отсутствующий на рабочем столе Mac. Если вы попытаетесь переместить медиатеку iTunes на внешний жесткий диск, но диск не отображается на Mac?
Примечание: вы можете применить этот пост для последних версий MacOS, MacOS Catalina, macOS Mojave (10.14), High Sierra, Sierra, EI Capitan и Yosemite.
Руководство по исправлению внешнего диска, не отображаемого на Mac Desktop Mac и боковой панели Finder
Метод 1. Установите флажок, чтобы отображать элементы внешних жестких дисков на рабочем столе.
Если опция «внешние жесткие диски отображаются на рабочем столе» случайно не отмечена, то в этом случае вы не можете видеть внешние жесткие диски на рабочем столе Mac. Поэтому убедитесь, что он проверен, выполнив следующие действия.
Шаг 1. Перейдите в Finder в верхней строке меню (вы можете перемещаться по Finder с помощью поиска Spotlight).

Откройте Finder на MacBook Mac
Шаг 2. Щелкните «Настройки»…
Шаг 3. Выберите «Общие» →, чтобы установить флажок «Внешние диски».

Вот и все.
Теперь ваш внешний диск появится на экране рабочего стола.
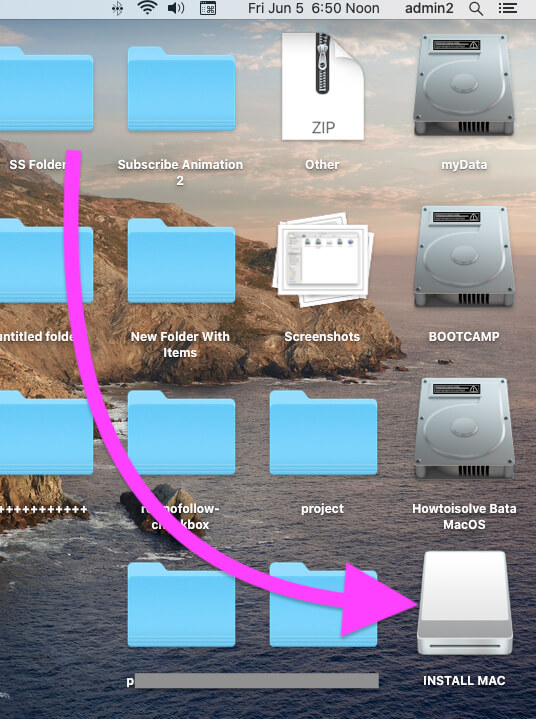
Внешний диск на рабочем столе Mac
Теперь перейдите на рабочий стол и проверьте внешний жесткий диск, который должен появиться.
2. Включите внешний диск на боковой панели Finder.
Доступ к внешнему диску – это USB-накопитель. Жесткий диск с рабочего стола – традиционный способ доступа к внешнему диску на вашем Macbook, Mac. Выполните следующие шаги, чтобы начать доступ к внешнему диску с боковой панели поиска.
- Откройте Finder на Macbook Mac.

Откройте Finder на MacBook Mac
- Затем из верхнего меню перейдите в верхнее меню Finder>

Настройки Finder на Mac-2
..
- Теперь выберите вкладку боковой панели сверху и установите флажок для внешнего диска в разделе местоположений.

Включить внешние диски на боковой панели Finder MacBook mac
- Вот и все. См. Боковую панель системы поиска автомобилей.

Внешний диск на боковой панели Finder
- Ваш Finder увидит подключенный внешний диск на боковой панели.
Способ 2. Либо перейдите в Дисковую утилиту.
Введите disk Utility в поиске Spotlight
Выберите внешний диск на левой боковой панели.
Готово.
Способ 3. Перезагрузите Mac / Mac Mini.
попробовав приведенный выше совет, вы не показывали внешний жесткий диск, а затем перезагрузите Mac один раз. А потом еще раз проверьте.
Предложения: лучший внешний диск для Mac: 1 ТБ, 2 ТБ, 3 ТБ до 5 и 8 ТБ.
Есть ли у вас какой-либо другой трюк, чтобы исправить внешний диск, который не отображается на рабочем столе Mac? И вы решили, тогда сообщите об этом в поле для комментариев.