Как изменить цвета акцента и выделения на Mac Sonoma
До сих пор вы знали о темном режиме на Mac и некоторых стилях пользовательского интерфейса после прочтения этого поста (раскрашивание кнопок, меню, выделения и других элементов пользовательского интерфейса на вашем Mac); вы, вероятно, пробовали оба. Будьте готовы сегодня. Мы расскажем вам кое-что о том, как изменить рабочий стол по вашему желанию. Слышали ли вы о цвете Accent? Если да, то отлично, а если нет, следуйте дальнейшей статье, чтобы точно узнать цвет системного акцента в MacOS.
Apple представила новые возможности управления цветами Accent на компьютерах Mac. Цвета системного акцента являются частью темного режима, которым мы можем управлять в настройках системы вашего Mac. Не упустите возможность поделиться или прокомментировать после применения этих цветов на своем Mac.
Действия по настройке цвета акцента системы на MacBook Pro, MBA
Читайте также: Создайте сочетание клавиш для темного режима на Mac.
Как настроить системный акцент и цвета выделения в macOS
Следуйте инструкциям, чтобы изменить цвет выделения на Mac.
Шаг 1. Перейдите к логотипу Apple в верхней строке меню.
Шаг 2. Нажмите «Настройки системы».
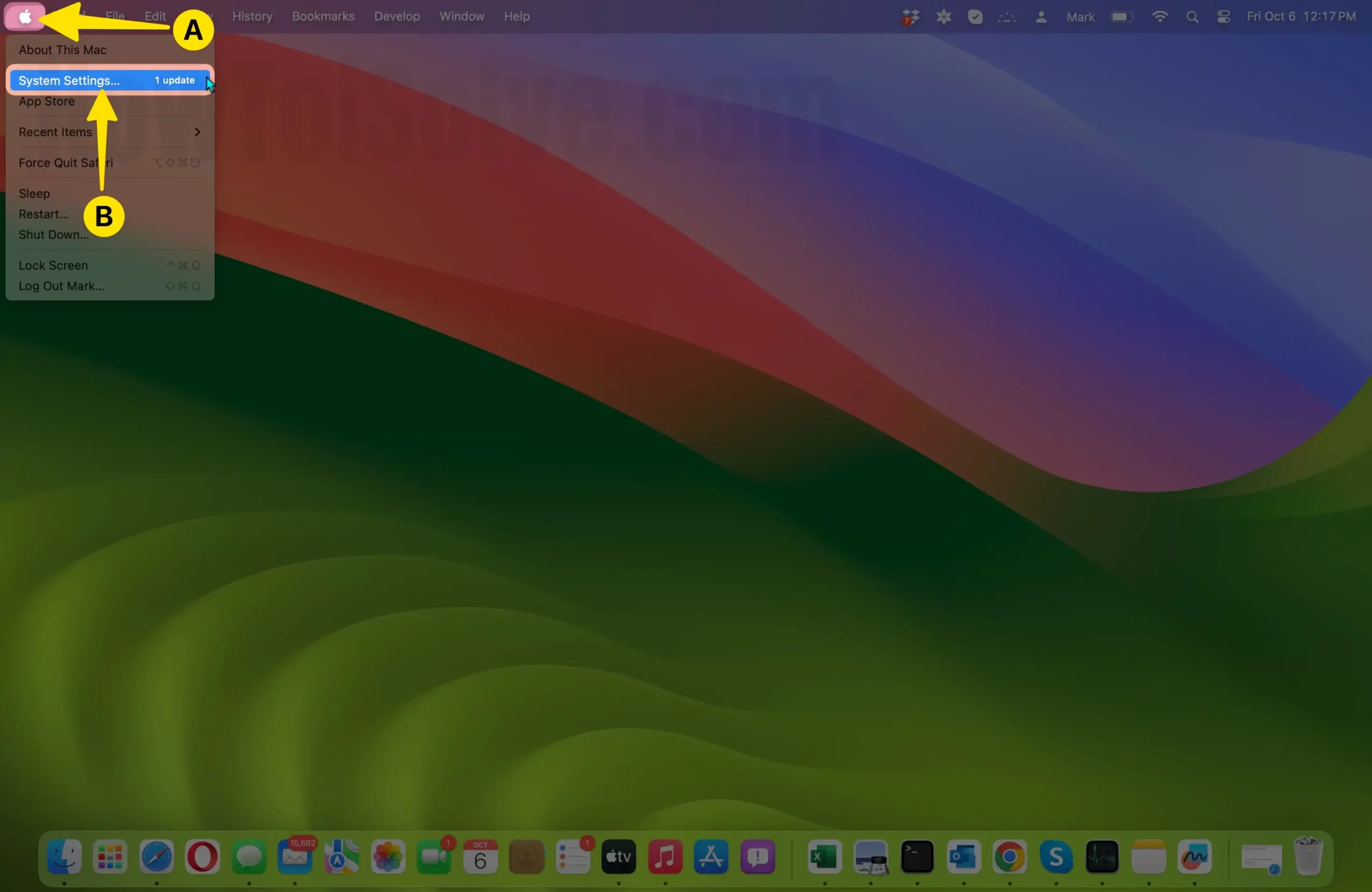
Шаг 3. Найдите «Внешний вид» на левой боковой панели и нажмите на него.
Шаг №4. Теперь вы можете увидеть внешний вид, цвет акцента и цвет выделения на этой панели.
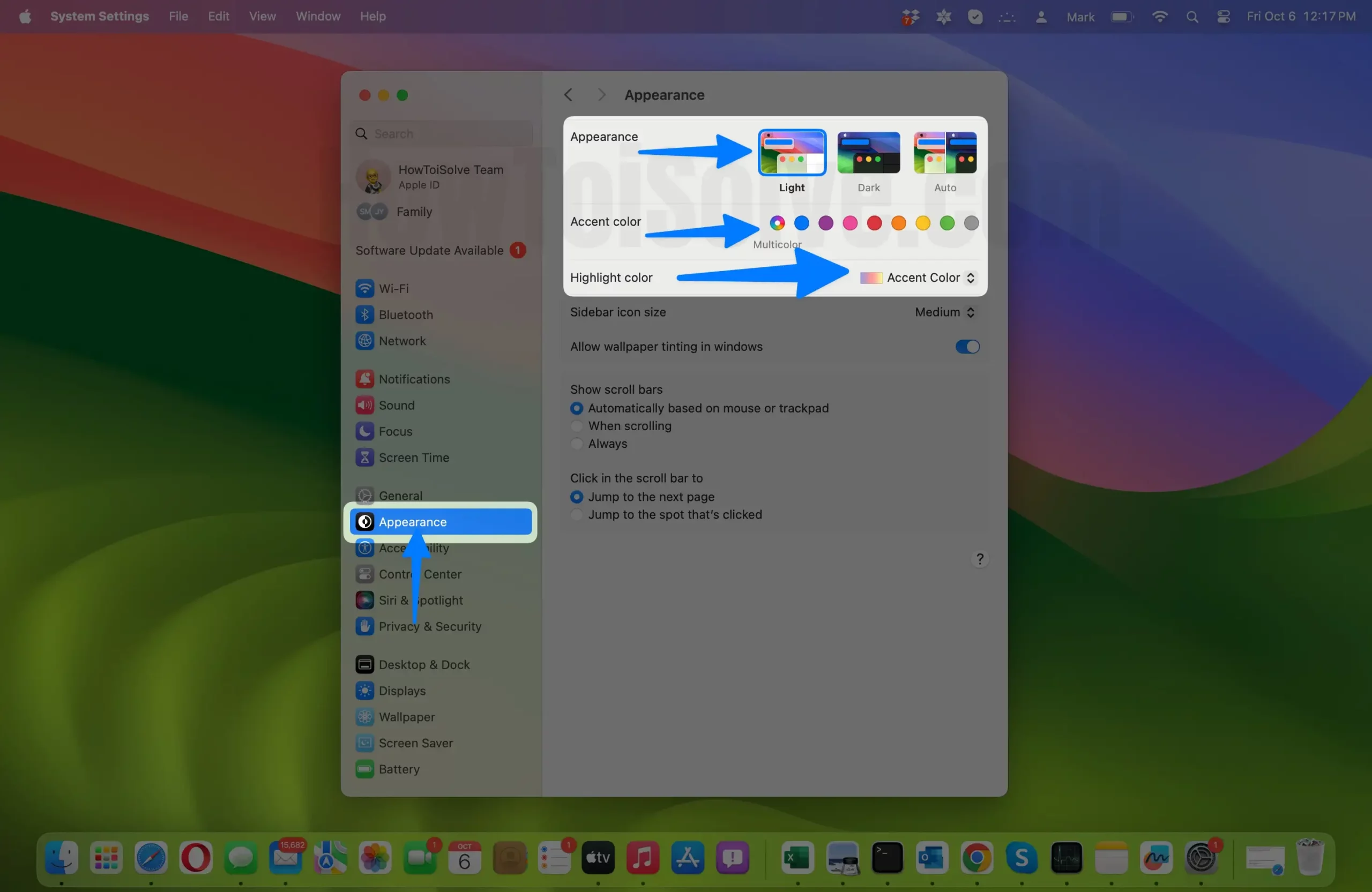
Шаг №5. По вашему желанию вы можете внести изменения в эти настройки.
Цвет строки меню macOS Sonoma не полупрозрачен, сохраняет белый цвет и не имеет себе равных с обоями. Следуйте инструкциям, чтобы строка меню соответствовала теме. Перейти к Логотип Apple > Системные настройки > Специальные возможности > Дисплей > Отключите переключатель «Уменьшить прозрачность».. Вот и все.
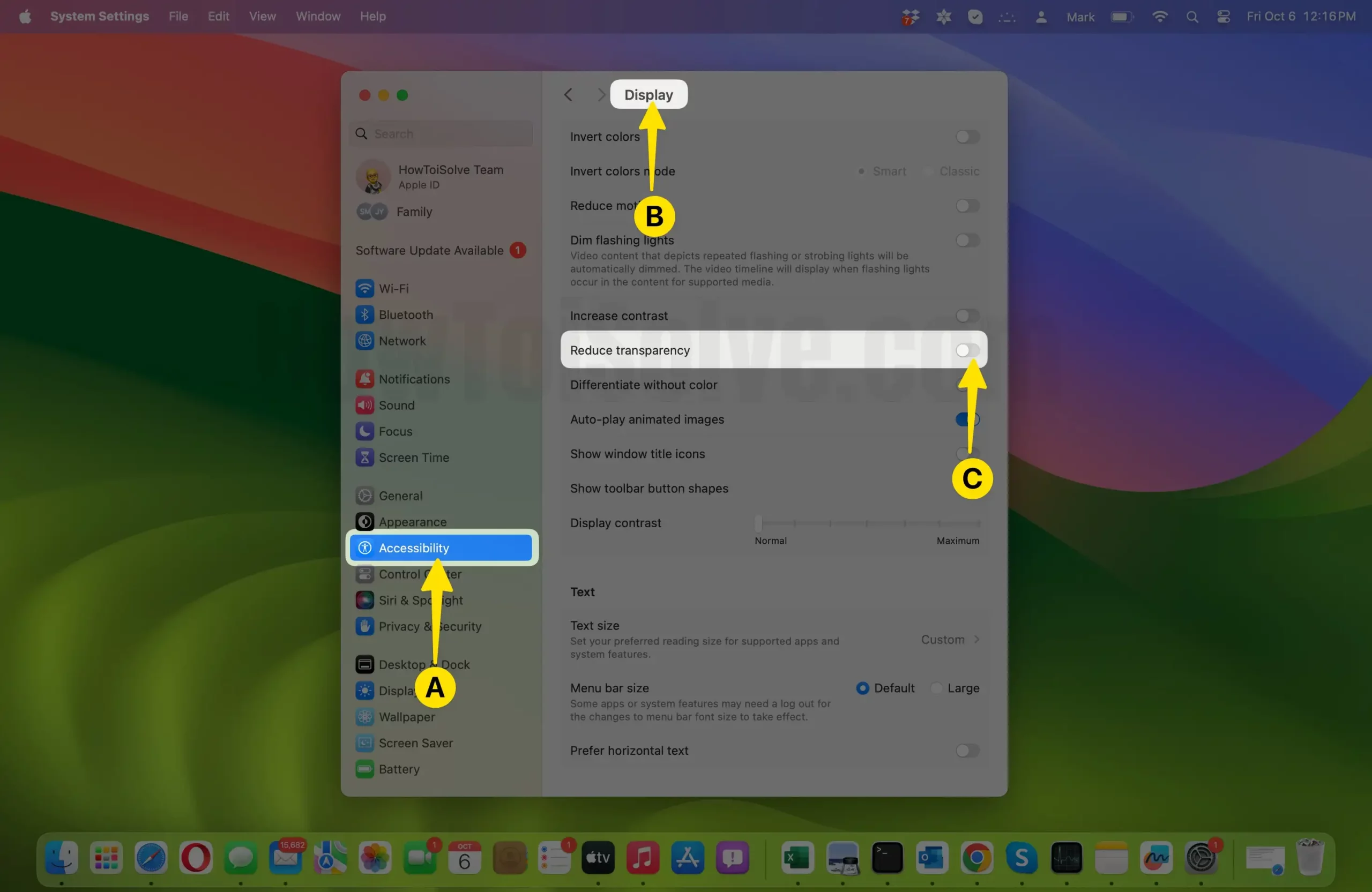
Например, в разделе «Изменить цвет акцента» в MacOS
Вы можете выбрать один из цветов из предложенных цветовых вариантов.
Например, измените цвет выделения в MacOS.
Нажмите на раскрывающийся список рядом с настройкой «Высокий цвет». Доступно несколько цветов, включая синий, фиолетовый, розовый, красный, оранжевый, желтый, зеленый, графитовый, «Этот Mac» и другие (чтобы создать собственный цвет). , другой для тебя последний вариант)
Что такое акцентный цвет? Где акцентный цвет применяется сразу.
При изменении цвета акцента изменяются следующие элементы пользовательского интерфейса:
- Поля фокусировки
- Радио-кнопки
- Всплывающие меню
- Выбор текста и файлов
- Строка меню в правом верхнем углу экрана
- Меню приложения вверху
- Несколько других частей системы MacOS
Когда вы меняете цвет акцента в macOS Mojave, цвет выделения автоматически соответствует цвету акцента. Вы можете найти цвет выделения при выделении текста в таких приложениях, как Safari или Mail, при выборе файлов и еще в нескольких местах.
Что такое цвет выделения на Mac?
Цвет выделения — это небольшая настройка на Mac (пользователь может выбрать цвет, который будет использоваться для выделения выделенного текста); Цвет выделения по умолчанию — синий на каждом компьютере Mac. Несмотря на то, что пользователи могут изменить его, чтобы сохранить желаемый цвет, он появляется всякий раз, когда вы выделяете текст. Например, выделяйте текст в любых приложениях, таких как Mac Pages, PDF, Adobe и т. д.
Какой цвет выделения по умолчанию на Mac?
Существует несколько цветов, которые можно сохранить в качестве цвета выделения текста, но когда пользователи покупают новый компьютер Mac, цвет выделения по умолчанию на Mac становится синим. Почему синий цвет является основным цветом на Mac? Это специально решено командой инженеров Apple.
Как настроить цвет акцента системы на вашем Mac (старая macOS)
Шаг 1: Нажмите на меню «Apple».

Шаг 2: Откройте «Системные настройки» и нажмите «Общие».

Шаг 3. Рядом с пунктом «Цвет акцента» выберите цвет.
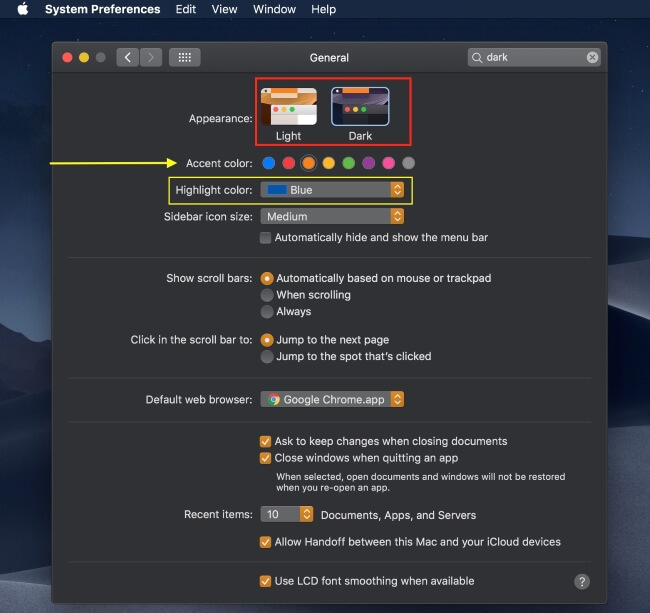
Доступные цвета:
- Серый
- Желтый
- Розовый
- Фиолетовый
- Апельсин
- Красный
- Зеленый
- Синий
Шаг 4: Выйдите из «Системных настроек».
По умолчанию синий цвет установлен как цвет выделения и акцента.
Однако вы можете изменить цвет выделения: как акцент, так и цвет выделения не обязательно должны быть одинаковыми. Преимущество использования разных цветов выделения заключается в том, что когда вы выбираете файлы из папки, вы можете легко отличить невыбранные и выбранные файлы.
Как настроить цвет выделения
- Шаг 1: Нажмите значок «Apple» и откройте «Системные настройки».
- Шаг 2: Откройте «Общие».
- Шаг 3. Выберите любой цвет рядом с пунктом «Акцентный цвет».
- Серый
- Желтый
- Розовый
- Фиолетовый
- Апельсин
- Красный
- Зеленый
- Синий
Цвет выделения изменится в соответствии с выбранным цветом акцента. Однако вы можете настроить цвет самостоятельно. Выберите один другой цвет выделения после выбора цвета акцента.
Примеры встроенного системного акцентного цвета
Итак, я хотел бы поделиться своим рабочим столом, выполненным в удивительных сочетаниях цветов.

Темный режим с оранжевым акцентом и цветом выделения (см. шаги выше).
Светлый режим с синим акцентом и цветом подсветки

С Красочным Днём! Наслаждайтесь красивыми пользовательскими цветами на своем Mac.






