Как изменить цвет папки на Mac
По умолчанию все папки на вашем Mac синего цвета. Если у вас много папок и подпапок, может быть сложно найти ту, которая вам нужна.
К счастью, Apple предоставляет вам возможность настроить рабочий стол Mac, в том числе изменить цвет папки. Это намного проще, чем читать названия папок, и добавляет забавный цвет в Finder или на домашний экран.
Изменение цвета папки на Mac также упрощает идентификацию определенных папок. Например, если вы делаете много снимков экрана, вы можете использовать красный цвет для этой папки и фиолетовый для папки с изображениями, чтобы их было легко различать.

В этом руководстве мы покажем вам, как изменить цвет папки на вашем Mac, чтобы вы могли упорядочивать, настраивать и персонализировать свои папки.
Как изменить цвет папки на Mac
Вы можете изменить цвет папки на Mac с помощью встроенного метода или сторонних приложений.
Изменение цвета папки на Mac вручную
Вам не нужен сторонний инструмент, который поможет вам изменить цвета папок на вашем Mac.
Вы можете использовать встроенное приложение Preview для изменения цвета папки. Процесс довольно долгий и трудный, но несложный. Вот как.
- Щелкните правой кнопкой мыши папку, цвет которой вы хотите изменить, и выберите «Получить информацию» в контекстном меню.
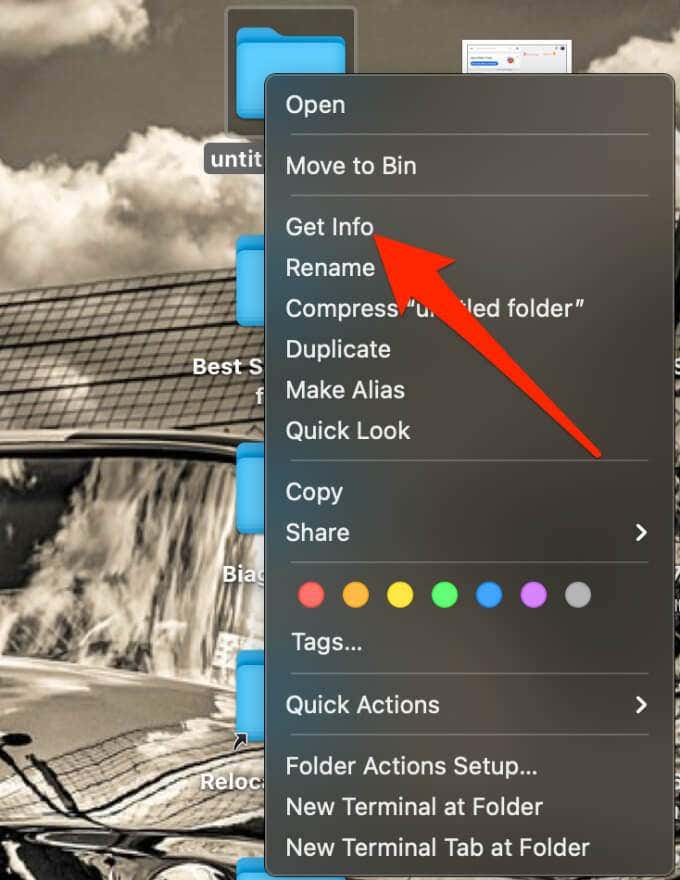
- Затем выберите значок папки в верхнем левом углу окна информации о папке, чтобы выделить ее.
![]()
- Выберите Command + C, чтобы скопировать папку.

- Затем откройте приложение предварительного просмотра. Вы можете сделать это через панель запуска или выбрать «Перейти»> «Приложения»> «Предварительный просмотр».
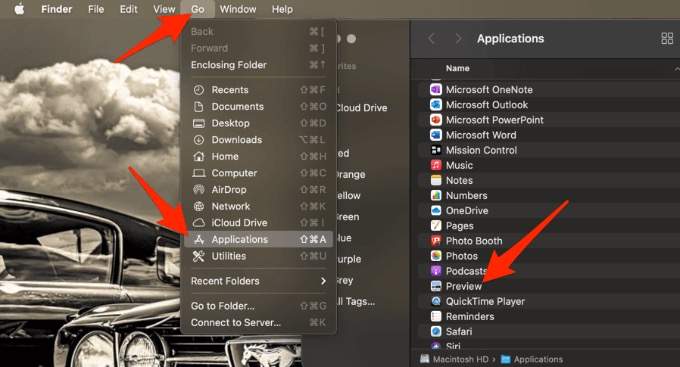
- В режиме предварительного просмотра выберите Файл в строке меню.
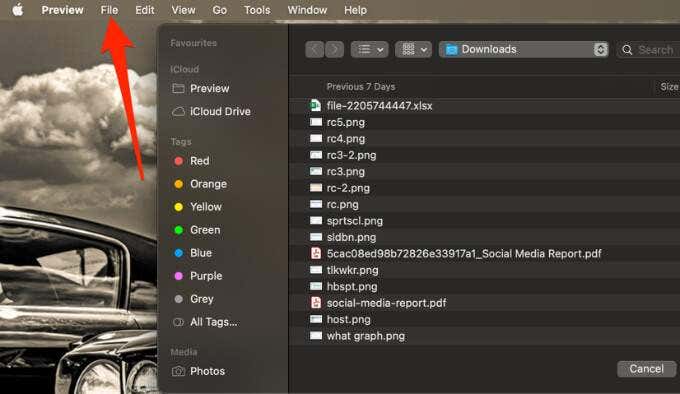
- Затем выберите «Создать из буфера обмена».
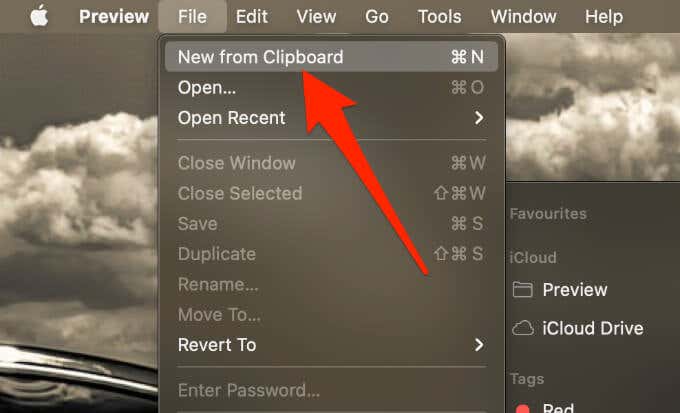
- Выберите инструмент разметки.
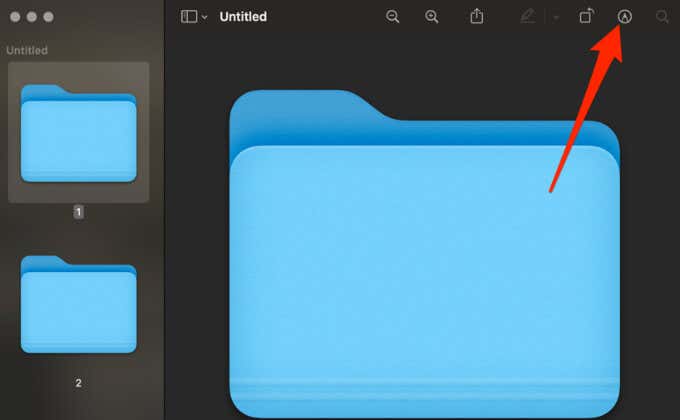
- Затем выберите значок «Настроить цвет». В более ранних версиях macOS значок напоминает призму, сквозь которую светит свет. Если вы используете macOS Big Sur, значок «Настроить цвет» отображается в виде трех ползунков рядом со значком «Знак».
![]()
- Регулируйте ползунок оттенка, пока не найдете желаемый цвет, а затем закройте окно «Настроить цвет». Вы также можете настроить насыщенность, чтобы точно настроить цвет папки.
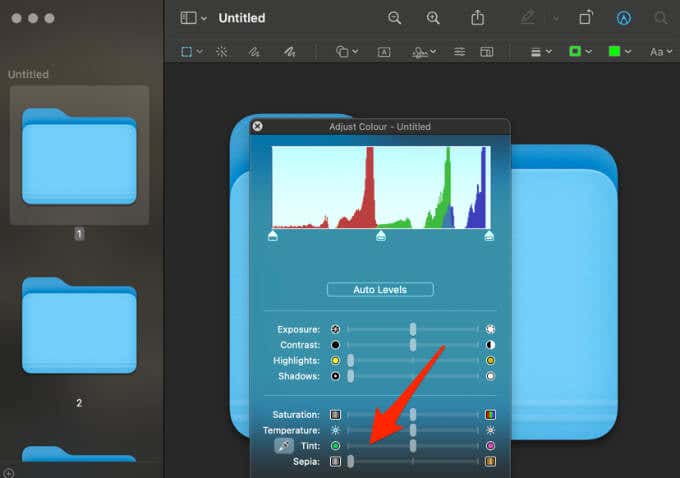
- Выберите цветную папку и нажмите Command + C, чтобы скопировать папку.

- Вернитесь в поле информации о папке, которое вы открыли ранее, выберите папку и нажмите Command + V, чтобы вставить скопированную папку. Если вы закрыли окно «Информация о папке», вы можете снова открыть его, щелкнув правой кнопкой мыши папку, которую вы пытаетесь настроить.

- Затем закройте окно информации о папке, и ваша папка будет иметь новый цвет, который вы выбрали для нее. Вы можете выполнить эти шаги для любой другой папки, которую хотите настроить.
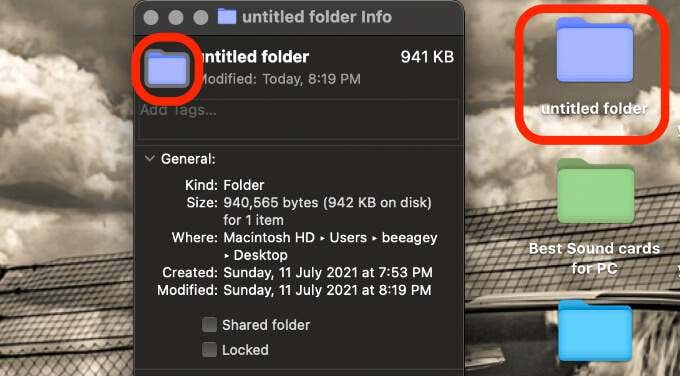
Изменение цвета папки на Mac с помощью стороннего приложения
Если ручной процесс изменения цвета папок на вашем Mac кажется долгим и утомительным, вам могут помочь сторонние приложения.
Image2icon – одно из лучших приложений, которые можно использовать для автоматизации процесса. Этот инструмент поможет вам легко и просто настроить папки на вашем Mac, изменив значок папки, изображение или цвет.
Вот как использовать Image2icon для раскрашивания папок с кодом на вашем Mac.
- Загрузить и установить Image2icon из App Store на вашем Mac.
- Запустите приложение Image2icon с панели запуска в Dock или выберите Go> Applications> Image2icon.
![]()
- Выберите «Файл»> «Использовать пустое изображение».
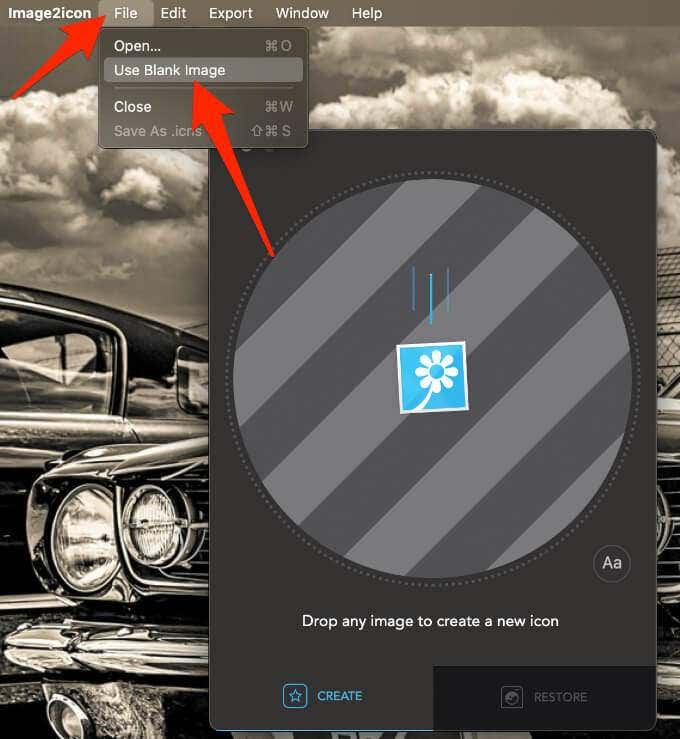
- Затем выберите шаблон папки на правой панели.
Примечание: Image2icon можно использовать бесплатно, но его можно покупать в приложении. Если рядом с шаблоном папки, который вы хотите использовать, есть значок замка, вам необходимо перейти на премиум-план, чтобы использовать эту функцию.
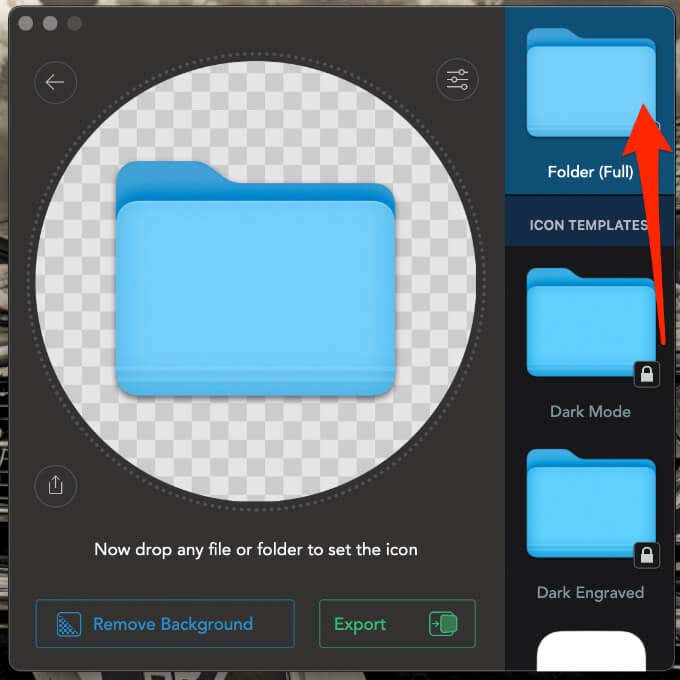
- Щелкните значок настроек в правом верхнем углу окна Image2icon.
![]()
- Установите справа флажок Фон.
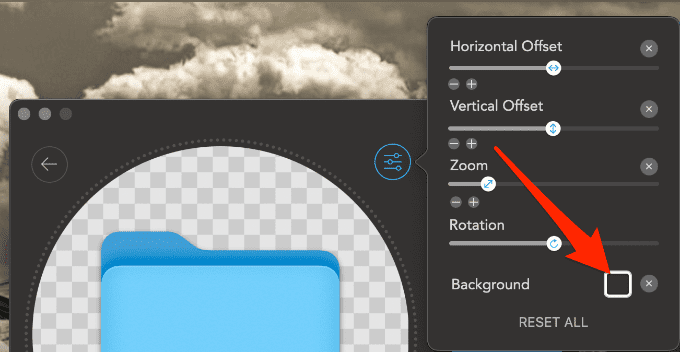
- Слева появится окно выбора цвета, в котором вы сможете выбрать нужный цвет для своей папки. Здесь вы также можете настроить оттенок цвета, пока не получите желаемый оттенок.
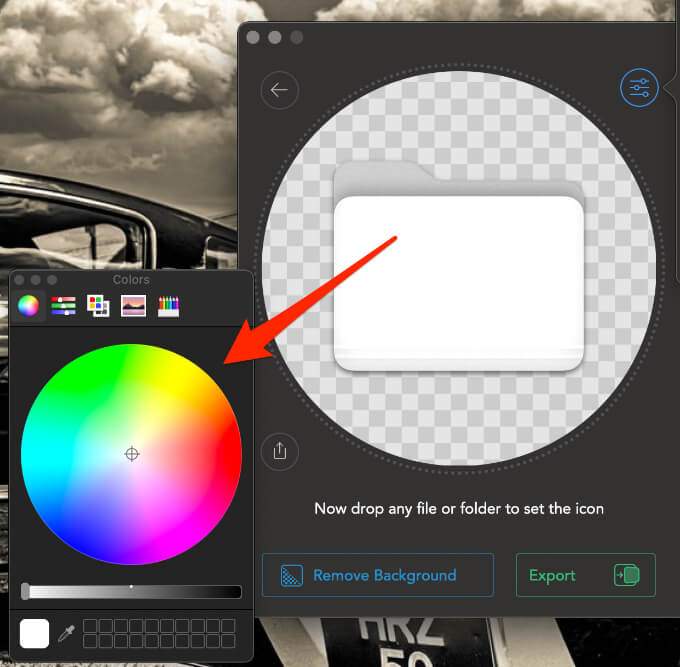
- Закройте окно выбора цвета, затем выберите «Экспорт» и выберите «Папка» в раскрывающемся меню.
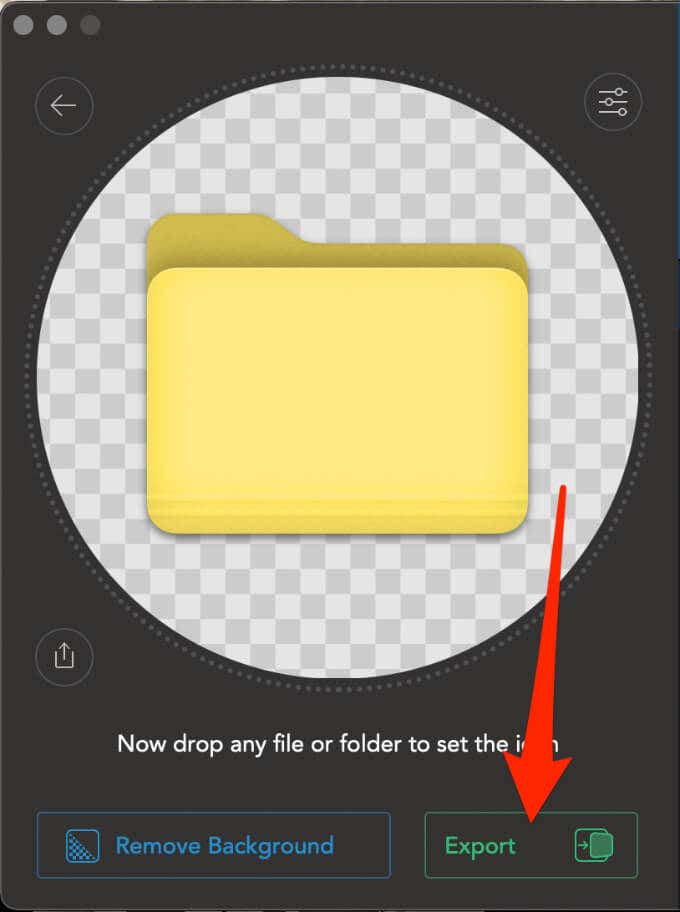
- Сохраните папку, и она появится на вашем рабочем столе в новом цвете. Вы можете повторить эти шаги для других папок на вашем Mac.
Организуйте свои папки с новыми цветами
Независимо от того, хотите ли вы эффективно управлять папками и находить их или персонализировать свое рабочее пространство, изменение цвета папки – это визуальное решение для быстрого поиска того, что вам нужно.
Если вы используете ПК с Windows, узнайте как изменить цвет значка папки в Windows. У нас также есть полезное руководство о том, как создавать папки и организовывать приложения на iPhone.
Оставьте комментарий ниже и сообщите нам, было ли это руководство полезным.