Как изменить изображение Apple ID на iPhone, iPad и Mac
Инициалы имени и фамилии пользователя являются изображением Apple ID по умолчанию. Хотя нет ничего плохого в использовании изображения Apple ID по умолчанию, инициалы довольно банальны и неинтересны.
Мы подозреваем, что лишь немногие пользователи Apple знают, что вы можете изменить изображение Apple ID. Вот почему мы составили это руководство по изменению и удалению изображений Apple ID на iPhone, iPad и Mac. Приемы, описанные в этом руководстве, помогут вам персонализировать изображение Apple ID на iPhone, iPad и Mac. Например, вы можете использовать свое изображение, эмодзи, пользовательские буквы, мемодзи и т. Д.
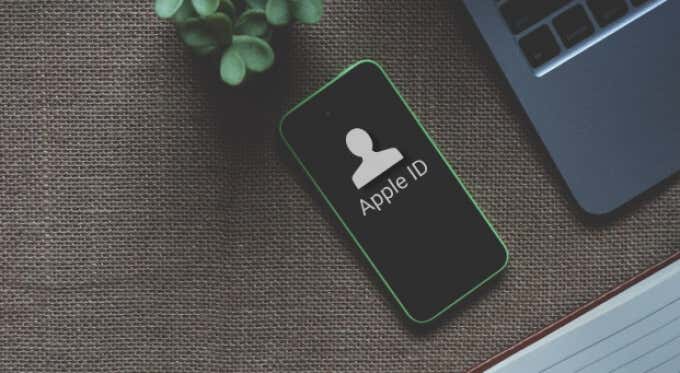
Изменить изображение Apple ID на iPhone и iPad
Есть два способа изменить изображение Apple ID на iPhone и iPad.
- Вы можете внести изменения в меню Apple ID в приложении «Настройки».
- Вы также можете отредактировать свою карточку контакта в приложении «Телефон» для получения аналогичных результатов.
Измените изображение Apple ID в меню Apple ID
Это не самый простой и быстрый способ изменить Apple ID, но это вариант. Откройте приложение «Настройки» и выполните следующие действия.
- Коснитесь имени своей учетной записи Apple ID.
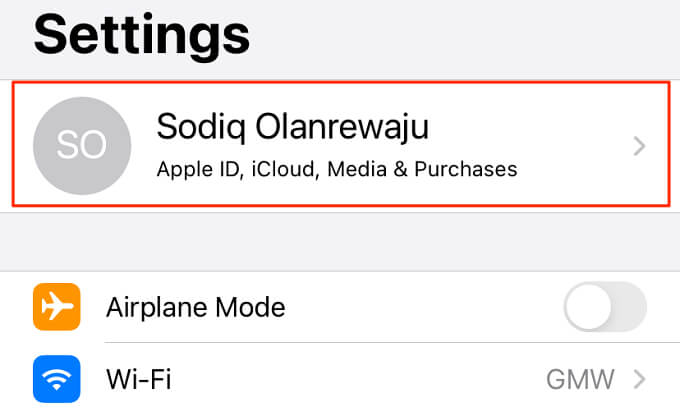
- Коснитесь заполнителя изображения профиля.
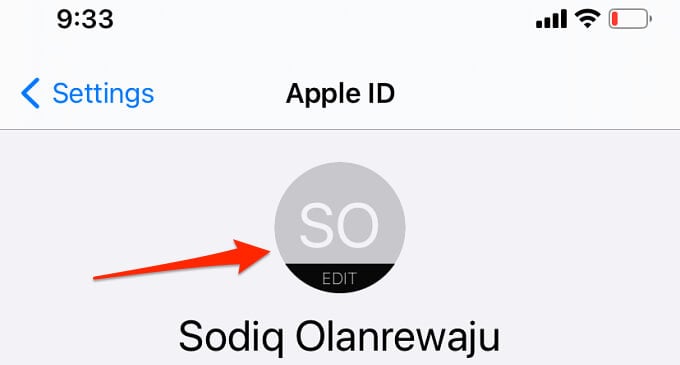
- Выберите «Сделать фото», чтобы сделать снимок камерой iPhone или iPad. Или выберите «Выбрать фото», чтобы выбрать уже существующую фотографию или изображение из фото-библиотеки вашего устройства.
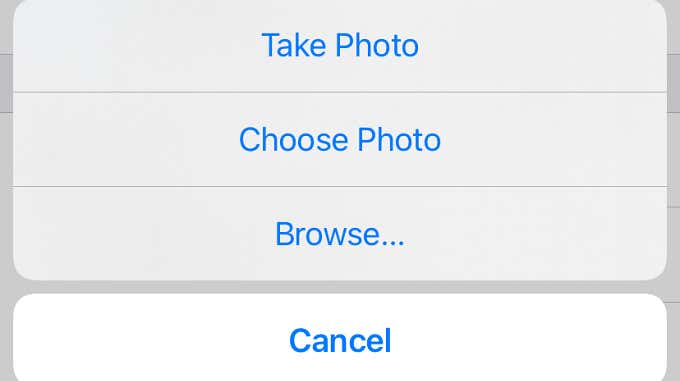
Параметр «Обзор» позволяет вам выбирать изображения из приложения «Файлы» и учетных записей облачного хранилища, таких как iCloud Drive, Google Drive и т. Д. Затем выберите или сделайте снимок и перейдите к следующему шагу.
- Используйте встроенный редактор фотографий, чтобы настроить и изменить размер изображения, и нажмите «Выбрать», чтобы продолжить.
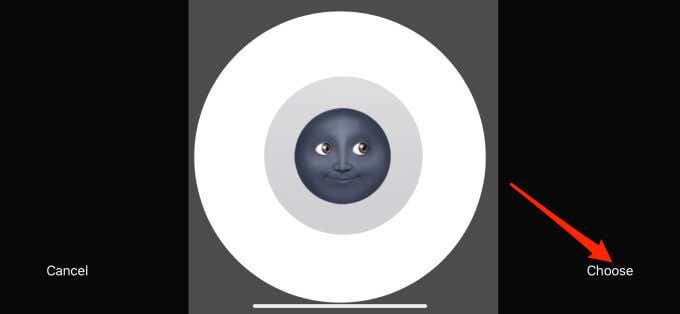
Изображение или фотография теперь является вашим изображением Apple ID. Кроме того, новое изображение будет отображаться на всех других устройствах, подключенных к вашей учетной записи Apple ID, если у них есть активное подключение к Интернету.
Измените изображение Apple ID, отредактировав карточку контакта
Этот метод предоставляет вам надежные параметры выбора изображений. Например, вы можете использовать смайлики, заметки или собственный текст в качестве изображения профиля Apple ID из своей карточки контакта.
- Откройте приложение «Контакты» и коснитесь метки «Моя карта» с вашим именем Apple ID.
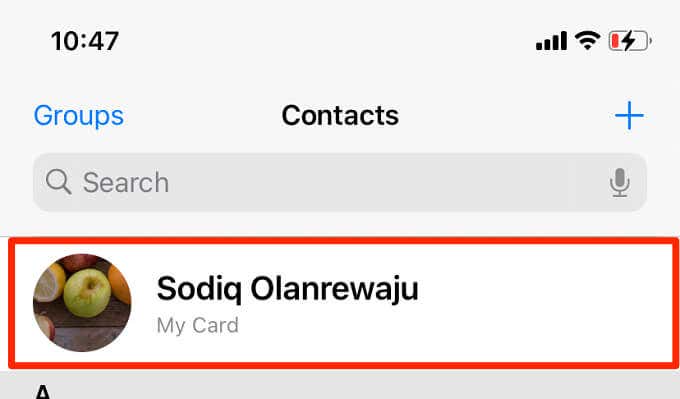
Вы также можете получить доступ к своей карточке контакта из приложения “Телефон”. Откройте приложение «Телефон», перейдите на вкладку «Контакты» и коснитесь метки «Моя карта» вверху.
- Нажмите «Изменить» в правом верхнем углу.
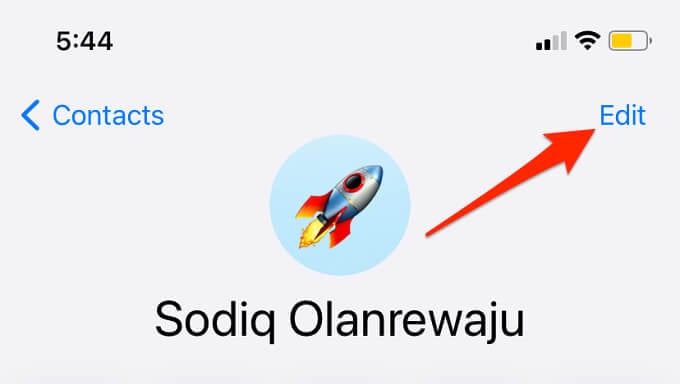
- Нажмите «Изменить» под текущим изображением профиля.
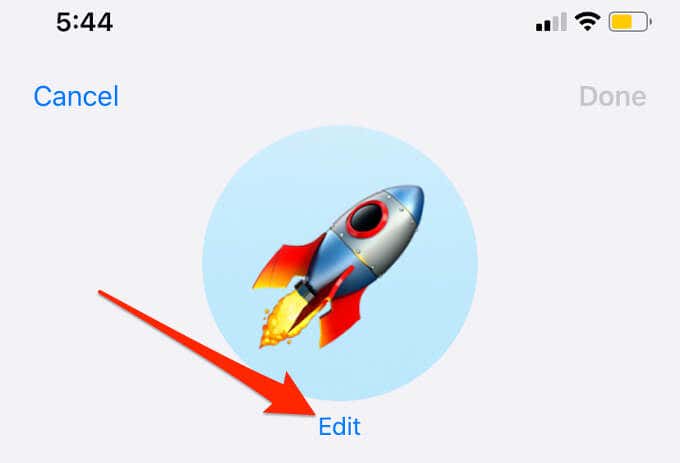
- Коснитесь значка камеры, чтобы сделать снимок, или выберите значок «Изображение», чтобы использовать уже существующую фотографию в вашей библиотеке в качестве изображения Apple ID. Либо коснитесь смайлика «Счастливое лицо», чтобы выбрать предпочтительный смайлик на клавиатуре смайликов iPhone или iPad. Наконец, значок карандаша позволяет использовать в качестве изображения собственный текст или инициалы.
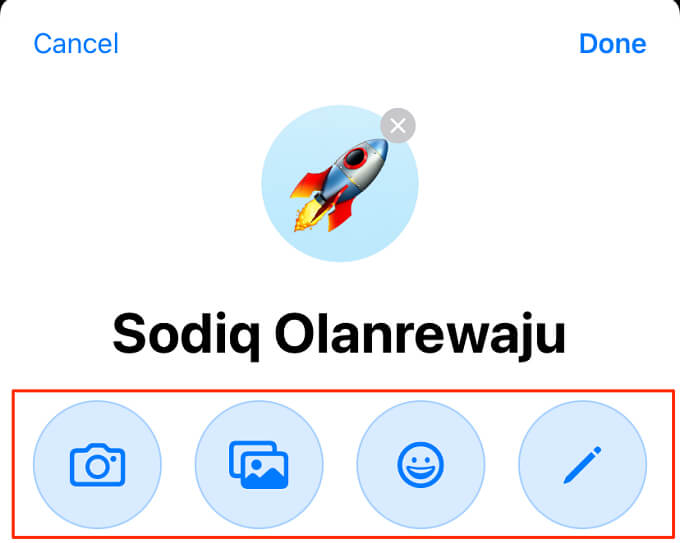
Примечание. Пользовательский текст не может содержать более двух символов. Это может быть комбинация букв, цифр, символов или знаков препинания.
- Нажмите Готово, чтобы продолжить, чтобы сохранить новое изображение.
Проверьте меню Apple ID в приложении «Настройки» или проверьте свои устройства iCloud, чтобы убедиться, что новое изображение отображается на всех ваших устройствах Apple.
В приложении iOS «Контакты» есть шикарные возможности настройки, которые позволяют оживить изображение Apple ID. Вы можете изменить стиль изображения, изменить цвет фона и добавить фильтры.
Изменить изображение Apple ID на Mac
Если у вас есть несколько устройств Apple, использующих один и тот же Apple ID, вам нужно только изменить изображение учетной записи на одном из устройств. Apple синхронизирует и обновит новую фотографию на других подключенных устройствах. Если вы используете другую учетную запись на своем Mac, измените изображение Apple ID в приложении «Контакты» или в меню «Системные настройки».
Измените изображение Apple ID в системных настройках
- Откройте «Системные настройки» и наведите указатель мыши на текущее изображение в верхнем левом углу.
- Нажмите «Изменить» на изображении.
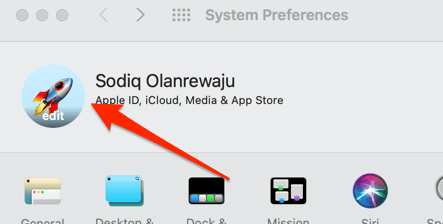
Откроется окно выбора и редактирования изображения.
- Просмотрите категории на левой боковой панели и выберите желаемое изображение.
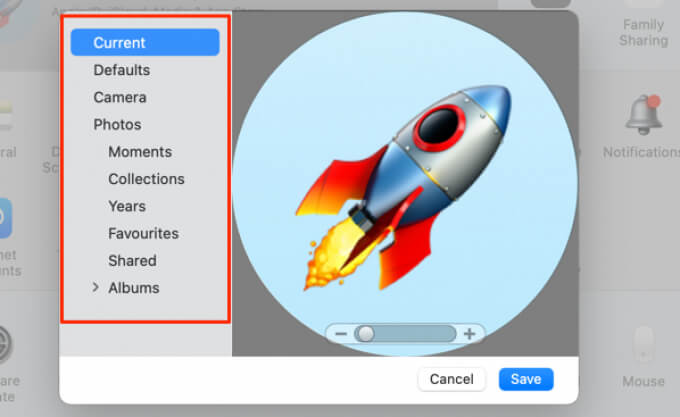
Параметр «По умолчанию» содержит список нескольких предустановленных изображений (цветы, животные, музыкальные инструменты и т. Д.). Выберите «Камера», чтобы сделать снимок с помощью камеры FaceTime HD вашего Mac. В категории «Фото» вы сможете выбрать изображение из папок «Фото iCloud» в качестве изображения Apple ID.
- Используйте ползунок масштабирования для масштабирования и перемещения изображения. Нажмите «Сохранить», когда закончите редактировать изображение по своему усмотрению.
Измените изображение Apple ID в приложении “Контакты”
Изменив отображаемое изображение в карточке контакта, вы снова измените изображение Apple ID. Вот как изменить изображение Apple ID на Mac.
- Откройте приложение “Контакты” в Dock.
- Прокрутите список контактов на левой боковой панели до верхней части и выберите имя своей учетной записи в разделе «Моя карта».
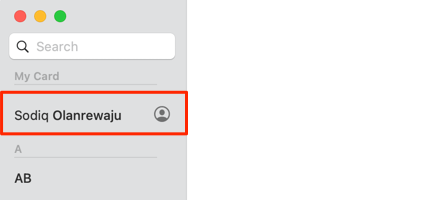
- Щелкните изображение учетной записи.
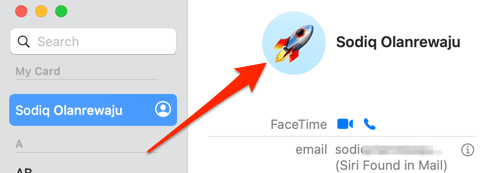
- В разделе «Изменить изображение профиля» нажмите редактировать изображение.
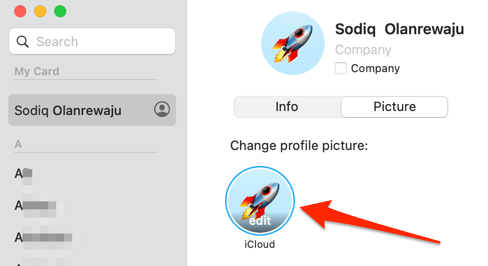
- Выберите изображение из категорий или воспользуйтесь опцией «Камера», чтобы сделать снимок с помощью веб-камеры Mac.
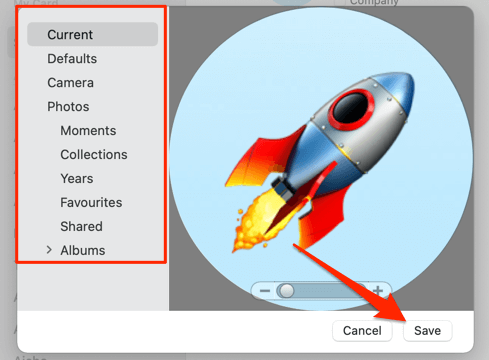
- Используйте редактор для масштабирования и перемещения изображения и нажмите «Сохранить», когда закончите.
Следуйте приведенным выше инструкциям, чтобы менять изображение Apple ID столько раз, сколько захотите. Но что, если вы хотите удалить или удалить свое изображение Apple ID и оставить поле пустым? Перейдите к следующему разделу, чтобы узнать, как это сделать.
Как удалить изображение Apple ID
В iOS и macOS вы не найдете возможности удалить изображение Apple ID в приложении «Настройки» или в меню Apple ID. Вы можете удалить только изображение Apple ID из карточки контакта в приложении «Контакты».
Удалить изображение Apple ID на iPhone
Выполните следующие действия, чтобы удалить изображение Apple ID с вашего iPhone.
- Запустите приложение «Контакты» и выберите карточку контакта с вашим именем Apple ID.
- Нажмите «Изменить» в правом верхнем углу.
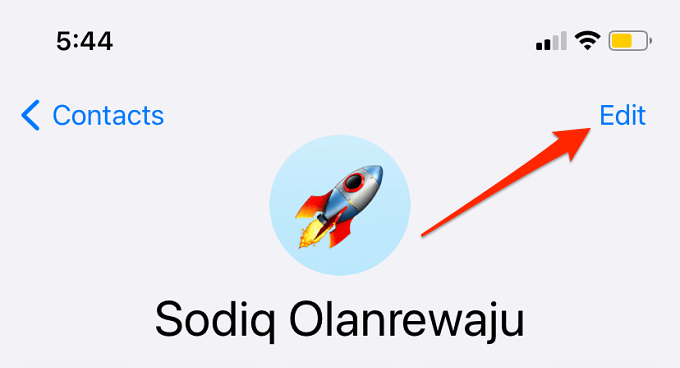
- Коснитесь параметра «Изменить» под текущим изображением.
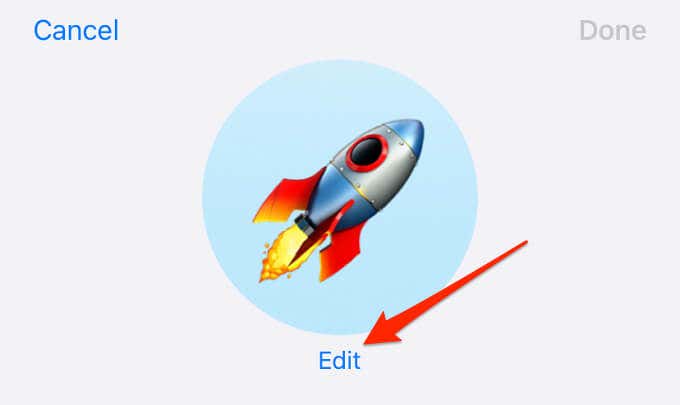
- Наконец, нажмите значок x, чтобы удалить изображение Apple ID.
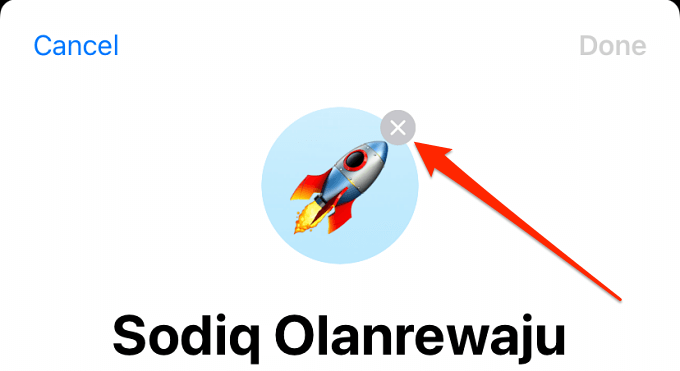
Это удалит текущее изображение и заменит его вашими инициалами.
Удалить Apple ID Photo на Mac
Запустите приложение «Контакты» на Mac и выполните следующие действия.
- Выберите свою карточку контакта на левой боковой панели и щелкните значок изображения профиля.
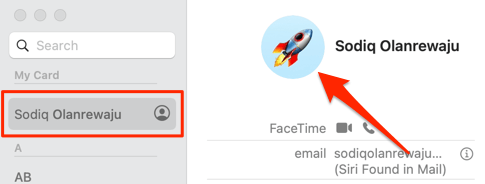
- Щелкните правой кнопкой мыши или щелкните значок изображения профиля, удерживая клавишу Control, и выберите «Удалить».
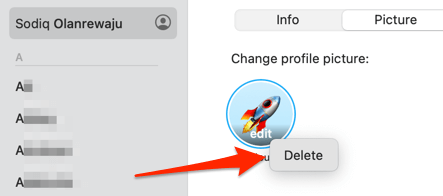
- Щелкните Готово, чтобы сохранить изменения.
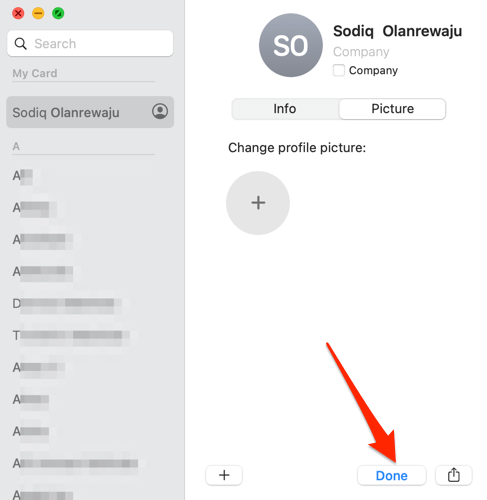
Новое изображение Apple ID не отображается? Попробуйте это исправление
Иногда изображение Apple ID может оставаться неизменным даже после выбора нового изображения. Это может быть связано с такими факторами, как плохое интернет-соединение / скорость и другие временные сбои в системе. При изменении изображения Apple ID в приложении «Контакты» закройте и снова откройте приложение «Контакты», чтобы проверить, отображается ли новое изображение. Закрытие и повторное открытие приложения «Настройки» также должно решить проблему.
Дайте нам знать, если у вас возникнут вопросы.