Как изменить камеру Photo Booth с Mac на iPhone
Благодаря недавнему обновлению вы сможете максимально эффективно использовать свой iPhone не только в качестве веб-камеры для Mac, но и в качестве камеры Photo Booth, позволяющей делать потрясающие снимки. Итак, если вы разочарованы камерой вашего Mac ниже номинального уровня, наконец-то есть способ в полной мере воспользоваться преимуществами камеры вашего iPhone с гораздо более высоким разрешением, чем старомодные встроенные камеры на Mac. Следовательно, вы можете снимать фотографии и видео высокой четкости для Photo Booth на Mac.. Звучит захватывающе? Что ж, позвольте мне показать вам, как изменить камеру Photo Booth на Mac на камеру iPhone.
Как переключить камеру в Photo Booth на Mac
- Прежде всего, убедитесь, что ваши устройства обновлены. Если вы еще не обновили свои устройства, перейдите в раздел Приложение настроек на твоем айфоне -> Общие -> Обновление программного обеспечения.. После этого скачайте и установите последнюю версию iOS.
- На вашем Mac откройте Приложение «Системные настройки» -> «Основные» -> «Обновление программного обеспечения».. Затем загрузите и установите последнюю версию macOS.
Шаг 1. После обновления вашего iPhone и Mac откройте Фотобудка приложение на вашем Mac. Если приложение отсутствует в Dock, откройте поиск Spotlight -> Войти в Photo Booth и запустите его.
Шаг 2. Теперь нажмите на «Камера» меню вверху.
Шаг 3. После этого выберите свой камера айфона и вы готовы идти!
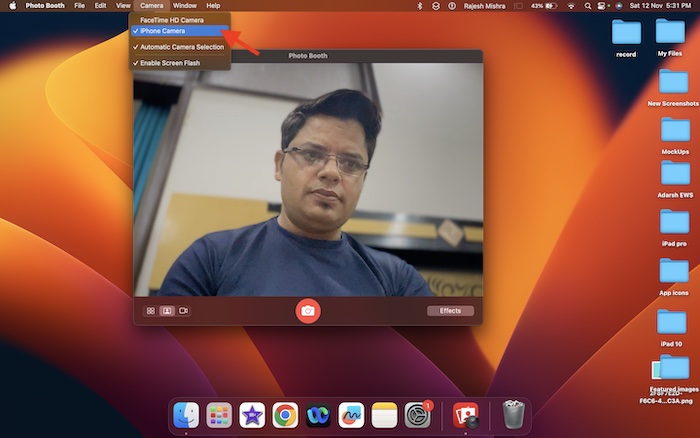
Выбрав камеру iPhone в качестве основного источника, вы можете проверить значительную разницу в разрешении. Учитывая тот факт, что современные камеры iPhone имеют разрешение 12 Мп, вы сможете делать первоклассные снимки.
Однако обратите внимание, что изображения, снятые Photo Booth, не имеют полного разрешения 12 мегапикселей. Хотя они сравнительно выглядят намного лучше и резче, чем то, что снимает встроенная камера.
Как настроить видеоэффекты камеры iPhone в Photo Booth на Mac
Кроме того, вы даже можете настроить видеоэффекты камеры iPhone в Photo Booth на своем Mac. Если вы хотите максимально эффективно использовать возможности своих первоклассных камер, обязательно настройте параметры видео.
- Чтобы это сделать, нажмите на кнопку Значок Центра управления в правом верхнем углу экрана и выберите Видеоэффекты.
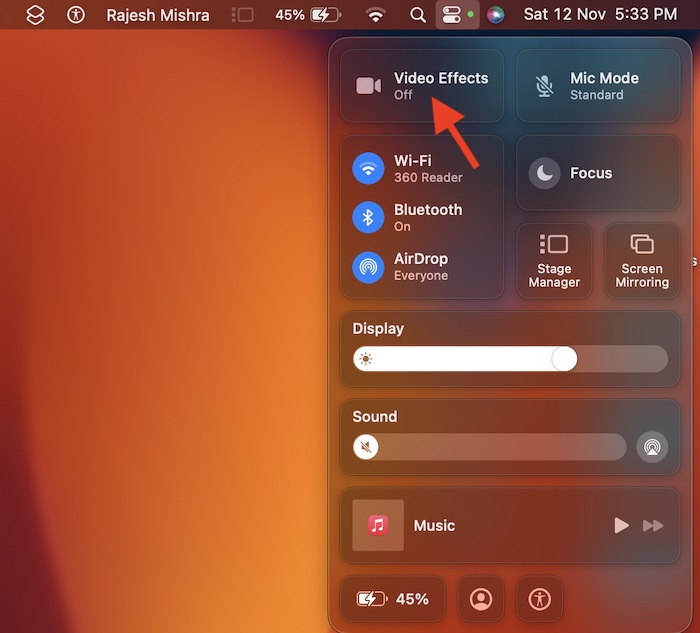
- Теперь есть четыре варианта на выбор:
- Центральная сцена: Если этот параметр выбран, он всегда будет держать вас в кадре, чтобы вы могли свободно общаться.
- Портрет: Вы можете использовать видеоэффект «Портрет», чтобы размыть фон.
- Студийный свет: Используйте этот видеоэффект, чтобы слегка затемнить фон и осветлить лицо.
- Вид на рабочий стол: Он предназначен для обеспечения потрясающего обзора камеры сверху вниз без необходимости использования какого-либо оборудования.
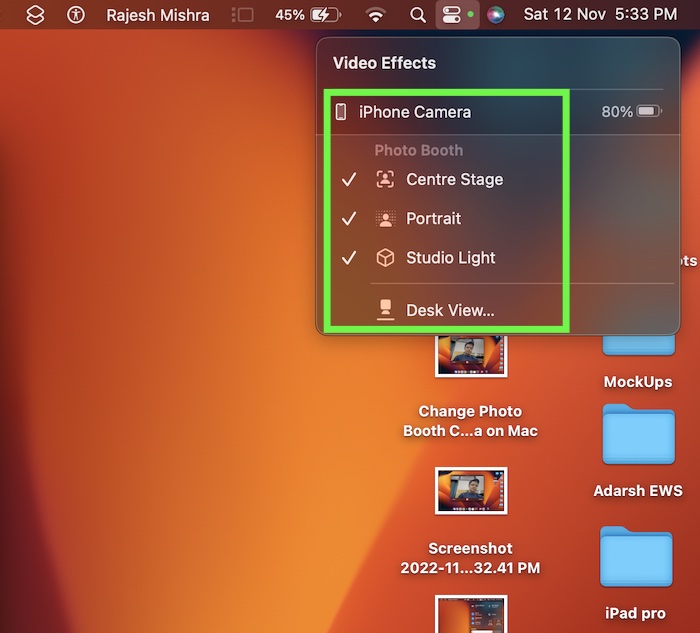
Выходим…
Хотя мне очень приятно узнать, что существует множество способов, включая суперудобную камеру непрерывности, чтобы максимально эффективно использовать впечатляющую камеру iPhone, мне хотелось бы, чтобы Apple оснастила современные компьютеры Mac значительно улучшенными камерами. Что вы можете сказать по поводу этого долгожданного требования?
Чтобы увидеть эту функцию в действии, посмотрите это видео:
Читать далее:






