17 лучших советов по исправлению обновлений приложений в iOS 17 на iPhone и iPad
Глубоко обеспокоенный неожиданной медлительностью вашего iPhone или быстрой разрядкой батареи, вы решили обновить все приложения, установленные на вашем iPhone. Но когда вы пытались обновить приложения, они либо отказывались запускаться, либо зависали во время обновления и так и не завершились. Когда цикл обновления бесконечно вас расстраивает, вы попадаете на это подробное руководство, которое поможет вам преодолеть это препятствие. Выдохни, приятель! Следуйте инструкциям, чтобы попробовать наиболее эффективные способы исправить обновления приложений в iOS 17 на iPhone и iPad.
Исправьте обновления приложений на iPhone и iPad
Прежде чем идти дальше, давайте выясним некоторые из самых больших препятствий, которые мешают обновлению приложений на iOS!
Так что же мешает приложениям обновляться в обычном режиме?
Пройдя несколько раз по этому разочаровывающему пути, я могу сказать, что плавному обновлению приложений мешает медленное сотовое соединение или соединение Wi-Fi. Особенно, когда вы пытаетесь обновить тяжелые приложения или обновить все приложения за один раз. Помимо этого основного виновника, вам следует учитывать ограничения, проблемы с сервером и неудачную конфигурацию. В этом подробном устранении неполадок мы рассмотрим все возможные причины и предложим советы по решению проблемы обновления приложения на iOS и iPadOS.
1. Попробуйте обновлять одно приложение за раз.
Если вы пытаетесь обновить все приложения одновременно, именно в таком подходе вполне может скрываться дьявол. Если ваша интернет-коллекция ниже номинала, одновременное обновление нескольких приложений станет бесконечным занятием.
2. Убедитесь, что вы не используете другой Apple ID в App Store.
Вы должны заранее убедиться в том, что вы не используете другой Apple ID в App Store. Если в App Store был выполнен вход с другим Apple ID, это может быть причиной проблемы.
- На вашем iPhone или iPad откройте App Store -> значок вашего профиля в правом верхнем углу -> Теперь взгляните на использованный вами Apple ID.
3. Убедитесь, что App Store может использовать сотовые данные на вашем устройстве.
Чтобы не дать жадным приложениям без необходимости поглощать тонны драгоценных сотовых данных, iOS позволяет вам контролировать доступ приложений к сотовым данным на вашем устройстве.
- Чтобы разрешить App Store использовать ваши сотовые данные без каких-либо ограничений, перейдите в приложение «Настройки» -> «Сотовая связь».
- Прокрутите вниз, чтобы найти App Store, и убедитесь, что переключатель рядом с App Store включен.
4. Убедитесь, что вы не ограничили доступ к App Store.
С помощью Screen Time вы можете запретить кому-либо устанавливать/удалять приложения и совершать покупки в приложениях без вашего участия. Если вы установили ограничения на покупки в iTunes и App Store, проблема с обновлениями приложений может быть следствием этой функции родительского контроля.
- Чтобы снять ограничения экранного времени, откройте приложение «Настройки» -> «Экранное время» -> «Ограничения контента и конфиденциальности» -> «Покупки в iTunes и App Store».
- Затем перейдите в соответствующие разделы, такие как «Установка приложений», «Удаление приложений» и «Покупки в приложениях», а затем выберите «Разрешить».

5. Убедитесь, что проблемные приложения поддерживают версию iOS, установленную на вашем iPhone/iPad.
Еще раз проверьте, совместимы ли проблемные приложения с последней версией iOS/iPadOS. Поскольку iOS 17 все еще новая, еще не все приложения будут оптимизированы для работы с ней.
6. Убедитесь, что на вашем iPhone/iPad достаточно места для хранения данных
Если на вашем iPhone недостаточно места для хранения данных, обновление приложений может стать проблемой. Поэтому осмотрите место хранения и избавьтесь от беспорядка – обязательно.
- Чтобы узнать, сколько места осталось на вашем устройстве, запустите приложение «Настройки» -> «Основные» -> «Память» -> проверьте состояние хранилища вверху.
- Если iPhone очень мало места для дыхания, пришло время удалить все ненужные элементы и приложения.

7. Включите/выключите режим полета.
Если вы не можете обновить приложения на своем iPhone из-за медленного подключения к Интернету, включение/выключение самолета может помочь вам решить проблему.
- Для начала проведите пальцем вниз из правого верхнего угла экрана, чтобы открыть знакомый центр управления, и нажмите значок самолета, чтобы включить его.
- Затем выключите его через несколько секунд.
- После этого попробуйте обновить приложения, чтобы проверить, решили ли вы проблему.
8. Включите «Помощь Wi-Fi».
Wi-Fi Assist гарантирует, что ваш iPhone сможет плавно переключиться на сотовую связь, когда уровень Wi-Fi ниже номинального. Это сделано для предотвращения нежелательных прерываний во время потоковой передачи видео или воспроизведения песен.
- Чтобы включить Wi-Fi Assist, откройте приложение «Настройки» -> «Сотовая связь» -> включите переключатель рядом с «Wi-Fi Assist».
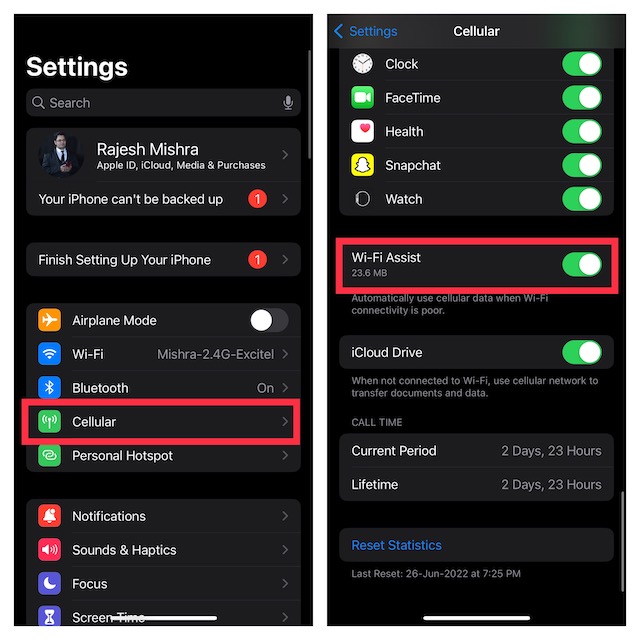
9. Отключите режим низкого энергопотребления.
В стремлении сэкономить как можно больше заряда батареи «Режим низкого энергопотребления» приостанавливает или полностью отключает фоновые действия. Если этот режим энергосбережения активен, он вполне может быть главным виновником проблемы обновлений приложений на вашем устройстве iOS.
- Чтобы отключить его, откройте приложение «Настройки» -> «Аккумулятор» -> убедитесь, что переключатель рядом с «Режим низкого энергопотребления» отключен.
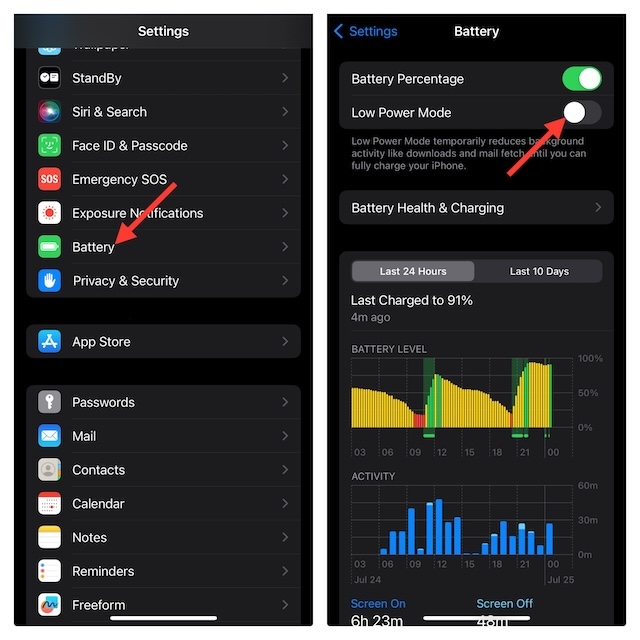
10. Отключить режим низкого трафика.
То же, что режим низкого энергопотребления делает с аккумулятором, режим низкого энергопотребления делает с сотовыми данными, чтобы сохранить как можно больше данных на iPhone. Однако попытка достичь заветной цели часто вредит пользовательскому опыту.
- На iPhone откройте приложение «Настройки» -> «Сотовая связь» -> «Параметры сотовой связи» -> «Режим передачи данных» -> «Выбрать стандартный».
11. Разрешите больше данных в 5G
В тех случаях, когда вы имеете дело с такими вещами, как обновления программного обеспечения, высокооктановые онлайн-игры или высококачественная потоковая передача мультимедиа, которые поглощают много данных, в игру вступает «Разрешить больше данных в 5G».
- Перейдите в приложение «Настройки» на вашем iPhone -> «Сотовая связь» -> «Параметры сотовой связи» -> «Режим передачи данных» -> «Разрешить больше данных в 5G».
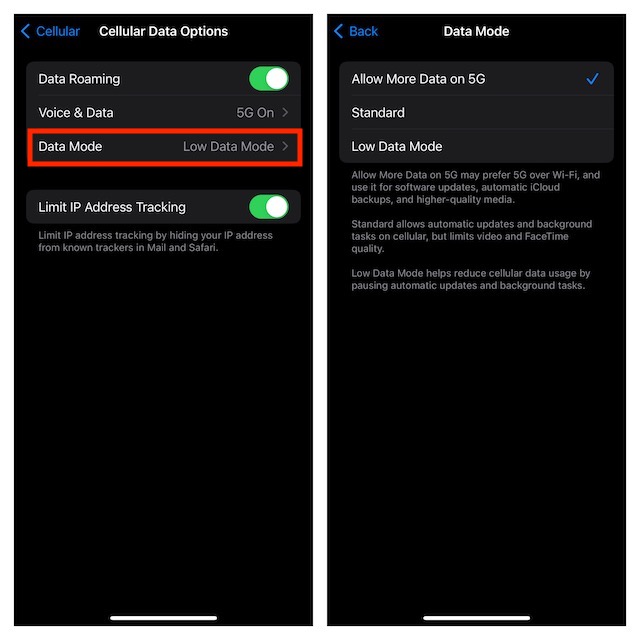
12. Перезагрузите свой iPhone или iPad.
Если на вашем iPhone произошел небольшой программный сбой, перезагрузка может решить проблему.
- Просто нажмите и удерживайте боковую кнопку и кнопку увеличения/уменьшения громкости одновременно. На iPhone/iPad с кнопкой «Домой» вам нужно будет нажать боковую кнопку.
- После этого перетащите ползунок выключения питания, чтобы выключить устройство, а затем нажмите боковую кнопку, чтобы перезагрузить устройство.
13. Проверьте состояние системы Apple.
Если App Store в настоящее время не работает или у него возникли технические проблемы, это может быть причиной проблем с обновлением приложения.
- Запустите браузер на своем устройстве iPadOS/iOS -> перейдите к Статус системы Apple веб-страницу и убедитесь, что App Store работает как обычно.
14. Сбросить настройки сети.
Чтобы обновление приложений было беспроблемным, убедитесь, что у вас надежное и стабильное подключение к Интернету. Если подключение к Интернету кажется плохим, попробуйте сбросить настройки сети, поскольку оно способно исправить подключение к Интернету ниже номинального.
- Для этого откройте приложение «Настройки» -> «Основные» -> «Перенос или сброс iPhone/iPad» -> «Сброс» -> «Сбросить настройки сети» и подтвердите действие.

15. Попробуйте обновлять приложения автоматически
Если вы не можете обновлять приложения на своем iPhone вручную, воспользуйтесь автоматическим обновлением.
- Перейдите в приложение «Настройки» на вашем iPhone или iPad -> App Store -> Включите переключатель рядом с «Автоматическое обновление».
- После этого подключите устройство к источнику питания и убедитесь, что устройство подключено к стабильному интернет-соединению.
16. Выйдите из Apple ID и войдите снова.
В некоторых случаях мне удавалось решить проблемы с обновлением приложения, просто выйдя из Apple ID и снова войдя в систему.
- Запустите приложение «Настройки» на своем iPhone или iPad -> Баннер Apple ID -> Нажмите «Выход» -> Для дополнительной защиты обязательно сохраните копию всех важных данных, прежде чем подтверждать выход из Apple ID.
- Затем перезагрузите устройство и войдите в систему, используя свой Apple ID и пароль.

17. Сбросьте настройки вашего iPhone до заводских настроек
Сброс к заводским настройкам приходит на помощь, когда вы сталкиваетесь со сложной проблемой или проблемой, которую нелегко решить с помощью основных советов. Прежде чем продолжить, вы должны знать, что все пользовательские настройки вашего устройства будут удалены, но ваши медиафайлы и данные останутся в безопасности.
- Чтобы выполнить сброс настроек к заводским настройкам, зайдите в приложение «Настройки» -> «Основные» -> «Перенос или сброс iPhone/iPad» -> «Сброс» -> «Сбросить все настройки».
- Для аутентификации обязательно введите код доступа к устройству и код доступа к экранному времени (если потребуется).

Исправлена ошибка «Невозможно обновить приложения» на iPhone и iPad!
Вот оно! Надеюсь, вам удалось избавиться от проблемы с обновлениями приложений на вашем устройстве iOS или iPadOS. Но прежде чем двигаться дальше, обязательно поделитесь своими бесценными отзывами и советами, которые помогли вам без проблем обновить приложения.
Читать далее: 23 профессиональных совета, как исправить неработающую личную точку доступа в iOS 17 на iPhone и iPad






