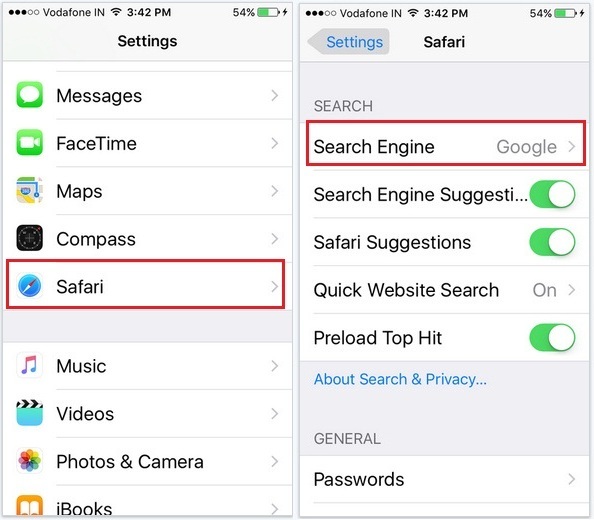Как изменить поисковую систему Safari по умолчанию на iPhone 12, XR, 11, Mac
Есть много лучших веб-браузеров для iPhone, iPad. Кроме того, регистрация на устройствах Apple iOS и macOS поставляется со встроенным браузером Safari по умолчанию. Используя этот параметр, мы можем использовать поисковую систему Google по умолчанию. Хотели бы вы, кроме Google, сделать Yahoo, bing или DuckDuckgo поисковой системой по умолчанию? Затем вы можете прочитать здесь полное руководство с примером.
Например, если вы хотите переключить поисковую систему сафари на iPhone или iPad с Google на Yahoo или Google на Bing или DuckDuckgo. Тогда здесь объяснительный совет поможет вам изменить это на iPhone, iPad и устройствах Mac (iMac, MacBook Pro, MacBook Air).
Мы не знаем, почему люди хотят изменить поисковую систему по умолчанию в Safari. Даже если вы хотите это сделать, выполните следующие действия.
Золотая подсказка для изменения поисковой системы по умолчанию в Safari на iPhone, iPad и Mac
- Шаг 1. Перейдите в приложение “Настройки” на вашем iPhone.
- Шаг 2. Найдите Safari
- Шаг 3. Нажмите на поисковую систему.

- Шаг 4. Теперь выберите желаемую поисковую систему из имеющихся (Yahoo, Bing, DuckDuckgo).

Готово.
всякий раз, когда мы запускаем Safari в первый раз на экране iPhone, введите запрос прямо в адресную строку. Результат по умолчанию будет автоматически искать в Google. После изменения поисковой системы по умолчанию в Safari на iPhone. Многие люди используют Google Chrome в качестве альтернативного браузера для iPad и iPhone. Итак, позвольте нам также объяснить здесь еще один совет по изменению поисковой системы по умолчанию в Google Chrome на iPhone. И точно так же мы можем обновлять и на iPad.
Изменить поисковую систему в Google Chrome iPhone
Получите здесь интересные советы по использованию Google Chrome на iOS и iPadOS.
- Шаг 1. Перейдите на главную страницу Google в браузере Chrome на iPhone.
- Шаг 2. Нажмите в правом верхнем углу «Еще».
- Шаг 3. Нажмите «Настройки».

Шаг 4. Теперь нажмите на поисковую систему под ярлыком Basic.
Шаг 5. Выберите поисковую систему (Yahoo! или bing) и нажмите Готово.
Вот и все.
Как изменить поисковую систему Safari по умолчанию на Mac
Нижнее руководство позволит вам изменить поисковую систему по умолчанию в браузере Safari на MacBook Pro, MacBook Air, MacBook с Touch Bar, iMac Pro и Mac Mini.
1: Откройте приложение Safari на своем Mac.

2: Перейдите в верхнее меню Safari> Настройки.
3: В окне настроек Safari щелкните вкладку «Поиск» на верхних вкладках. Выберите поисковую систему «Google» из альтернативных вариантов.
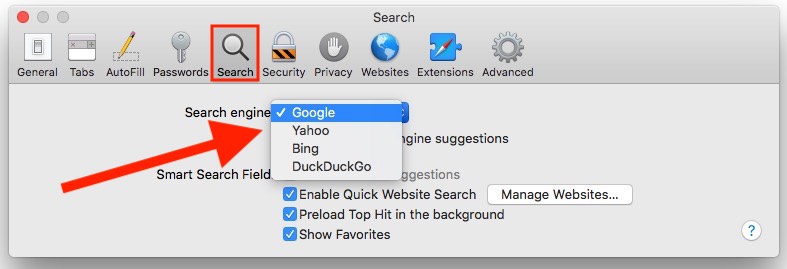
В конце концов, мы хотим услышать ваше выступление по поводу этого поста. Смысл расскажи нам, как кажется, что это способ изменить поисковую систему по умолчанию в Safari на iPhone, iPad и Mac.