Как найти и восстановить старую резервную копию на iPhone, iPad
Это отличная инициатива — создать резервную копию вашего iPhone и сохранить данные на iCloud, Mac/ПК или на внешнем жестком диске. Самое приятное то, что вы можете создавать резервные копии вашего iPhone и управлять ими на Mac и iCloud. Но где именно хранятся старые резервные копии iPhone и как их найти? К счастью, они не так хорошо спрятаны. Удобно получить доступ к старой резервной копии iPhone. Вот как найти и восстановить его, если оно вам понадобится.
3 способа найти старую резервную копию вашего iPhone, iPad и восстановить
Есть три разных способа получить доступ к старой резервной копии iPhone. Не суетитесь, мы рассмотрели их все в статье ниже.
1) С iPhone – iCloud,
2) С Mac – iCloud
3) Подключив iPhone к Mac и ПК (на Mac).
Способ №1. С iPhone
Вы можете получить доступ к резервной копии iPhone из своей учетной записи iCloud со своего iPhone. Вот как.
Шаг 1. Зайдите в приложение «Настройки» на вашем iPhone. Нажмите «Ваше имя» (Apple ID).
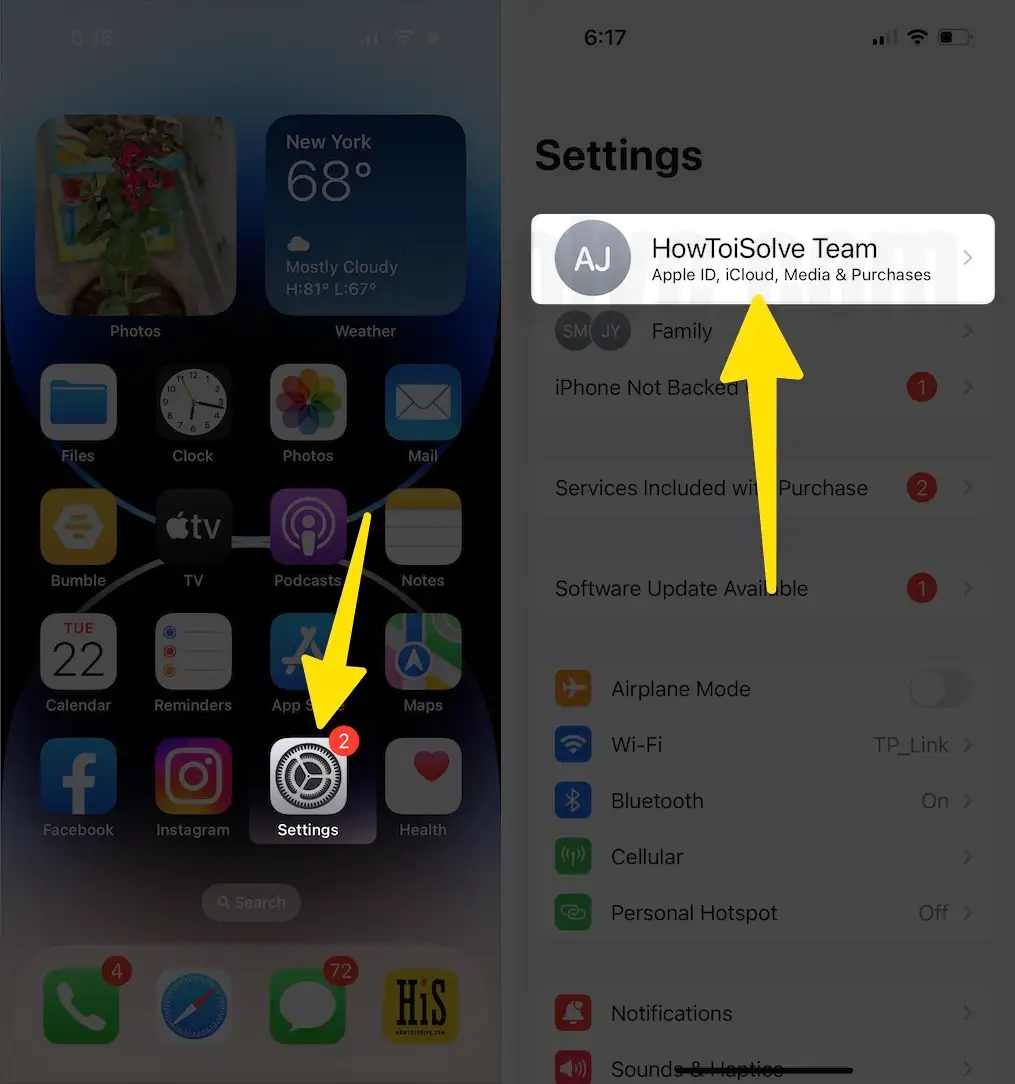 Откройте настройки айфона
Откройте настройки айфона
Шаг 2: Найдите и выберите iCloud. Проведите пальцем вниз и выберите «Резервные копии iCloud».
Шаг 3. В резервной копии всех устройств вы найдете резервную копию вашего iPhone.
 Проверьте резервную копию в iCloud в настройках iPhone
Проверьте резервную копию в iCloud в настройках iPhone
Нажмите на резервную копию вашего iPhone. На следующем экране вы увидите дату последней резервной копии, размер резервной копии и размер следующей резервной копии.
Восстановить резервную копию iPhone
- Включите свой iPhone. Как только вы это сделаете, вы увидите экран Hello.
- Если вы уже настроили свой флагман, вам нужно будет стереть все содержимое, прежде чем использовать эти шаги для восстановления из резервной копии.
- Следуйте инструкциям на экране, чтобы настроить шаги, пока не дойдете до экрана «Приложения и данные».
- Нажмите «Восстановить» из резервной копии iCloud.
- Войдите в iCloud, используя свой Apple ID.
- Выберите резервную копию. Теперь посмотрите на дату и размер каждого из них и выберите самый последний. Как только вы выберете резервную копию, начнется передача. Если на экране появится сообщение о том, что требуется новая версия, следуйте инструкциям на экране для обновления.
- При появлении запроса войдите в систему с помощью Apple ID, чтобы восстановить свои покупки и приложения. Если вы приобрели контент в App Store или iTunes, используя несколько Apple ID, вам будет предложено войти в каждый из них. Однако вы можете пропустить этот шаг, если забыли пароль.
- Оставайтесь подключенными к сети Wi-Fi и дождитесь завершения процедуры. Длительность этой процедуры зависит от размера резервной копии и скорости сети. Если вы отключите Wi-Fi, индикатор выполнения резервного копирования будет приостановлен.
- Теперь дайте процедуре восстановления завершиться. Контент, такой как фотографии, приложения, музыка и другая информация, будет завершен.
Способ №2. С Mac
Если вы используете тот же Apple ID на Mac, вы можете легко получить доступ к резервной копии своего iPhone в iCloud с Mac. Итак, если вы потеряли свой iPhone и хотите его восстановить, вот как это сделать.
Шаг 1. Перейдите в меню Apple на вашем компьютере Mac > «Системные настройки». Нажмите на свой Apple ID (ваше имя).
 Откройте настройки iCloud на Mac
Откройте настройки iCloud на Mac
Шаг 2. Выберите iCloud на следующем экране. На следующем экране выберите «Управление».
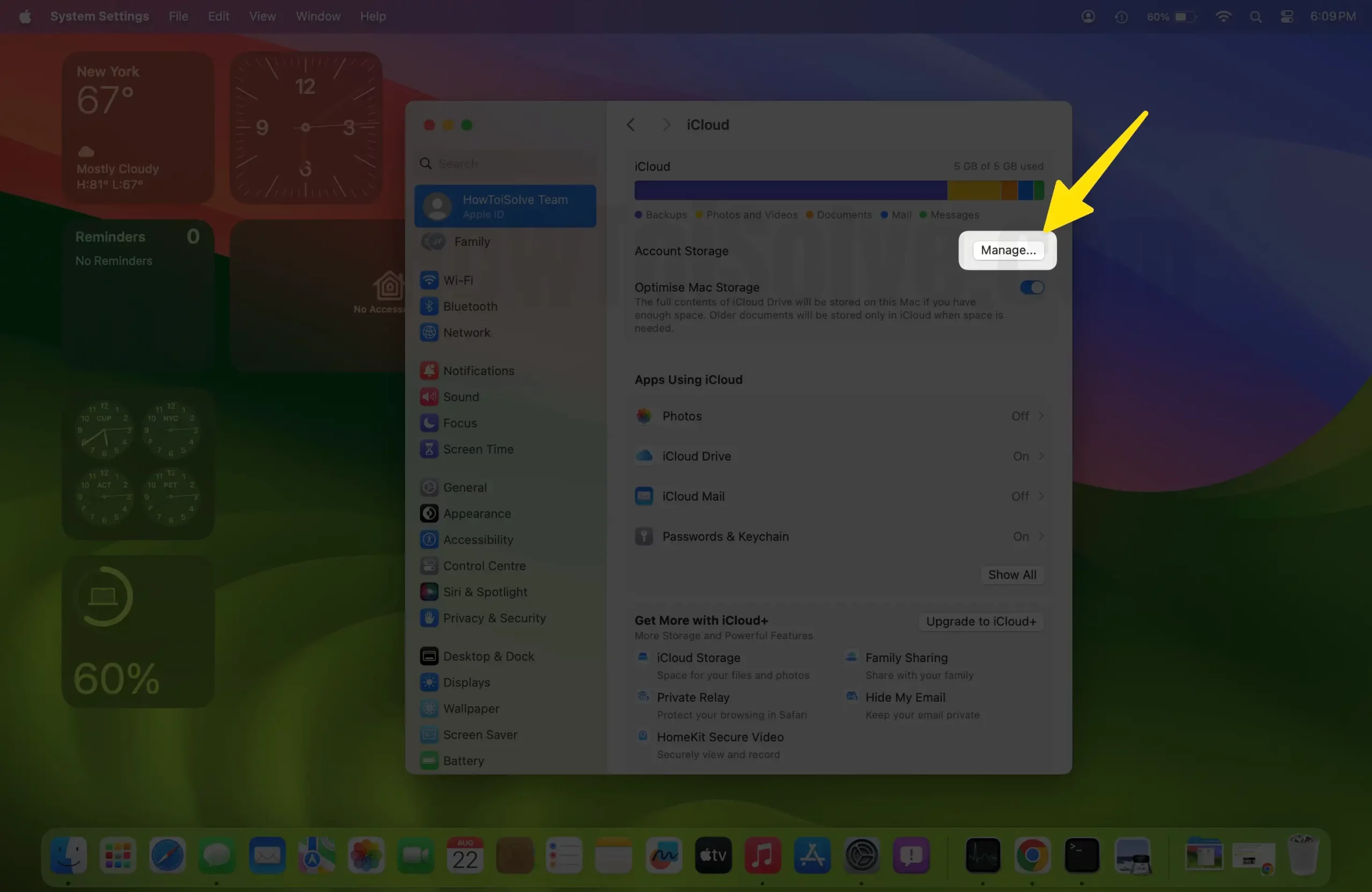 Управление настройками iCloud на Mac
Управление настройками iCloud на Mac
Шаг 3: Нажмите «Резервные копии».
 Проверьте резервную копию в iCloud на Mac
Проверьте резервную копию в iCloud на Mac
Теперь позвольте вашему Mac загрузить резервную копию. Там вы увидите резервную копию вашего iPhone.
 Просмотреть все сохраненные резервные копии в iCloud на Mac. Восстановить резервную копию iPhone.
Просмотреть все сохраненные резервные копии в iCloud на Mac. Восстановить резервную копию iPhone.
Процедура восстановления резервной копии iPhone аналогична описанной выше способу №1.
Способ №3. Подключив ваш iPhone к Mac
Другой способ найти резервную копию iPhone — подключить iPhone к Mac с помощью официального кабеля Apple. Позвольте мне показать, что вы можете это сделать. Локальное резервное копирование выполняется быстро и рекомендуется к использованию.
Шаг 1. Прежде всего подключите iPhone к Mac с помощью кабеля. Выберите «Доверие» во всплывающем окне на вашем iPhone.
Шаг 2: Затем нажмите значок Finder, расположенный на Mac Dock. Затем выберите имя своего iPhone на левой панели.
Шаг 3: Нажмите кнопку «Доверять».
Шаг 4. Нажмите кнопку «Управление резервными копиями…».
Шаг 5: Теперь позвольте вашему Mac загрузить резервную копию. Там вы увидите резервную копию вашего iPhone.
Восстановите резервную копию вашего iPhone
Если вы хотите восстановить резервную копию iPhone при подключении к компьютеру Mac, выполните следующие действия.
- Прежде всего подключите iPhone к Mac с помощью кабеля.
- Выберите «Доверие» во всплывающем окне на вашем iPhone.
- Затем нажмите значок Finder, расположенный на Mac Dock.
- Затем выберите имя своего iPhone на левой панели.
- Нажмите кнопку «Доверять».
- Выберите «Восстановить резервную копию».
- Выберите кнопку «Восстановить» для дальнейшего подтверждения.
Вот и все!
Последняя мысль!
У вас есть множество способов найти и восстановить резервную копию iPhone. Вы можете выбрать Mac Finder или iCloud, чтобы найти и восстановить резервную копию iPhone.






