Как настроить и использовать приложение «Совместное использование экрана» в macOS Sonoma
Mac делает вашу жизнь удобнее — вы можете быстро перемещать и просматривать файлы, запускать приложения и даже удаленно перезагружать компьютер Mac. Это полезно, если у вас есть команда, работающая над одним проектом на нескольких устройствах. Хорошо, что вы можете легко поделиться экраном своего Mac с другим Mac, используя встроенную функцию. Вот все, что вам нужно знать, чтобы использовать общий доступ к экрану на Mac под управлением последней версии macOS.
Как настроить и использовать общий доступ к экрану на Mac
Прежде чем продолжить, убедитесь, что на вашем компьютере Mac установлена последняя версия macOS. Для этого вы можете обратиться к нашему руководству по обновлению вашего Mac.
Требования для использования общего доступа к экрану на вашем Mac
- У вас должен быть Mac с Apple Silicone.
- Ваш Mac должен быть обновлен до macOS Sonoma и более поздних версий.
- Имя для входа и пароль на вашем компьютере Mac.
- Оба ваших компьютера Mac должны быть подключены к одному и тому же Wi-Fi.
Как использовать общий доступ к экрану на Mac
Если вы отметили все возможности совместного использования экрана на своем Mac, выполните следующие действия, чтобы использовать их. Для лучшего понимания давайте рассмотрим Mac A и Mac B. Mac A — это компьютер, экран которого вы хотите показать на Mac B.
1→ Перейдите к логотипу Apple на Mac A. Выберите «Настройки системы»…
 Системные настройки на Mac
Системные настройки на Mac
2→ Нажмите «Общие» на левой боковой панели. Выберите «Поделиться».
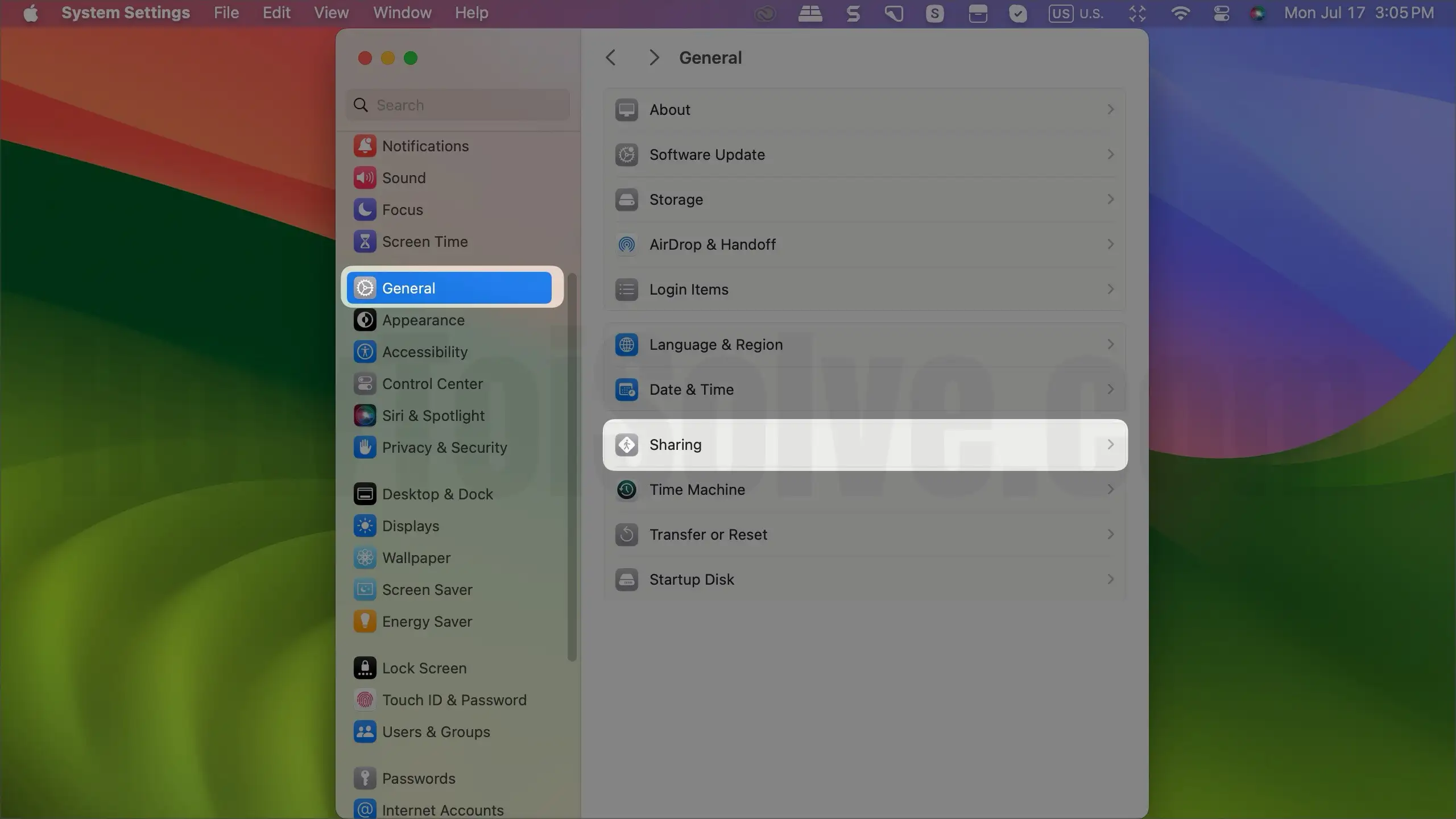 Настройки общего доступа на Mac
Настройки общего доступа на Mac
3→ А затем включите переключатель рядом с общим экраном…
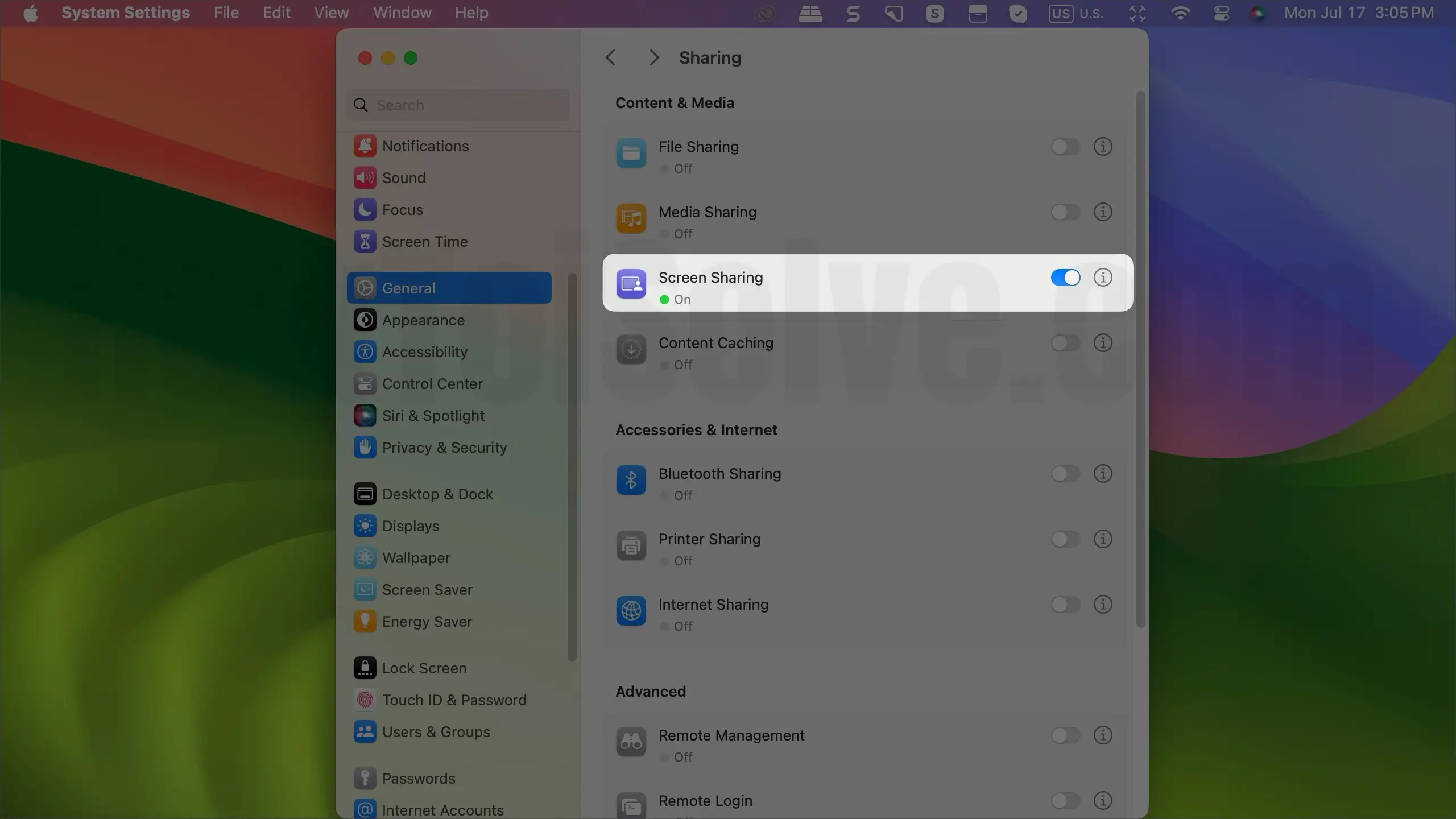 Включить общий доступ к экрану на Mac
Включить общий доступ к экрану на Mac
4→ После того, как вы включили общий доступ к экрану на обоих Mac, откройте приложение «Общий экран» на (Mac B).
 Запустите приложение для совместного использования экрана на Mac
Запустите приложение для совместного использования экрана на Mac
5→ Перейдите в раздел «Сеть» на левой панели. Нажмите кнопку «Подключиться» рядом с именем вашего Mac.
 Подключите Mac с помощью совместного использования экрана в MacOS Sonoma
Подключите Mac с помощью совместного использования экрана в MacOS Sonoma
6→ Введите имя пользователя и пароль вашего Mac.
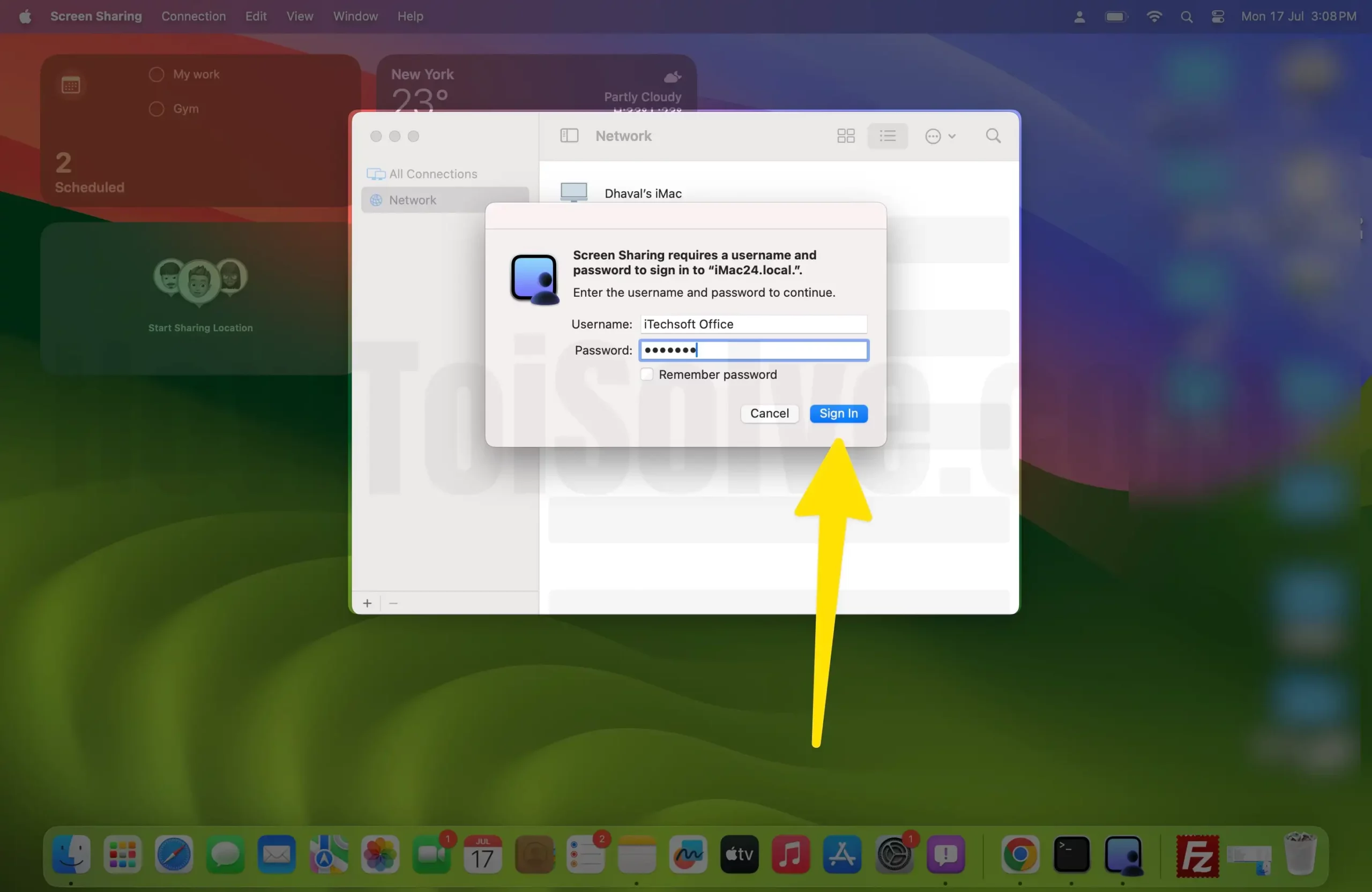 Удаленный доступ к совместному использованию экрана на Mac
Удаленный доступ к совместному использованию экрана на Mac
Установите флажок «Стандартное качество» или «Высокое качество со звуком» в соответствии с вашими требованиями. Здесь вы получите полный доступ к экрану вашего Mac.
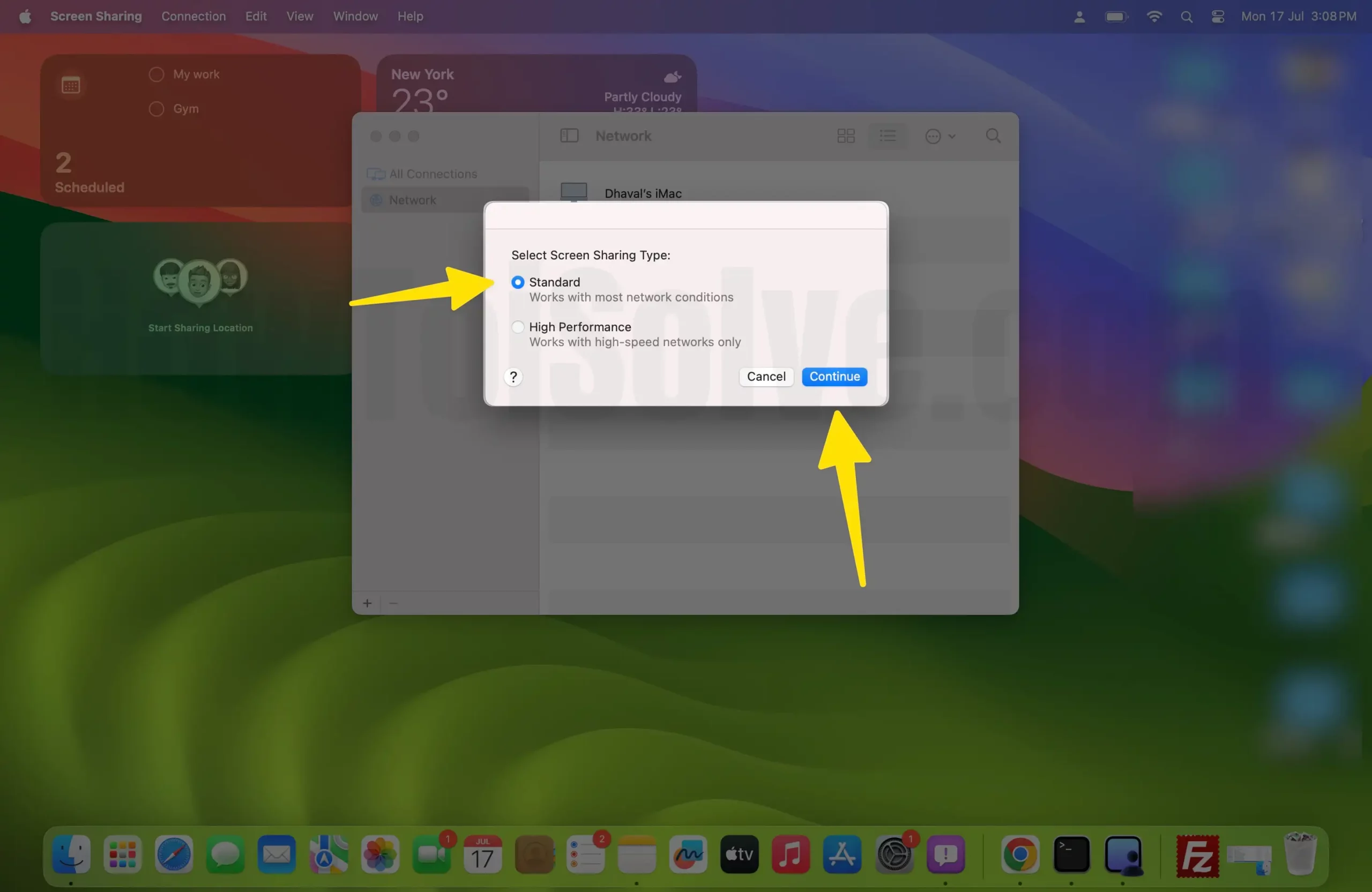 Выберите разрешение общего доступа к экрану на Mac
Выберите разрешение общего доступа к экрану на Mac
Настроить панель инструментов
Если вы хотите настроить панель инструментов, нажмите «Вид» в строке меню Mac B> выберите «Настроить панель инструментов». Далее перетащите нужный значок на панель инструментов совместного использования экрана, чтобы добавить его.
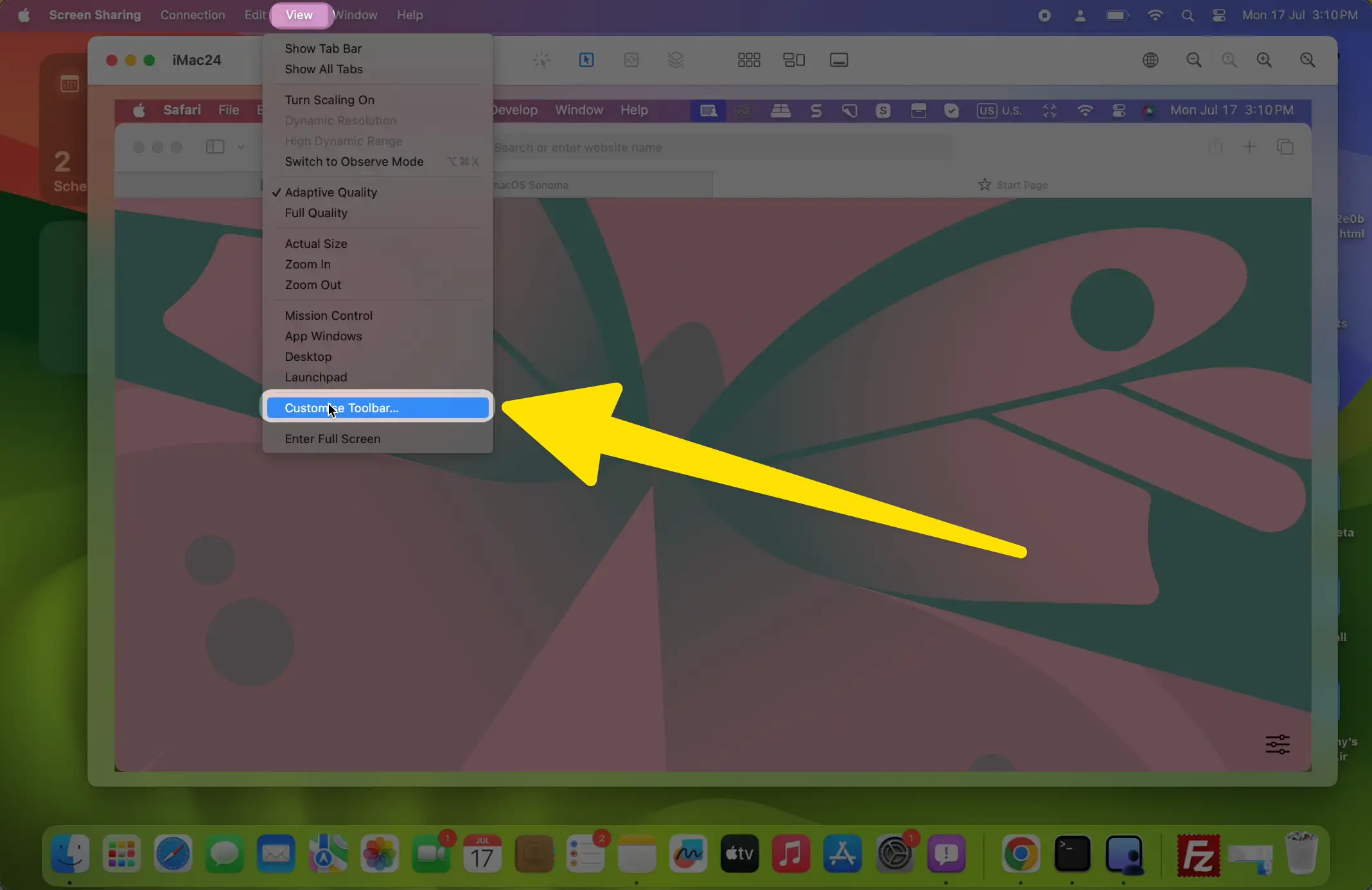 Настройка панели инструментов для приложения «Совместное использование экрана» на Mac
Настройка панели инструментов для приложения «Совместное использование экрана» на Mac
Одновременно перетащите нужный значок с панели инструментов совместного использования экрана на экран настройки, чтобы удалить его. А чтобы сохранить изменения, нажмите кнопку «Готово» в правом нижнем углу.
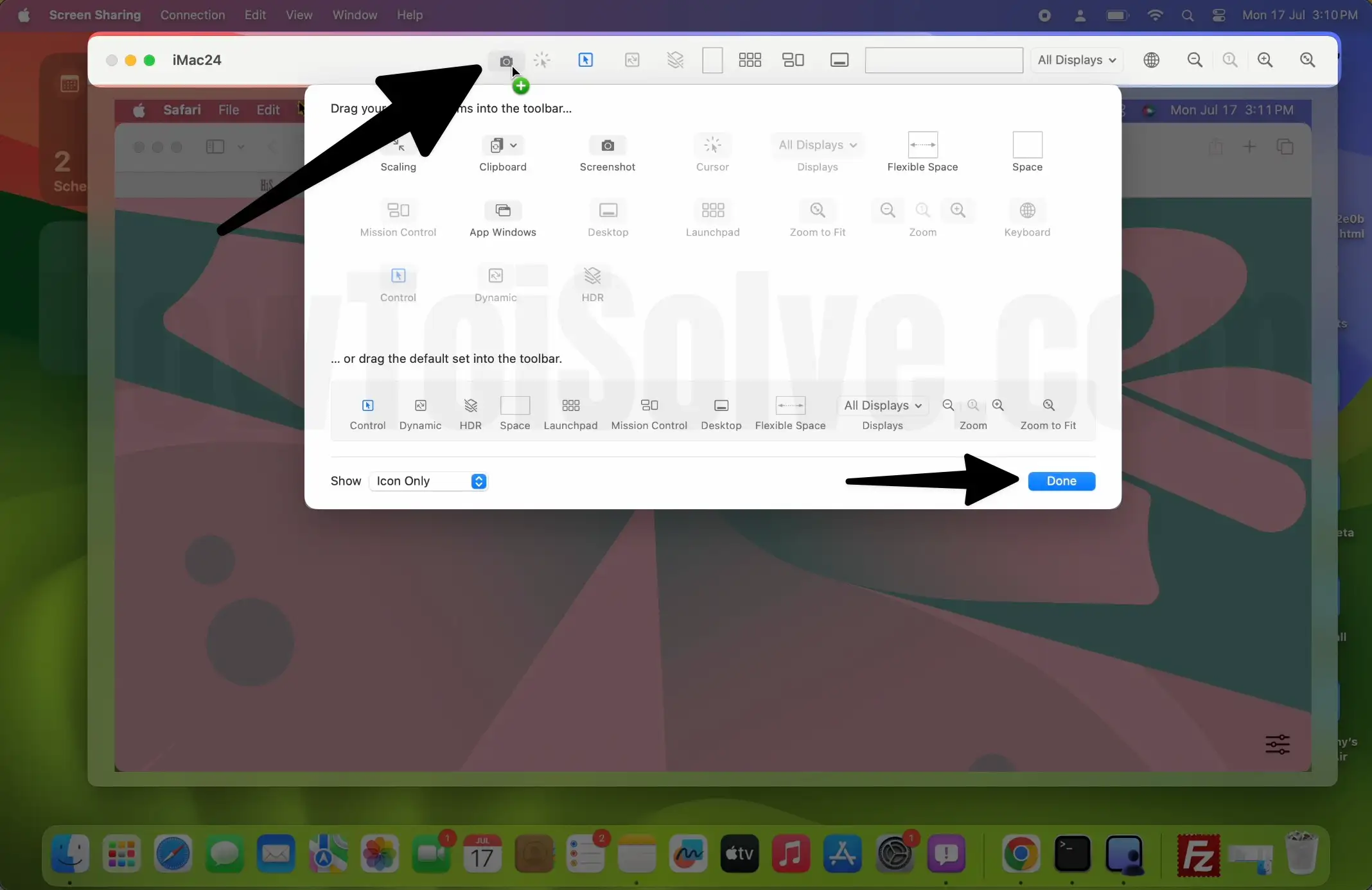 Сохранение настроек панели инструментов в Screen Time Mac
Сохранение настроек панели инструментов в Screen Time Mac
Переключатель управления:
Если вы хотите переключить управление между наблюдателем или контроллером, выберите «Вид» в строке меню Mac B и выберите «Переключиться в режим наблюдателя» или «Переключиться в режим управления» (Option + Command + X).
 Переключиться в режим наблюдения в приложении Mac Screen Time
Переключиться в режим наблюдения в приложении Mac Screen Time
Показать вкладку «Все»:
Если вы хотите видеть все вкладки открытыми на Mac A, нажмите «Вид» в строке меню Mac B и выберите «Показать все вкладки».
 Показать все вкладки в совместном использовании экрана на Mac
Показать все вкладки в совместном использовании экрана на Mac
Одновременно для выхода нажмите на Обзор вкладки «Выход».
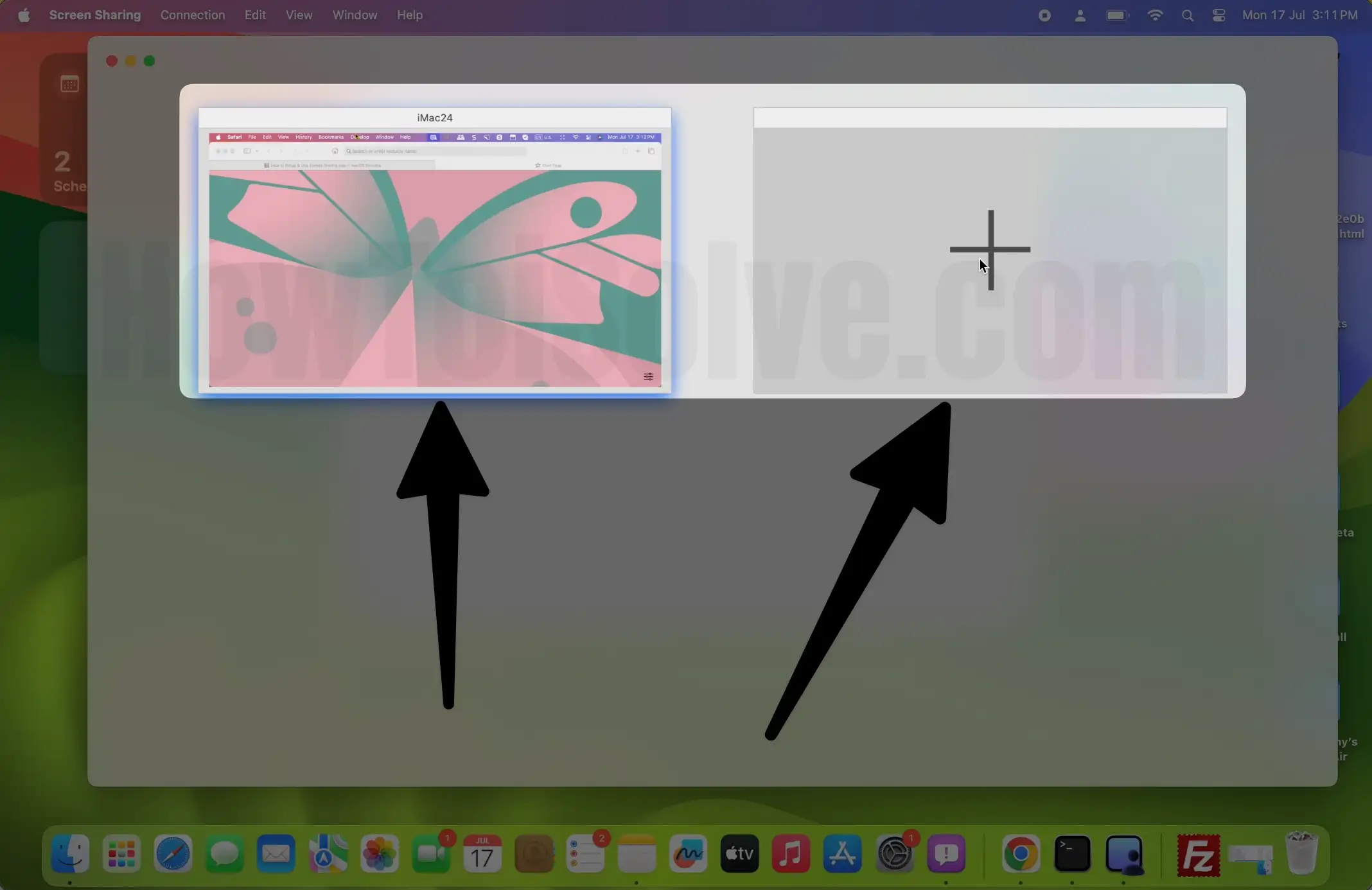 Предварительный просмотр всех вкладок в приложении «Экранное время» на Mac
Предварительный просмотр всех вкладок в приложении «Экранное время» на Mac
Качество совместного использования экрана:
Если вы хотите изменить качество совместного использования экрана, нажмите «Вид» в строке меню Mac B и выберите «Адаптивное качество» или «Полное качество».
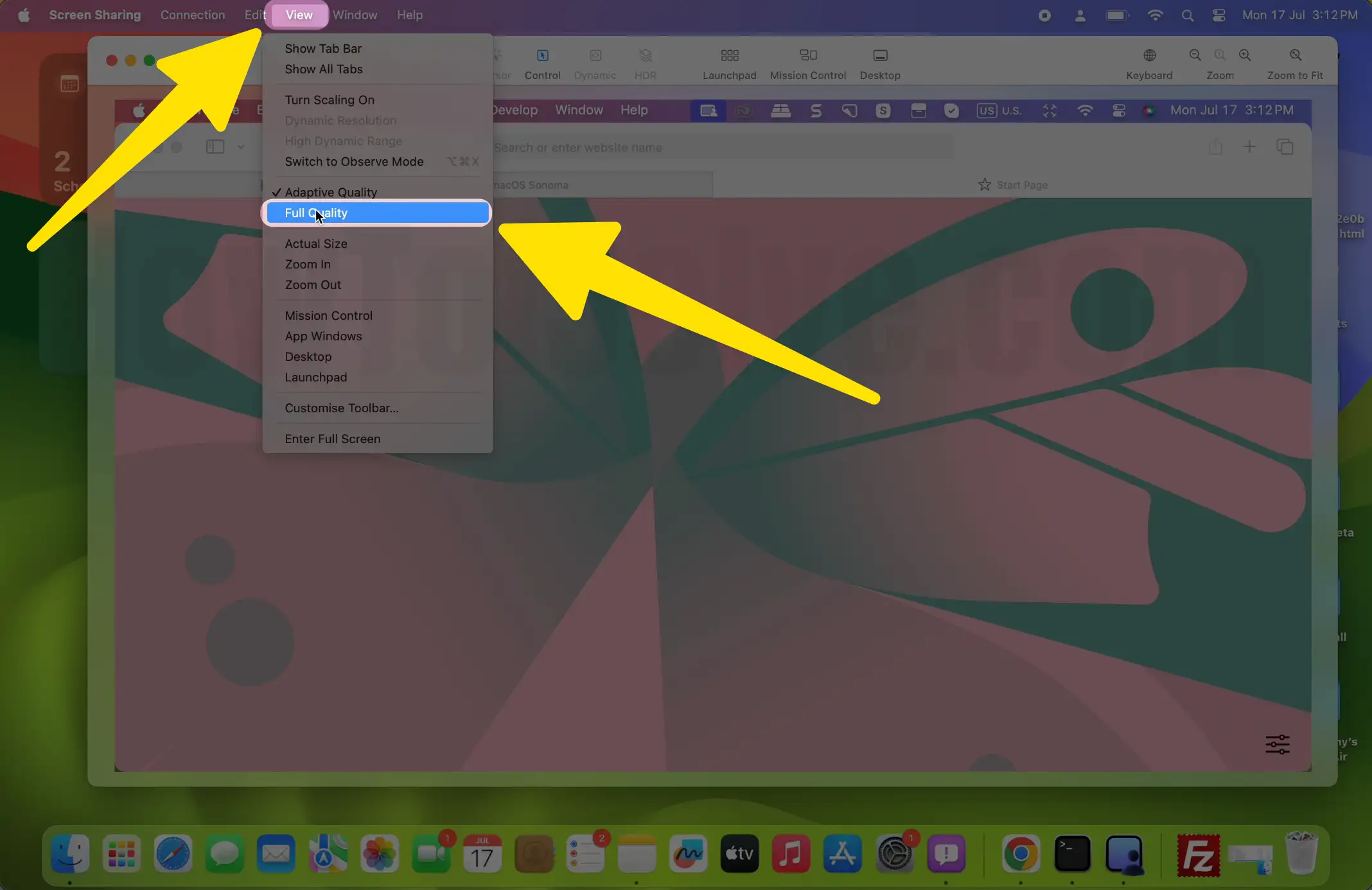 Изменение настроек качества для совместного использования экрана на Mac
Изменение настроек качества для совместного использования экрана на Mac
Наклонный экран:
Если вы хотите получить доступ к окну обоих ваших Mac во время совместного использования экрана, нажмите «Windows» в строке меню Mac B и нажмите «Наклонить окно влево» или «Наклонить окно вправо».
Чтобы отключить общий доступ к экрану:
Если после завершения работы вы хотите отключиться, щелкните значок совместного использования экрана в строке меню Mac A и в появившемся меню выберите «Отключить».
 Отключить общий доступ к экрану на Mac
Отключить общий доступ к экрану на Mac
Панель запуска:
Если вы хотите получить доступ к библиотеке приложений Mac A, нажмите «Просмотр» в строке меню Mac B, а затем выберите «Панель запуска».
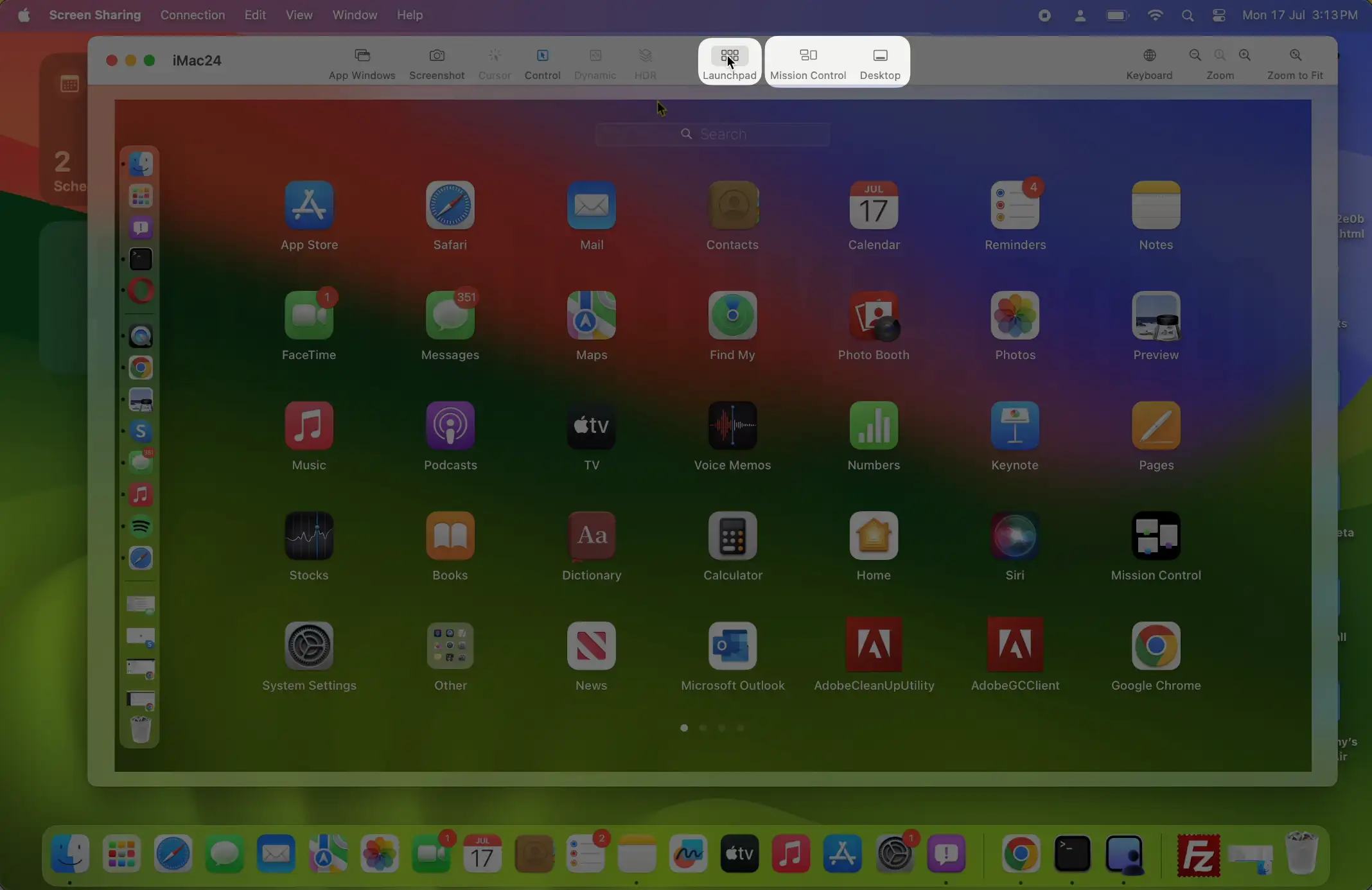 Стартовая панель, отсутствует контроль в приложении «Совместное использование экрана» на Mac
Стартовая панель, отсутствует контроль в приложении «Совместное использование экрана» на Mac
Рабочий стол:
Если вы хотите получить доступ к рабочему столу Mac A, нажмите «Просмотр» в строке меню Mac B, а затем выберите «Рабочий стол».
Полноэкранный:
Чтобы повысить производительность и эффективность работы над совместным использованием экрана, нажмите «Просмотр» в строке меню Mac B, а затем выберите «Во весь экран». Аналогичным образом нажмите «Выход из полноэкранного режима», если вы хотите выйти из полноэкранного режима.
Адаптивное и полное качество:
Если вы меняете качество совместного использования экрана в зависимости от скорости Интернета или хотите сохранить максимальное качество независимо от того, насколько хороша скорость вашего Интернета, выберите «Просмотр» в строке меню Mac B, а затем выберите «Адаптивное качество» или «Полное качество» соответственно.
Увеличение или уменьшение масштаба:
Если вы хотите сосредоточить внимание или просто хотите увидеть большую часть экрана, нажмите «Просмотр» на Mac B, а затем выберите «Увеличить» или «Уменьшить».
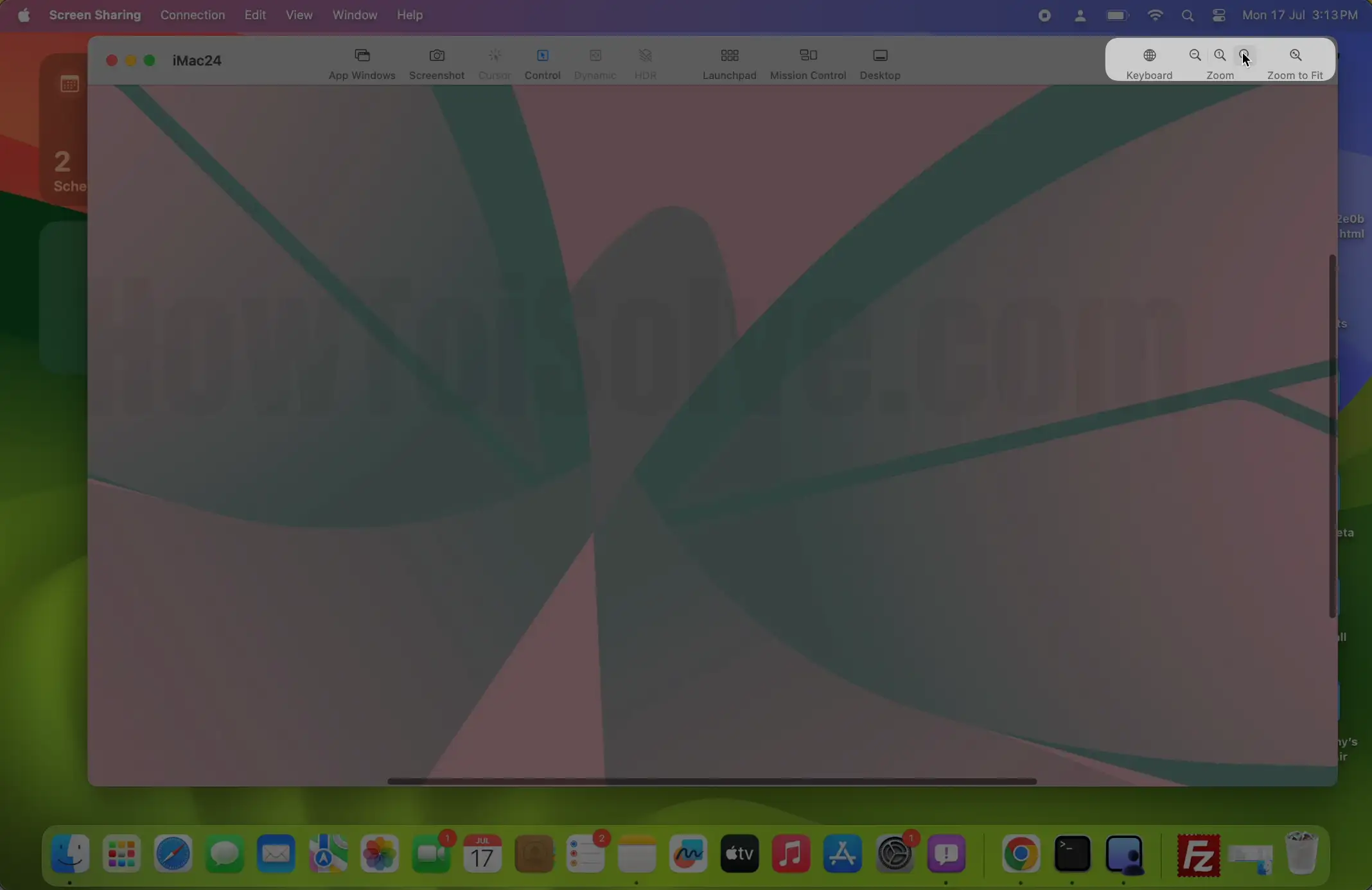 Увеличение и уменьшение масштаба в приложении «Совместное использование экрана» на Mac
Увеличение и уменьшение масштаба в приложении «Совместное использование экрана» на Mac
Последняя мысль!
Я уверен, что если вы профессионал или студент, работающий над одним и тем же проектом, вам посчастливилось испытать встроенную функцию совместного использования экрана Apple на компьютере Mac. Я надеюсь, что это руководство помогло вам научиться использовать общий доступ к экрану на вашем Mac под управлением macOS Sonoma и более поздних версий. Дайте мне знать, что вы думаете о реализации Apple этого аспекта в поле для комментариев ниже.
Безопасно ли совместное использование экрана Mac?
Не суетитесь, совместное использование экрана на Mac совершенно безопасно, если вы используете его с умом. Единственный риск заключается в том, что доступ к вашему компьютеру Mac не перейдет не тому человеку. Поэтому всегда не забывайте выходить из общего доступа к экрану после его использования.
Могу ли я поделиться экраном на iPhone?
Нет, вы не сможете поделиться экраном Mac с iPhone.






