Как быстро очистить все уведомления на Mac
Apple поработала над тем, чтобы уведомления были легко доступны на Mac – прямо из центра управления в правом верхнем углу; становится легко получить доступ. К сожалению, хотя в теории это звучит лучше всего, на практике это приводит к ухудшению ситуации из-за перегрузки уведомлениями.
Кроме того, слишком большое количество уведомлений может привести к проблемам с разрядкой батареи на Mac, поскольку экран остается активным. Но самое приятное то, что на Mac можно легко и быстро очистить все уведомления. Вот как вы можете это сделать.
Быстро очистить все уведомления на Mac и способы остановки
В этом руководстве мы сначала познакомим вас с быстрой очисткой всех уведомлений Mac. После этого мы сообщим вам, как отключить уведомления о сообщениях на Mac.
Как быстро очистить все уведомления на Mac
Если вы хотите очистить отдельные уведомления, вы можете нажать «Время» на главном экране. Затем наведите указатель мыши на левый верхний угол значка уведомления, чтобы появился значок отмены (x). Как только вы это сделаете, нажмите на него, чтобы удалить отдельные уведомления. Но если вы хотите удалить все уведомления на Mac, выполните следующие действия.
1→ Нажмите «Время» в правом верхнем углу экрана. Все ваши уведомления будут отображаться слева.
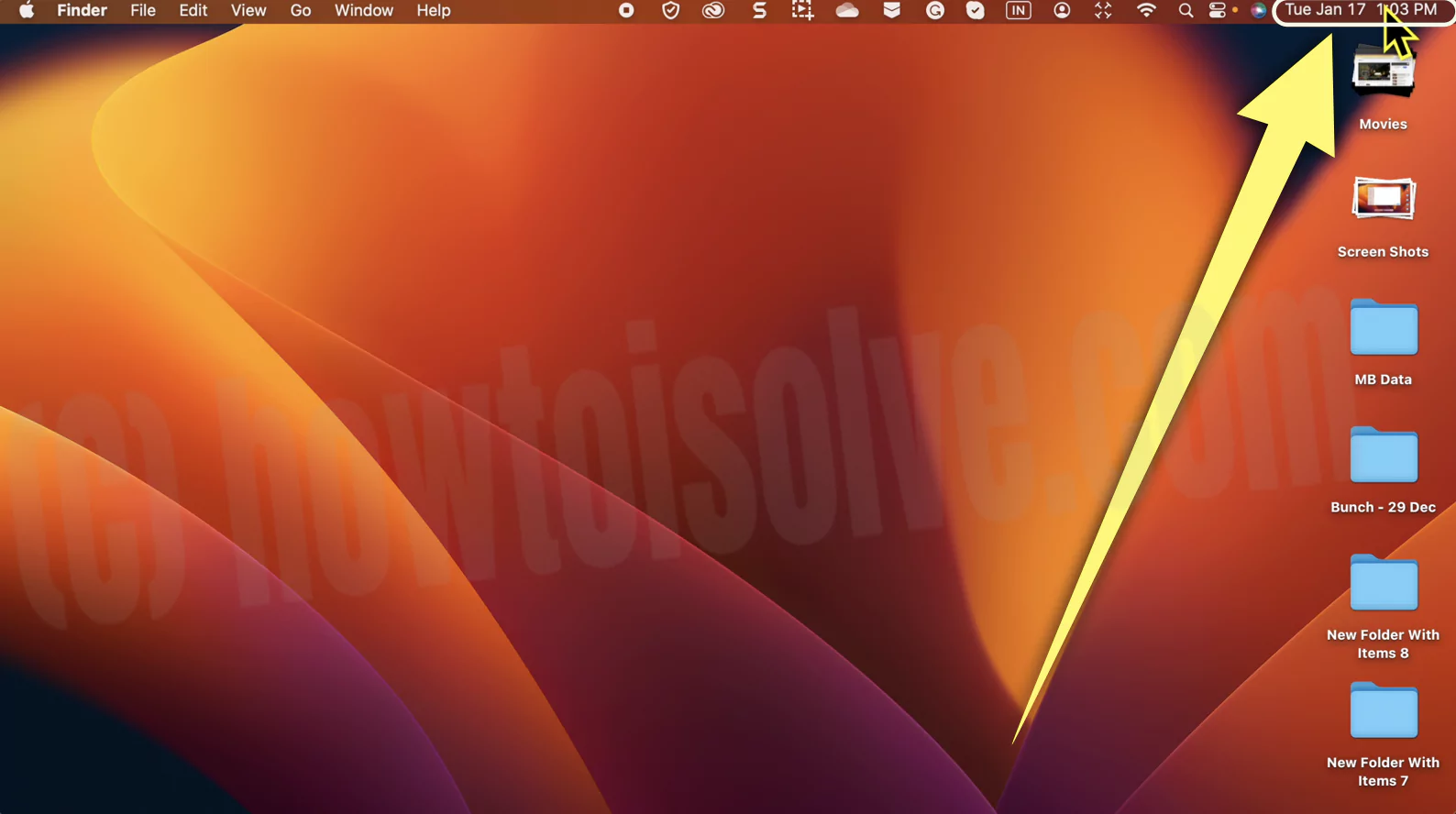 просмотреть все-уведомления-на-mac-из-панели меню
просмотреть все-уведомления-на-mac-из-панели меню
2→ Далее нажмите (Номер) Дополнительные уведомления, чтобы просмотреть все уведомления.
 просмотреть все уведомления
просмотреть все уведомления
3→ Кроме того, выберите значок «Больше» (круг, заполненный тремя горизонтальными точками).
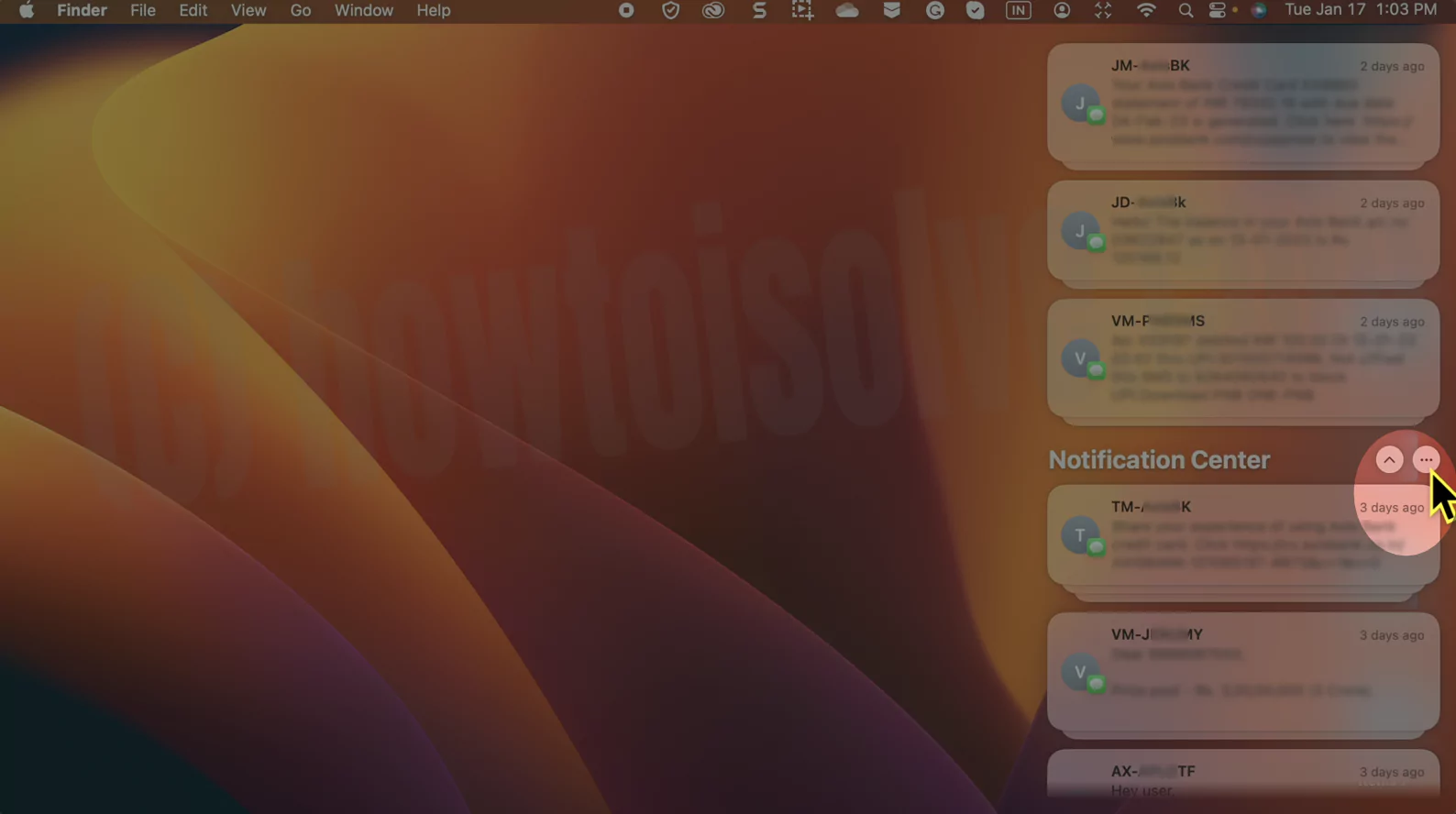 увидеть больше-уведомлений-настройки
увидеть больше-уведомлений-настройки
4→ И в раскрывающемся списке выберите «Очистить все».
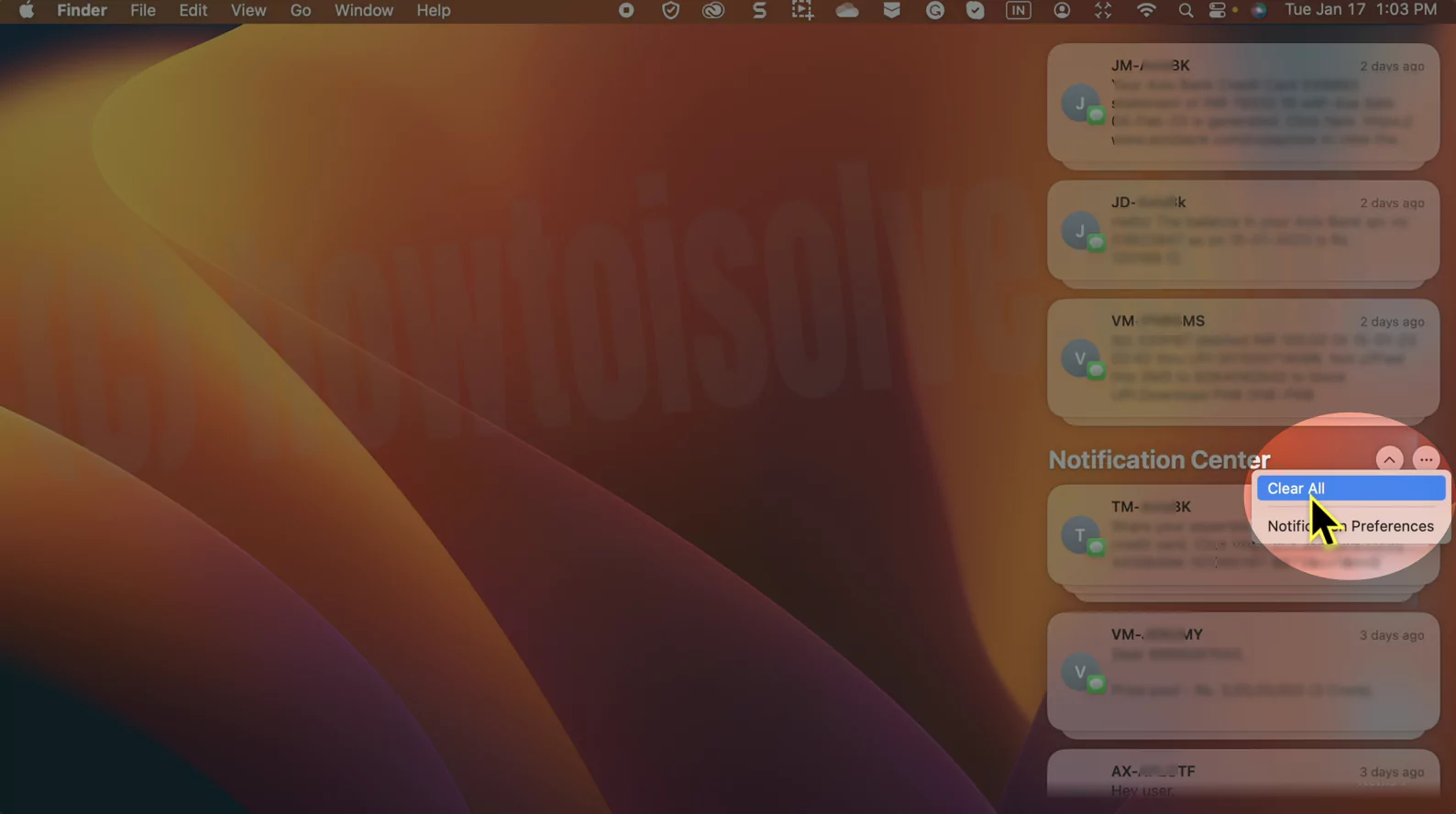 очистить все настройки уведомлений на Mac
очистить все настройки уведомлений на Mac
Вот и все!
Различные способы отключить уведомления о сообщениях на Mac
Слишком большое количество уведомлений в рабочее время действительно может вас расстроить. И особенно эти бесполезные рекламные уведомления очень раздражают. Однако использование Focus на macOS — не лучший вариант, поскольку это может привести к пропуску важных уведомлений. Вот как вы можете управлять уведомлениями на Mac.
Вариант 1. Отключить пересылку текстовых сообщений на Mac
Первым делом отключите пересылку текстовых сообщений на iPhone.
- Перейдите в приложение «Настройки» на вашем iPhone.
- Выберите «Сообщения».
- Найдите и выберите «Пересылка текстовых сообщений».
 остановить пересылку текстовых сообщений на Mac с iPhone
остановить пересылку текстовых сообщений на Mac с iPhone
Выключите компьютер Mac из следующего списка. Как только вы это сделаете, ваш iPhone не будет пересылать неважные сообщения на Mac.
Вариант 2. Отключить отображение уведомлений о сообщениях в Центре уведомлений
Вы можете полностью отключить уведомление на Mac. Обратите внимание, что этот параметр отключит как обычные сообщения, так и iMessages на Mac.
- Нажмите на значок Apple в верхнем левом углу.
- Выберите «Системные настройки…» («Системные настройки…» в macOS Monterey и более ранних версиях).
- Нажмите «Уведомления» («Уведомления и фокус»).
- Выберите «Сообщения» и отключите переключатель рядом с «Показать в Центре уведомлений».

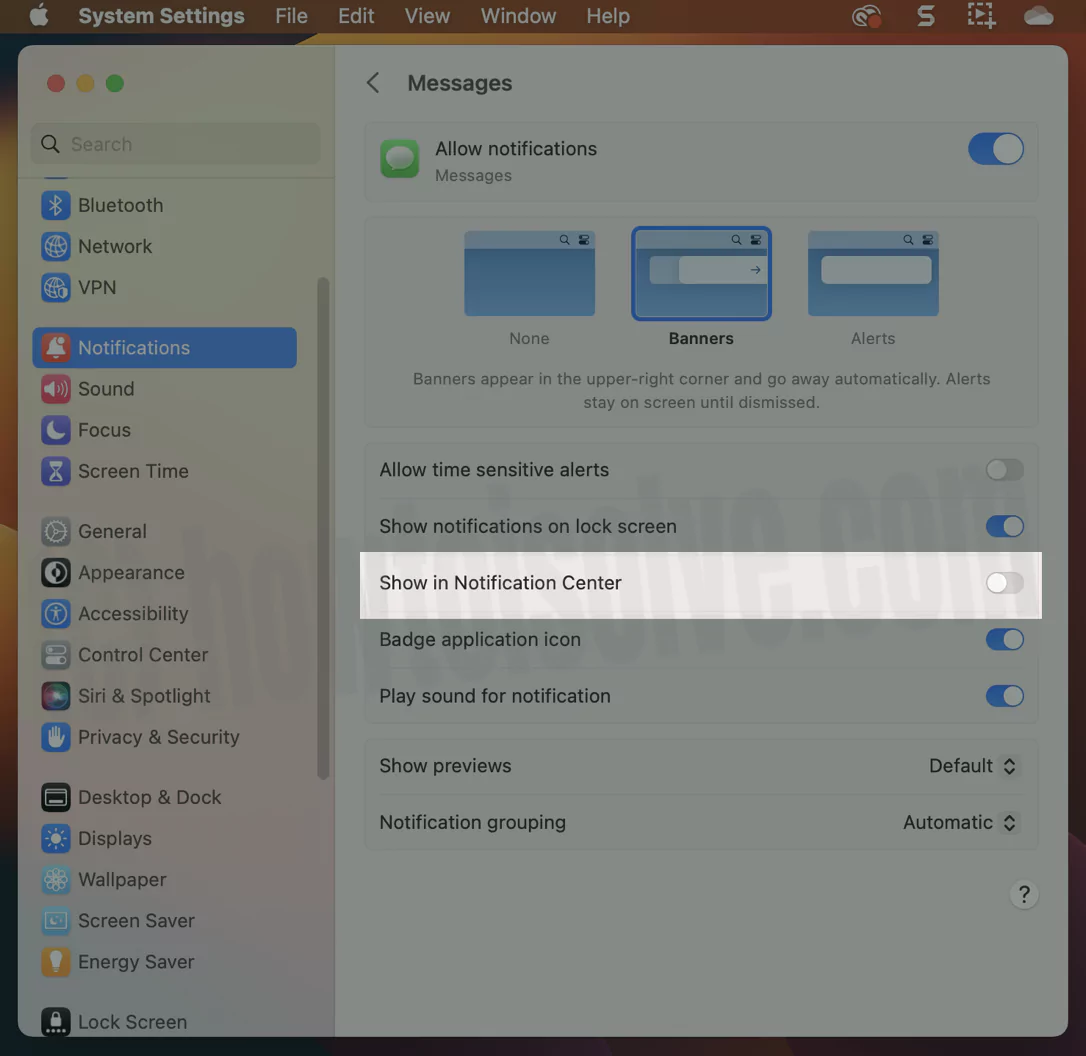
Вариант 3: отключить iMessage на Mac
Отныне и навсегда Apple предлагает пользователям больше контроля над использованием Mac. Вы можете отключить iMessage на Mac, но вы все равно будете получать сообщения на iPhone и iPad.
- Откройте приложение «Сообщения» на Mac.
- Выберите «Сообщения» в верхней строке меню.
- Нажмите «Настройки…» («Настройки… для macOS Monterey и более ранних версий»).
- Выберите iMessages > Выход.
Вариант 4. Отключить уведомления о сообщениях от выбранных контактов
Вы получаете слишком много спам-сообщений от определенных контактов? Следуйте инструкциям, чтобы отключить уведомление о сообщениях от определенного контакта на Mac.
- Откройте приложение «Сообщения» на Mac и получите доступ к разговору, от которого хотите избавиться.
- Нажмите кнопку (i) «Информация» в правом верхнем углу.
- Включите переключатель рядом с пунктом «Скрыть оповещения».
Вариант 5: заблокировать контакты в приложении «Сообщения»
Если вы хотите вообще отключить контакты для отправки сообщений на вашем Mac, вам придется заблокировать их, не более того!
- На Mac откройте «Сообщения».
- И нажмите «Сообщения» в строке меню.
- Выберите «Настройки…» («Настройки… для macOS Monterey и более ранних версий»).
- Выберите iMessages.
- Нажмите на значок + в левом нижнем углу экрана. И выберите Контакт из списка.
Вот и все! Вы не будете получать никаких сообщений от контакта, который вы указали в списке заблокированных контактов.
Нижняя граница
Справедливо сказать, что наличие большого количества уведомлений может быстрее разряжать батарею Mac, но в то же время может привести к появлению слишком большого количества раздражающих сообщений. Я надеюсь, что это так; руководство, упомянутое выше, сработало для вас.






