Как настроить принтер на iPhone или iPad
Благодаря протоколу Apple AirPrint печать на iPhone, iPad и iPod Touch стала проще, чем вы думаете. Вам нужно потратить немного времени на настройку принтера, прежде чем вы сможете начать использовать его с устройством iOS или iPadOS.
Но что, если у вас есть принтер, который не поддерживает AirPrint? Не волнуйтесь. Вы по-прежнему можете полагаться на приложение поддержки производителя вашего принтера для отправки заданий на печать по беспроводной сети. Кроме того, если вы используете только проводной принтер, вы можете выбрать сторонний активатор AirPrint, который поможет вам.
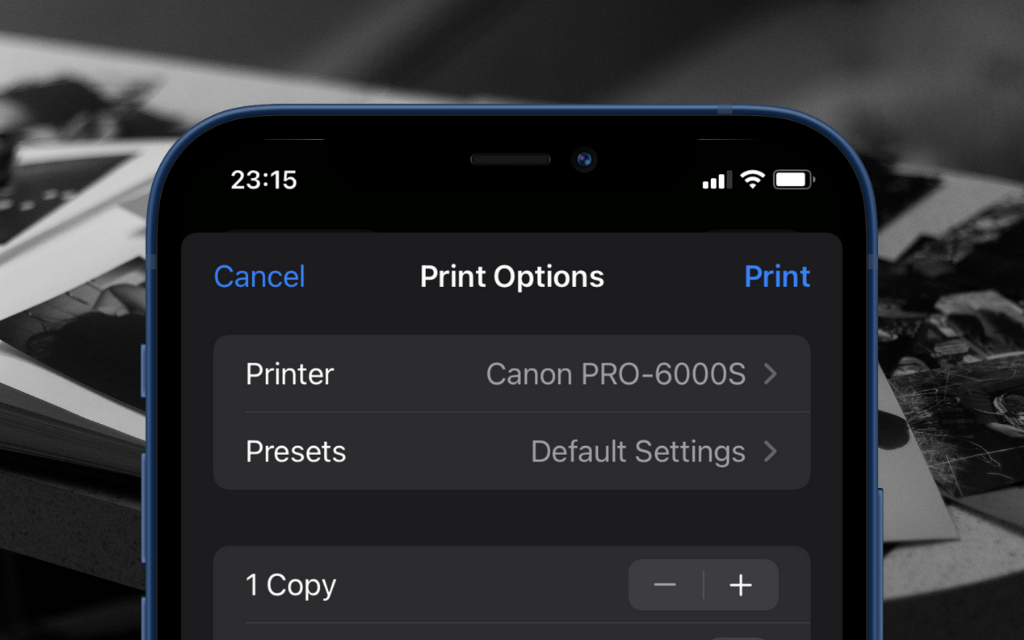
Используйте AirPrint для печати на iPhone и iPad
AirPrint — это беспроводной протокол Apple, который позволяет iPhone iPad обмениваться данными по беспроводной сети с принтерами. Он не требует драйверов или вспомогательного программного обеспечения. Единственное, что вам нужно сделать, это убедиться, что принтер и ваше устройство iOS подключены к одному маршрутизатору Wi-Fi. Если они есть, можно сразу печатать!
Если вы используете новый принтер с возможностями беспроводной связи, скорее всего, он совместим с AirPrint. Вот полный список совместимые модели принтеров с поддержкой AirPlay. Если вашего принтера там нет, перейдите к следующему разделу.
1. Начните с подключения принтера к тому же маршрутизатору беспроводной сети, что и ваш iPhone или iPad. Вы должны проверить руководство пользователя вашего принтера или онлайн-документацию для получения конкретных инструкций. Например, если вы используете принтер HP с сенсорным экраном, откройте меню настроек сети или беспроводной сети и используйте мастер настройки беспроводной сети для подключения к сети.
2. Откройте (или выберите) изображение, документ или веб-страницу, которую хотите напечатать, и коснитесь значка «Поделиться». Он имеет форму стрелки, выходящей из верхней части коробки, и присутствует в большинстве приложений (например, «Файлы», «Фото» и «Safari») на iPhone и iPad. Затем коснитесь параметра «Печать» на общем листе.
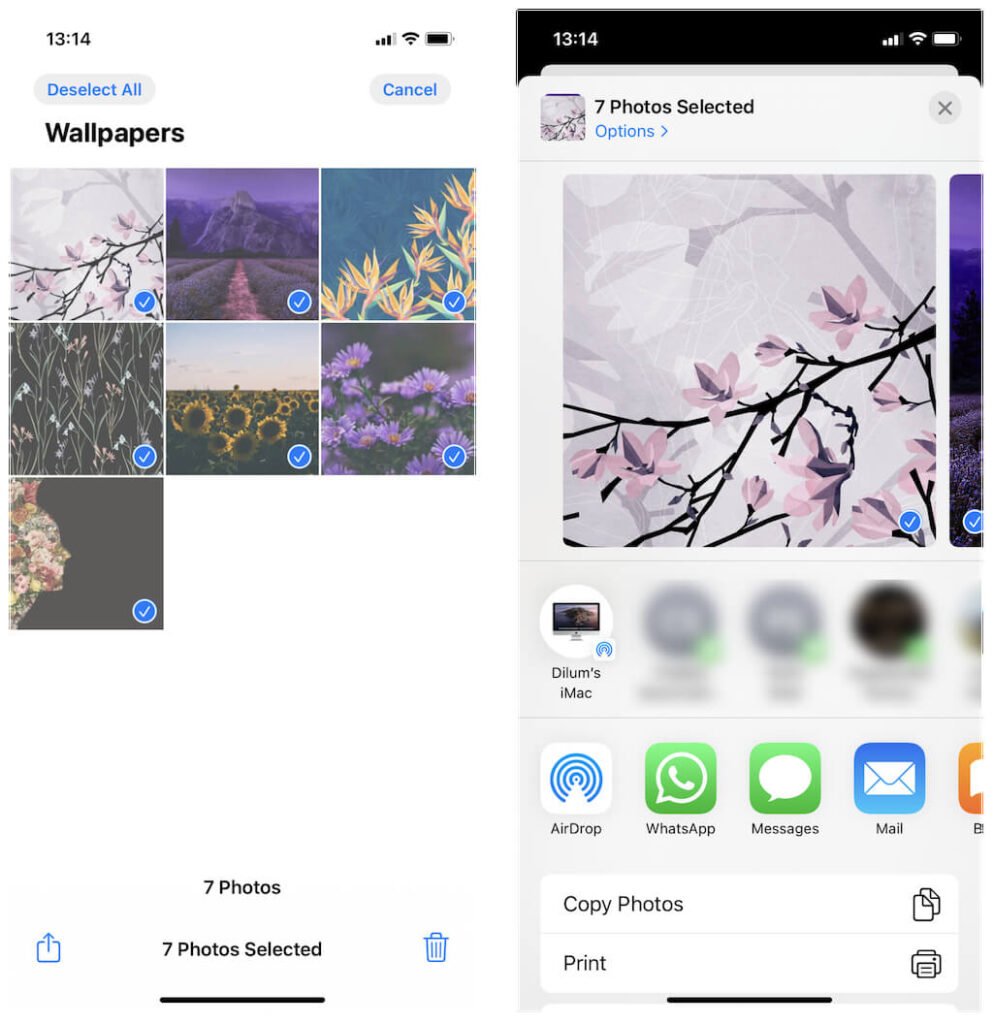
3. Коснитесь параметра «Выбрать принтер» в верхней части экрана. Если ваш принтер поддерживает AirPlay (и вы подключены к той же беспроводной сети, что и ваш iPhone или iPad), он появится в списке. Коснитесь, чтобы выбрать его.
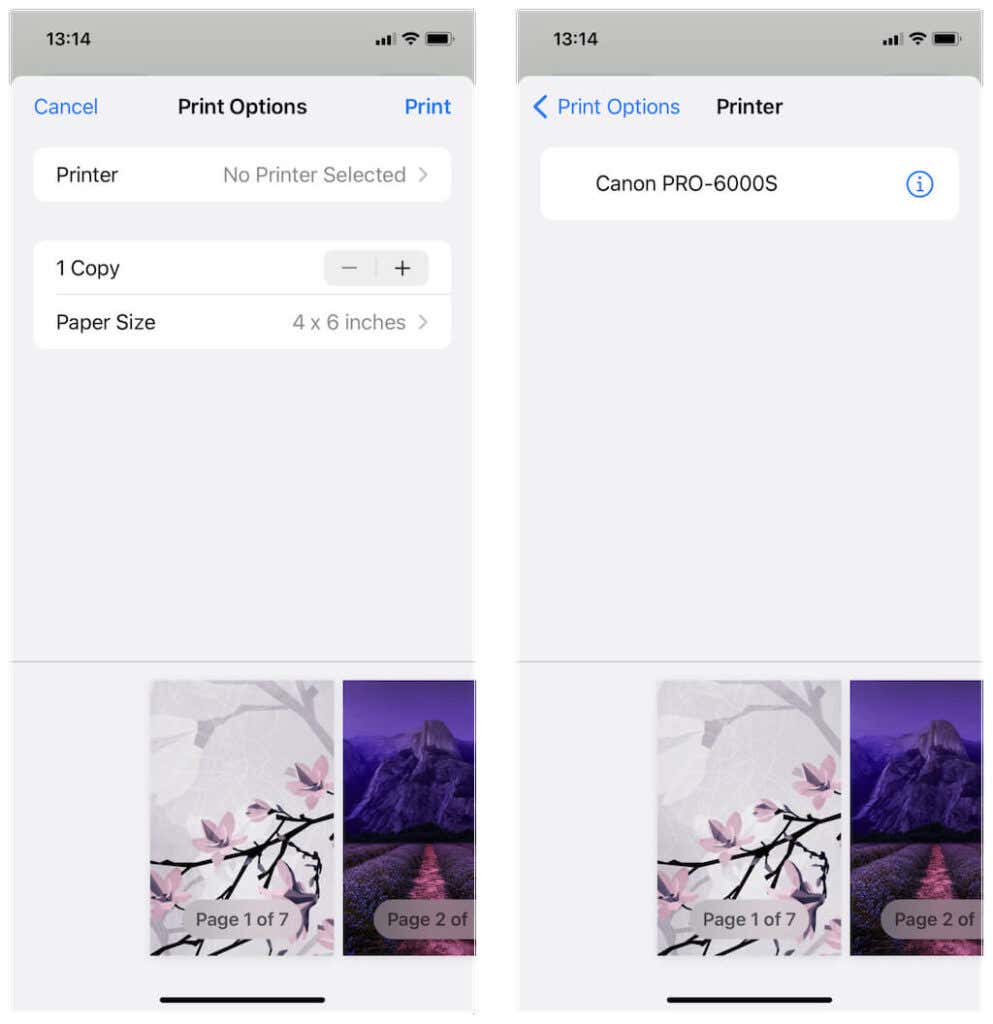
Узнайте, что можно сделать, чтобы устранить неполадки с принтером AirPrint, который не отображается на вашем iPhone или iPad.
4. Внесите необходимые изменения в задание на печать, например количество копий, качество носителя, размер бумаги и т. д. Затем нажмите «Печать» в правом углу экрана. Ваш принтер AirPrint немедленно начнет печать.
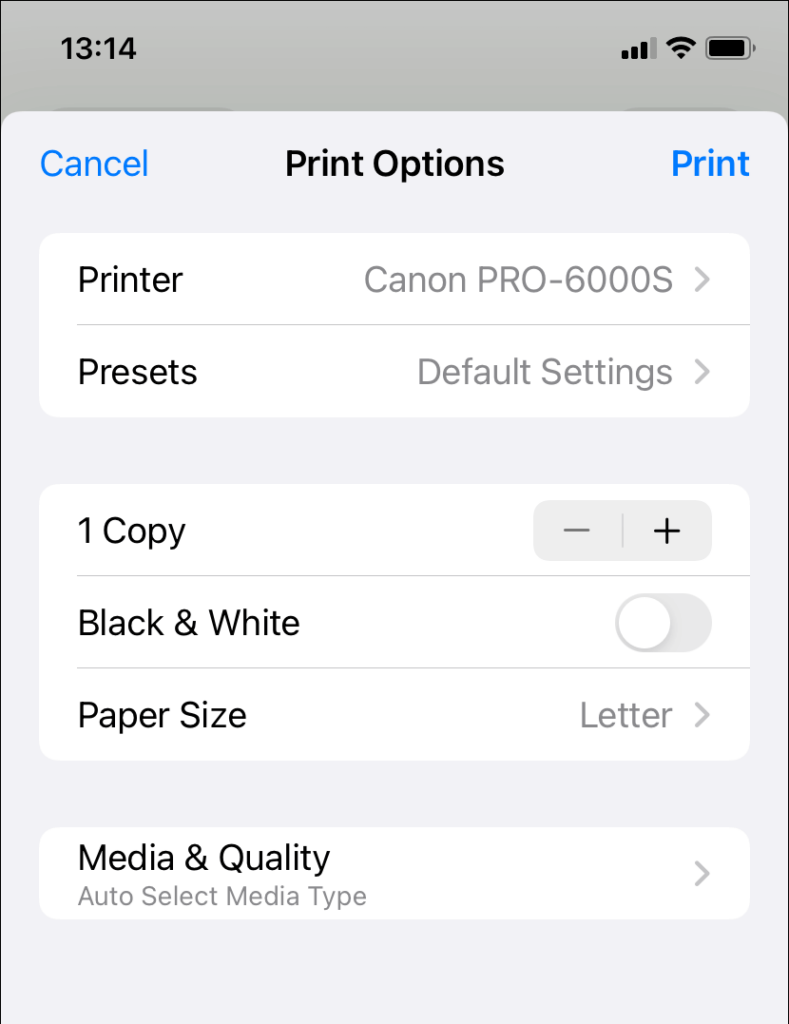
Примечание. Узнайте, что можно сделать, чтобы устранить неполадки с принтером AirPrint, который не отображается на вашем iPhone или iPad.
5. Вы можете ставить задания на печать в очередь. Если вы хотите просмотреть их, откройте переключатель приложений на мобильном устройстве Apple (проведите вверх от нижнего края экрана или дважды нажмите кнопку «Домой») и выберите Центр печати. Затем вы можете нажать на задание печати и выбрать «Отменить печать», если хотите отменить его.
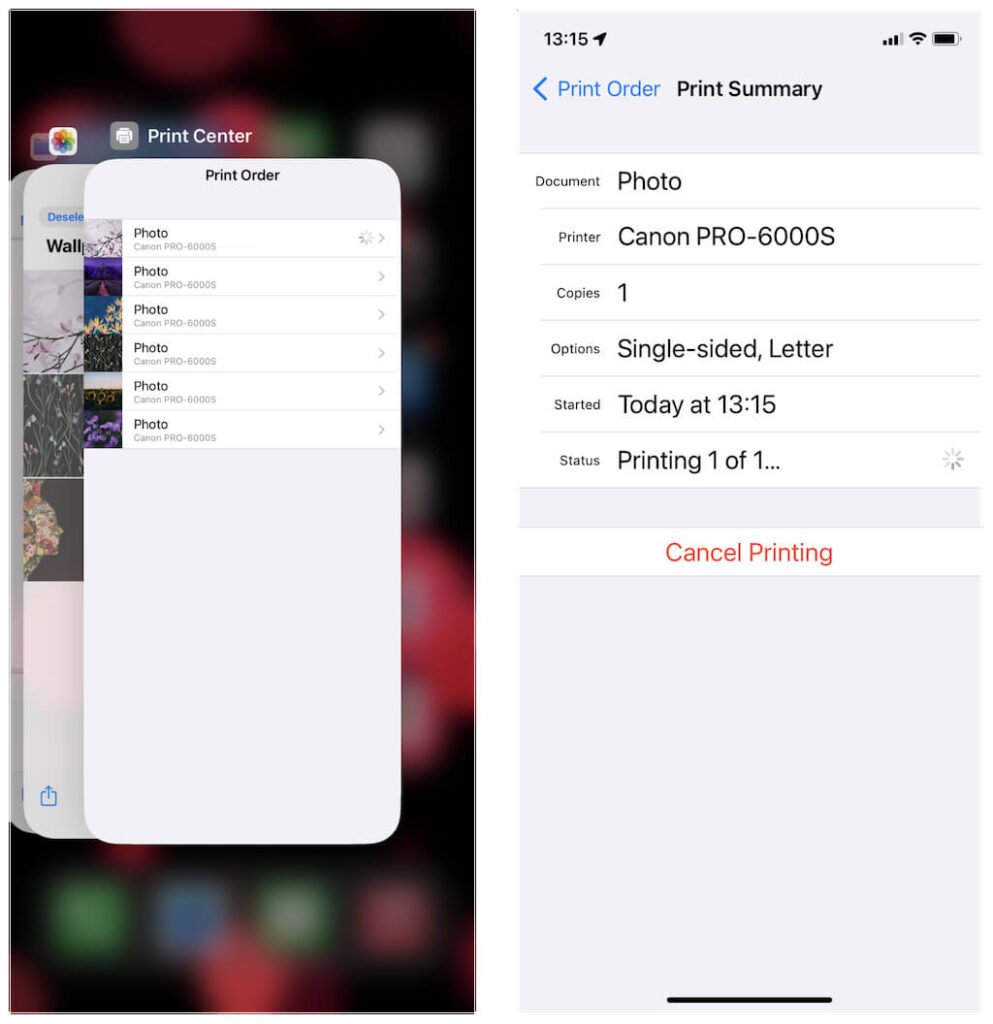
Используйте ПО поддержки принтеров для печати на iPhone и iPad
Если ваш беспроводной принтер не поддерживает AirPrint, необходимо установить любое доступное вспомогательное программное обеспечение из App Store. Например, печать приложений, таких как Canon PRINT для струйной печати/SELPHY, Эпсон Айпринт, и HP Смарт позволяет печатать по беспроводной сети с вашего iPhone или iPad. Эти приложения также предоставляют дополнительные параметры настройки для принтеров, совместимых с AirPrint, поэтому вы все равно можете установить их в любом случае.
Вот краткое описание приложения HP Smart в действии.
1. Установите HP Smart из App Store.
2. Откройте HP Smart и создайте учетную запись HP (или войдите, если она у вас уже есть).
3. Коснитесь параметра «Добавить первый принтер», чтобы добавить принтер HP.
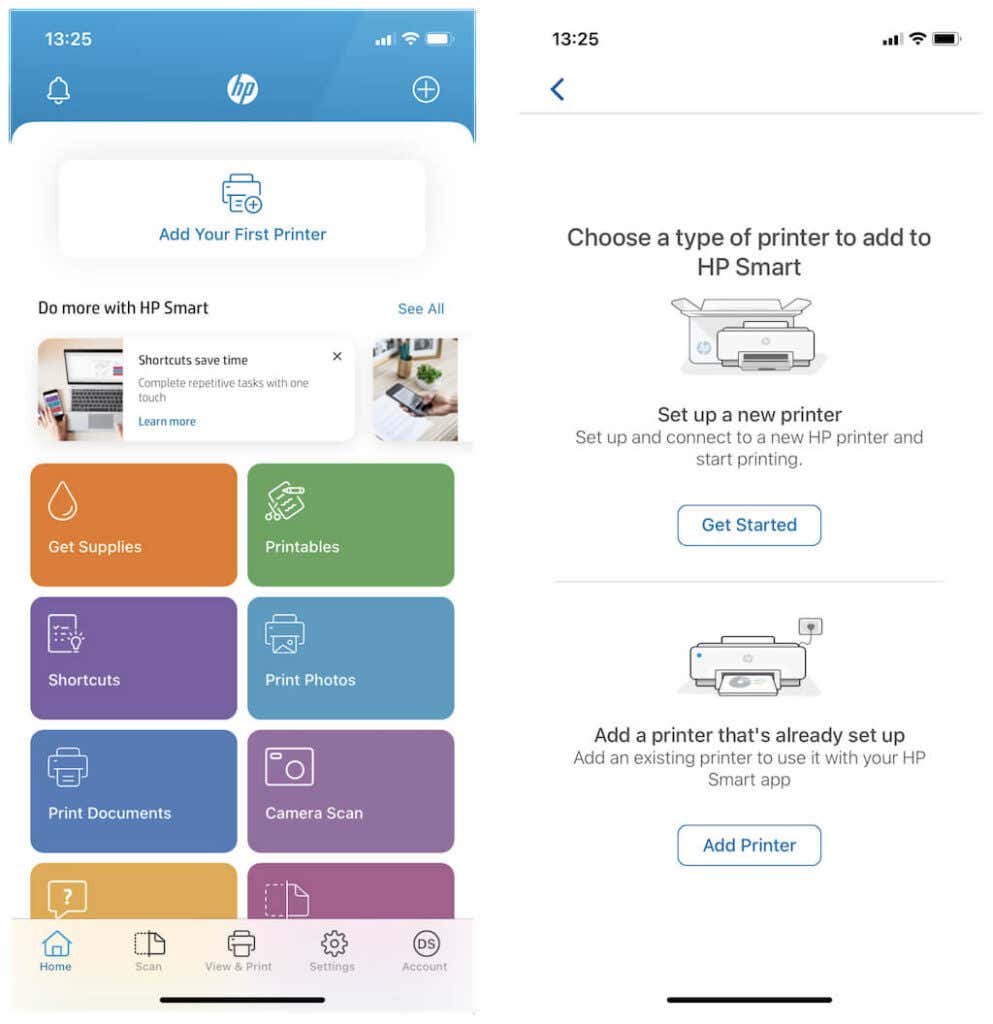
Примечание. Если ваш беспроводной принтер не отображается, убедитесь, что он подключен к той же сети Wi-Fi, что и ваш iPhone или iPad. Или введите его IP-адрес. Если принтер использует Bluetooth для подключения, не забудьте активировать Bluetooth-радио на iPhone и iPad.
4. Нажмите на категорию (например, «Печать фотографий» или «Печать документов»), чтобы создать задание на печать.
5. Нажмите «Печать», чтобы отправить задание печати на принтер HP.
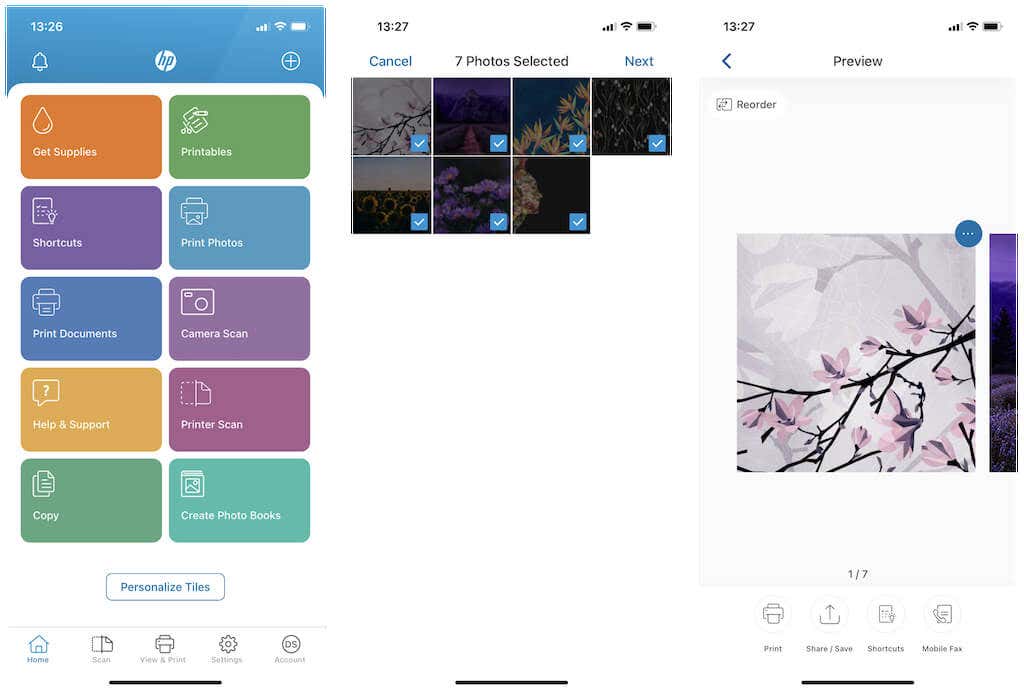
Примечание. Если ваши задания на печать не выполняются, выполните следующие действия. советы по устранению неполадок, чтобы исправить ваш беспроводной принтер.
Используйте Printopia или O’Print для печати на iPhone и iPad
Предположим, вы используете беспроводной принтер, не поддерживающий AirPrint, без вспомогательного программного обеспечения или только проводной принтер. В этом случае можно печатать с iPhone или iPad, отправляя задания на печать по беспроводной сети через настольные устройства. Для этого вам понадобятся сторонние приложения для Mac или ПК, которые имитируют AirPrint.
Printopia — это платное приложение для Mac, которое стоит 19,99 долларов США, но поставляется с бесплатной 7-дневной пробной версией. Он позволяет добавить до пяти принтеров для использования с вашим iPhone или iPad. Однако не ожидайте, что он будет работать со смартфонами Android.
После загрузки и установки Printopia откройте его и перейдите на вкладку «Принтеры». Затем нажмите кнопку «Плюс», чтобы добавить принтер. Если он не отображается, сначала обязательно подключите принтер к вашему Mac.
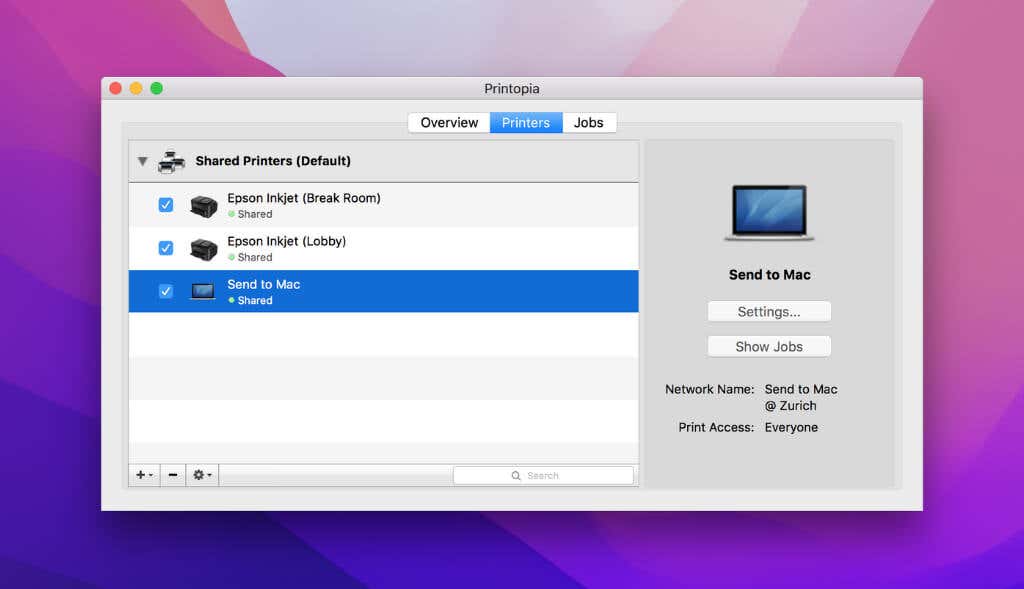
Затем, предполагая, что ваши устройства Apple находятся в одной сети Wi-Fi, откройте фотографию, документ или веб-страницу, которую вы хотите распечатать на iPhone или iPad, и нажмите кнопку «Поделиться». После этого ваш принтер появится на панели выбора принтера. Выберите его, внесите необходимые изменения в задание на печать и коснитесь «Печать».
O’Print — активатор AirPrint для ПК с Windows. Это стоит 19,80 долларов, но вы можете воспользоваться 30-дневной пробной версией.
Загрузите, установите и откройте O’Print. Затем вы должны увидеть все принтеры, которые вы уже добавили на свой компьютер. Если нет, то вот как добавить новые принтеры в Windows.
По умолчанию O’Print включает все принтеры (включая PDF-принтеры) для iPhone и iPad. Просто выберите зеленый значок рядом с принтером, чтобы отключить его.
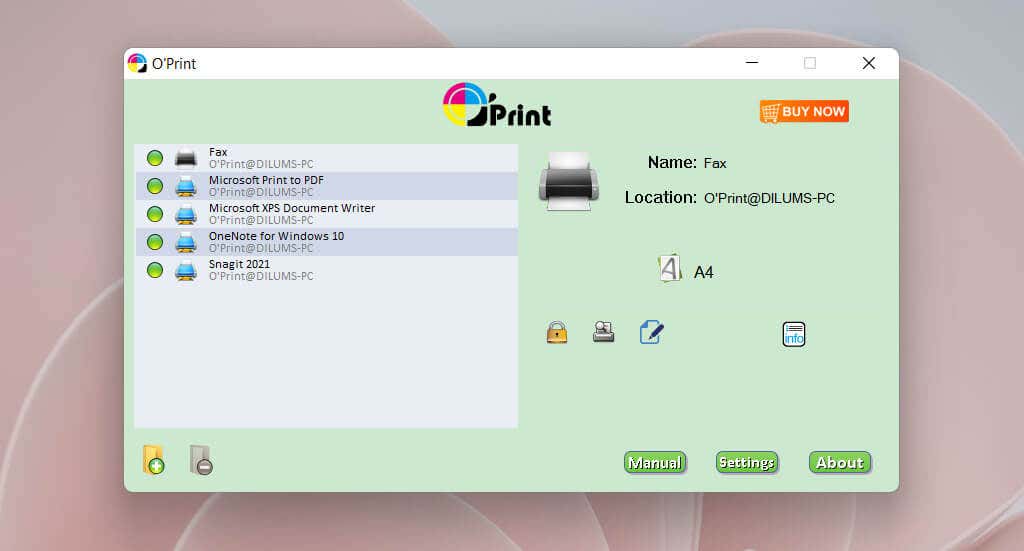
После этого запустите задание на печать на своем iPhone или iPad, и вы сможете выбрать свой принтер. Затем измените задание печати по мере необходимости и коснитесь «Печать».
Печатайте на любом принтере с iPhone и iPad
Если ваш принтер поддерживает AirPrint, вы можете использовать его для печати с iPhone или iPad с минимальными усилиями. Если нет, просто используйте приложение поддержки от производителя вашего принтера, чтобы выполнить работу. В случае проводного USB-принтера инвестиции в Printopia или O’Print являются экономически эффективным решением по сравнению с покупкой принтера, совместимого с AirPrint.