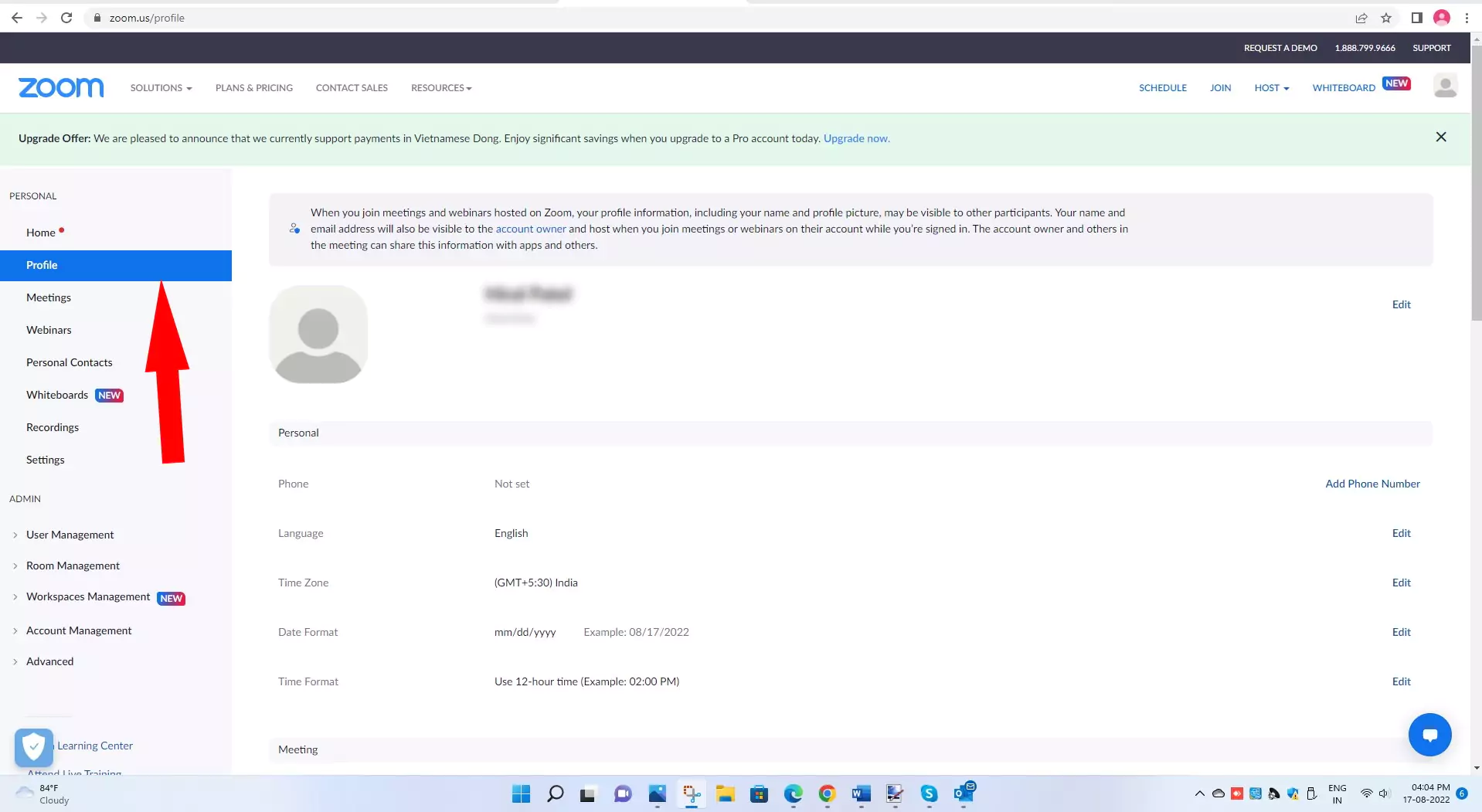Как настроить собрание Zoom в Outlook для Windows и Mac (365)
Zoom для Outlook предназначен для быстрого и удобного для пользователя запуска, планирования и присоединения к собраниям в Outlook 365. Вы также можете преобразовать существующие мероприятия собраний в собрания Zoom. Запланируйте встречи с масштабированием через Outlook, чтобы сэкономить ваше время, поскольку приглашение на встречу автоматически создается в теле письма.
Чтобы присоединиться к собранию Zoom через Outlook, достаточно одного щелчка по ссылке приглашения в календаре.
Для добавления плагина масштабирования в Outlook требуется всего несколько шагов.
Прочтите эту статью, чтобы узнать, как настроить собрания Zoom в Outlook 365 для различных версий Outlook для Mac, Windows и Интернета.
Вам необходимо установить клиентское приложение Zoom и войти в свою учетную запись Zoom. Убедитесь, что плагин Zoom Microsoft Outlook уже установлен на вашем устройстве.
Для пользователей Outlook есть несколько плагинов Zoom Outlook, которые можно использовать на рабочем столе или в приложении Outlook. Загрузите последнюю версию плагина здесь. Затем проверьте, как создать собрание Zoom в Outlook. Также ознакомьтесь с другими обязательными лучшими надстройками и плагинами Outlook.
Как запланировать собрание Zoom в Outlook Windows (Microsoft Outlook365)
Сначала убедитесь, что масштабирование для Outlook уже включено в разделе «Мои надстройки». Если нет, выполните следующие действия, чтобы добавить масштаб для Outlook.
Сначала давайте посмотрим, как добавить масштаб в Outlook.
- Выберите вкладку «Главная» > нажмите «Получить надстройки» в правой части панели инструментов > выберите «Мои надстройки» > найдите Zoom для Outlook > теперь нажмите «Добавить».
 добавить-зум-надстройки-в-Outlook
добавить-зум-надстройки-в-Outlook
С помощью этой простой процедуры вы можете легко увеличить масштаб Outlook.
Вы можете быстро запланировать собрание Zoom в Outlook 365 для Windows, выполнив следующие действия.
Шаг 1 → Откройте приложение Outlook для Windows.
Шаг 2 → Нажмите значок «Календарь» в левом нижнем углу панели.
Шаг 3 → Выберите «Новое собрание» в левой части верхней ленты.
Теперь откроется новое окно собрания.
Шаг 4 → Нажмите «Добавить собрание в масштабе» в правой части ленты.
 как создать-масштаб-встречу-в-outlook
как создать-масштаб-встречу-в-outlook
Шаг 5 → Теперь появится окно входа в систему с масштабированием. Войдите в систему, используя свой идентификатор Zoom и пароль.
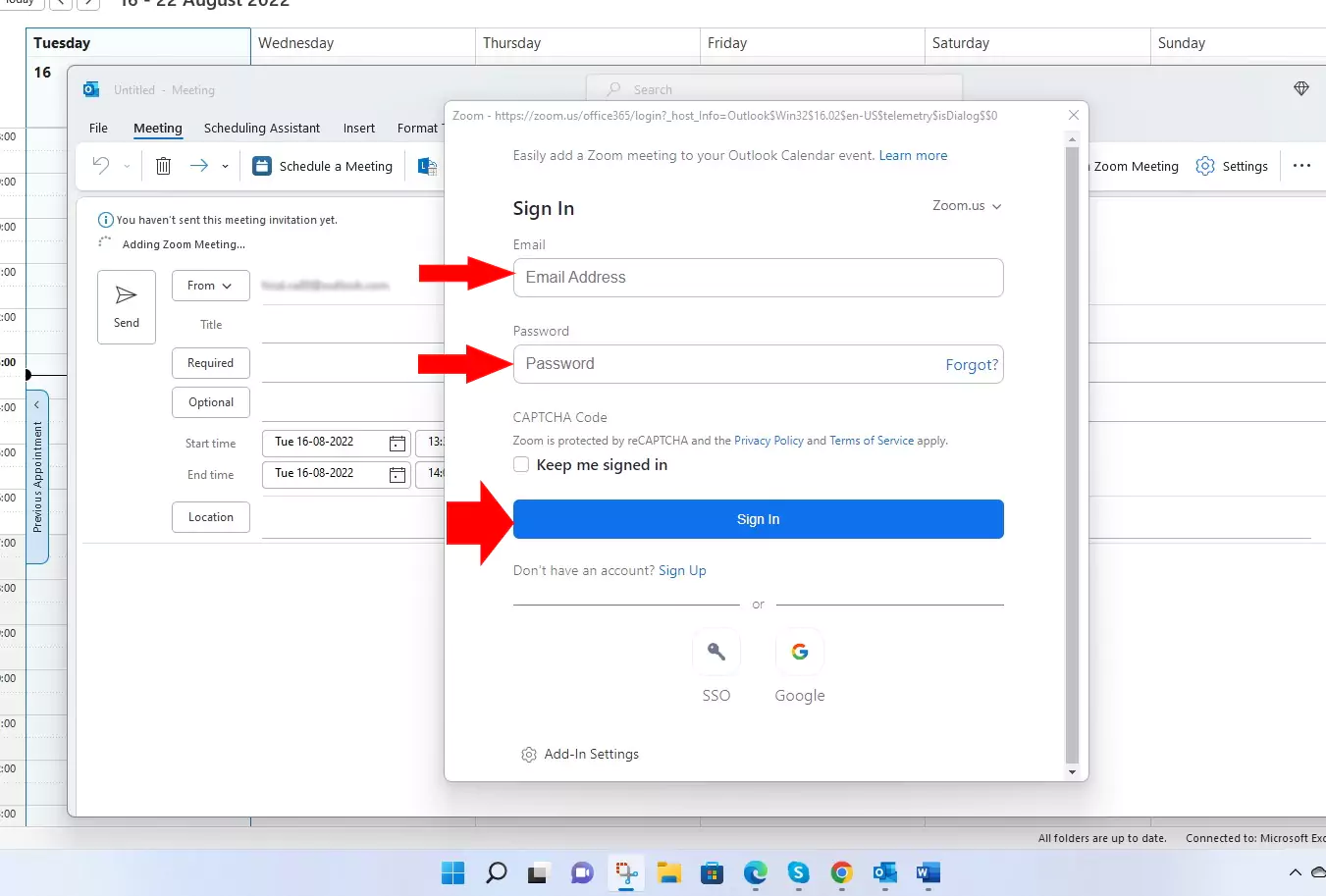 подключение-зум к Outlook
подключение-зум к Outlook
Теперь вы можете убедиться, что ссылка на приглашение на собрание Zoom будет автоматически вставлена в тело вашего письма с вашим идентификатором собрания Zoom и паролем.
Шаг 6 → Напишите другие сведения о встрече в обязательном/необязательном поле, а также дату и время начала/окончания.
 как запланировать встречу в масштабе через Outlook
как запланировать встречу в масштабе через Outlook
В обязательном поле необходимо написать имена присутствующих.
Затем, нажав на нужную кнопку, вы можете выбрать «Посетители и контакты ресурсов» и даже удалить участников отсюда.
Шаг 7 → Нажмите кнопку «Отправить», чтобы отправить приглашение на собрание в масштабе.
Как запланировать собрание Zoom в веб-приложении Outlook
Прежде чем начать использовать масштабирование Outlook, необходимо добавить масштаб Outlook. Вы должны добавить масштабирование для Outlook из моих надстроек, если оно еще не добавлено.
Вот шаги, чтобы добавить масштабирование для Outlook
- Откройте Outlook в веб-приложении > выберите «Новое сообщение» > нажмите три точки рядом с кнопкой «Отправить» > выберите «Получить надстройки» > щелкните «Мои надстройки» > найдите Zoom для Outlook > нажмите «Добавить».
С помощью этих простых шагов масштабирование для Outlook добавляется в виде плагинов в веб-приложение Outlook.
Теперь вы узнаете, как запланировать собрание Zoom в веб-приложении Outlook.
Шаг 1 → Откройте приложение Outlook в Интернете.
Шаг 2 → Нажмите значок каландра на левой боковой панели.
Шаг 3 → Выберите новое событие; появится всплывающее окно.
Шаг 4 → Нажмите «Дополнительные параметры» (справа внизу) всплывающего окна «Новое событие».
 создать-новое-событие-в-outlook-web
создать-новое-событие-в-outlook-web
И снова новое всплывающее окно сгенерирует
Шаг 5 → Выберите три точки на ленте.
Шаг 6 → Теперь нажмите «Масштаб», а затем нажмите «Добавить собрание Zoom» в двух последовательных раскрывающихся окнах.
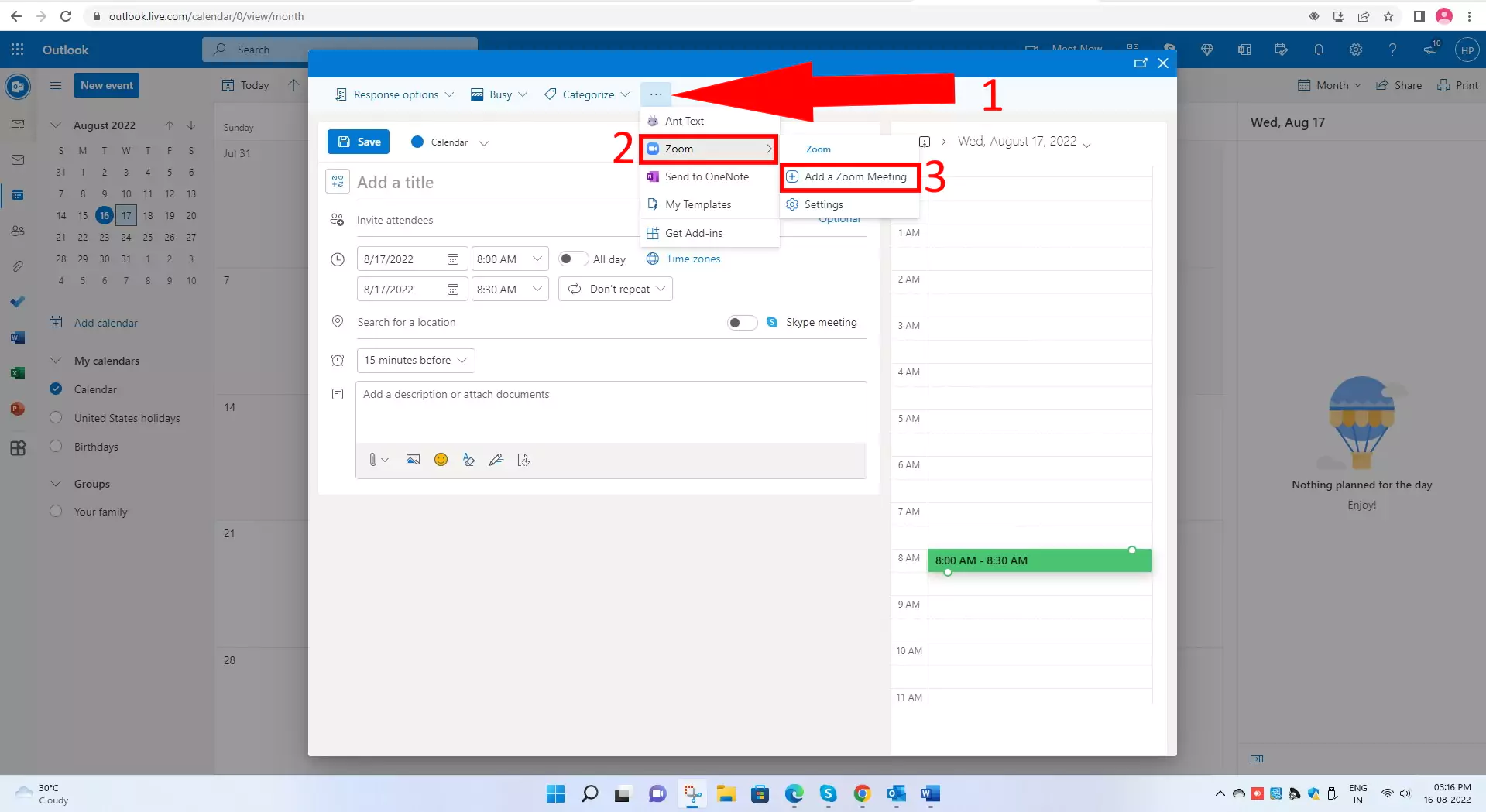 добавить-масштабирование-встречи-в-outlook-web
добавить-масштабирование-встречи-в-outlook-web
Шаг 7 → Будет создано новое уведомление «Zoom хочет отобразить новое окно»; нажмите «Разрешить».
Шаг 8 → Войдите в систему, используя свой идентификатор Zoom и пароль.
 подключиться к Outlook-Web
подключиться к Outlook-Web
Теперь вы можете убедиться, что ссылка на приглашение на собрание Zoom будет автоматически вставлена в тело вашего письма с вашим идентификатором собрания Zoom и паролем.
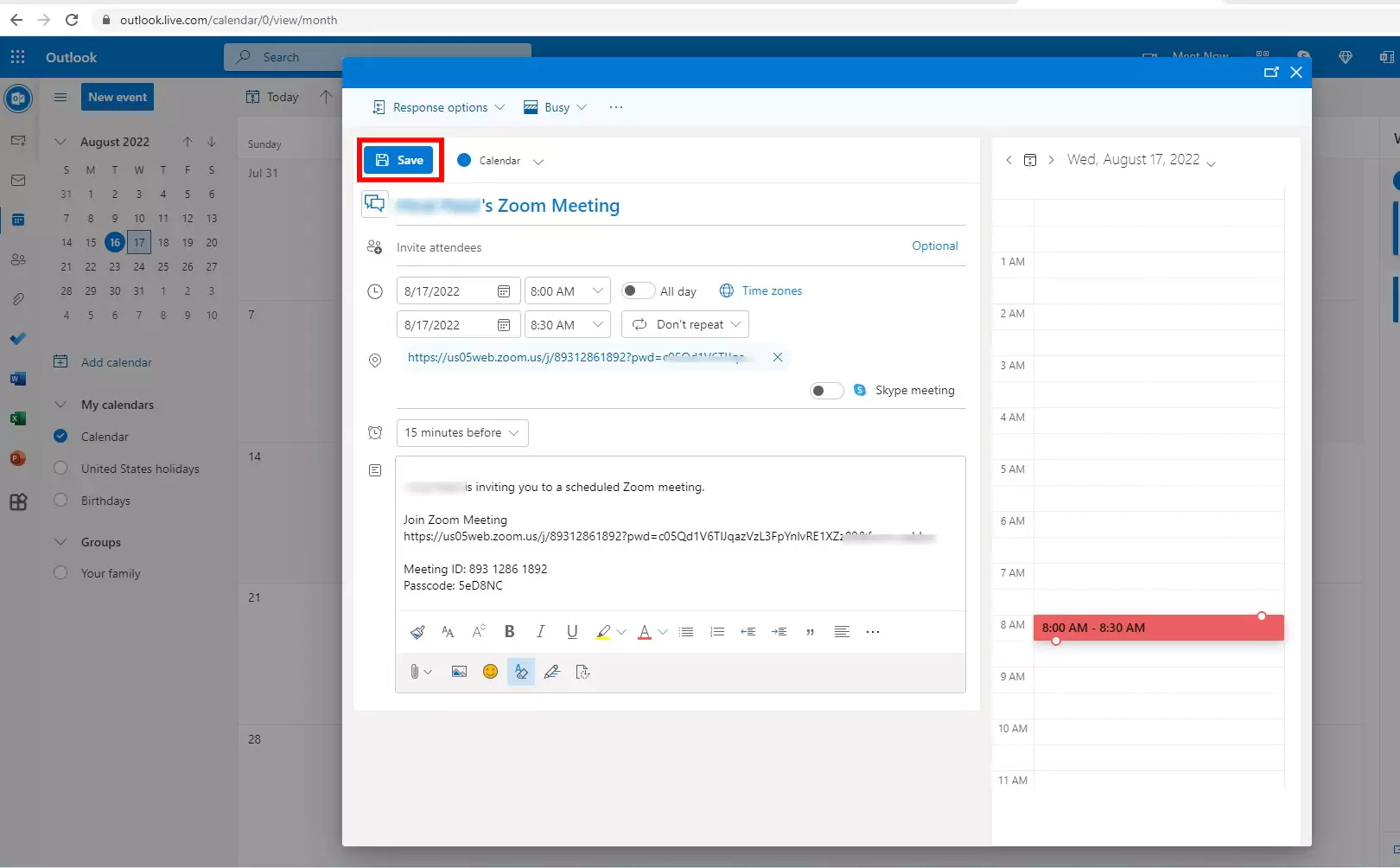 пригласить и отправить-zoom-встречу-в-outlook-web
пригласить и отправить-zoom-встречу-в-outlook-web
Шаг 8 → вы можете сохранить, нажав кнопку «Сохранить», или написать приглашенных участников, затем нажать «Отправить».
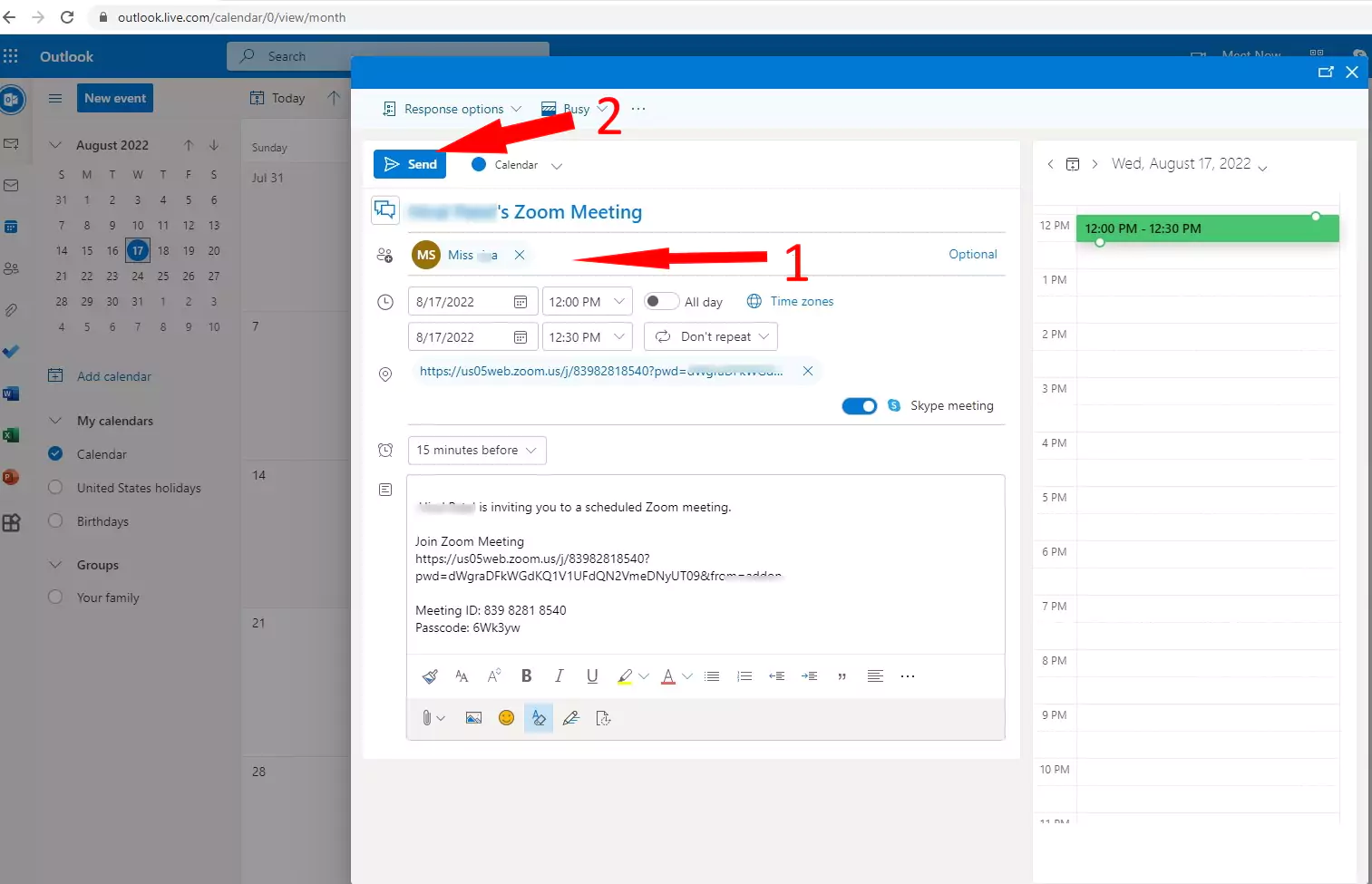 отправить-зум-встречу с использованием Outlook-Web
отправить-зум-встречу с использованием Outlook-Web
Теперь человек, приглашенный на собрание, получит напоминание о присоединении к собранию с помощью ссылки на собрание Zoom в сообщении Outlook.
Как запланировать собрание Zoom в Outlook Mac (Microsoft Outlook 365)
Как и в случае с Windows и Интернетом, вы должны убедиться, что Zoom для Outlook уже добавлен из моих надстроек. Если он не добавлен, выполните для этого следующие действия.
Щелкните значок календаря > выберите «Новое событие» > щелкните три точки на панели инструментов > выберите «Получить надстройки» > щелкните «Мои надстройки» > «Найдите Zoom для Outlook» > нажмите «Добавить».
Теперь вы можете видеть, что плагины Zoom для Outlook добавляются на ленту.
Давайте узнаем, как запланировать собрание Zoom в Outlook 365 для Mac. Вот пошаговые процедуры, позволяющие сделать то же самое.
Шаг 1 → Откройте приложение Outlook на своем Mac-устройстве.
Шаг 2 → Выберите значок календаря слева внизу.
Шаг 3 → Нажмите «Новое событие».
Шаг 4 → теперь выберите три точки в правом верхнем углу ленты.
Шаг 5 → Теперь нажмите «Масштаб», а затем нажмите «Добавить собрание Zoom» в двух последовательных раскрывающихся окнах.
Шаг 6 → Войдите в систему, используя свой идентификатор Zoom и пароль.
Теперь вы можете видеть, что ссылка на приглашение на собрание Zoom будет автоматически вставлена в тело вашего письма с вашим идентификатором собрания Zoom и паролем.
Шаг 8 → вы можете сохранить, нажав кнопку «Сохранить», или написать имя участника в поле «Добавить необходимых людей», затем нажать «Отправить».
Те, у кого есть ссылка на собрание Zoom в приложении Outlook, могут присоединиться к собранию, щелкнув ссылку масштабирования.
Когда вы планируете собрание Zoom с помощью Outlook, ссылка на Zoom автоматически добавляется в календарь.
Из приведенной выше статьи вы поняли, как добавить ссылку на масштабирование в календарь Outlook.
Как подключить зум к Outlook
Вы можете легко подключить/интегрировать Zoom в Outlook, включив/добавив Zoom для Outlook в Моих надстройках. Подробные действия, как сделать то же самое для Windows, Интернета и Mac, уже описаны в статье выше, поэтому обратитесь к ней.
Как отключить зум от Outlook
Вы можете отключить или отключить масштабирование Outlook, удалив/отключив масштабирование Outlook в разделе «Мои надстройки». Подробную информацию о том, как добавить его, можно найти в статье «Получить мои надстройки».
Как отключить/выйти из профиля Zoom из Outlook
Если вы в настоящее время вошли в приложение Zoom Outlook и хотите выйти из Zoom Outlook или отключиться от него, вы можете легко сделать это, выполнив следующий шаг.
- Перейдите на сайт Zoom.us в Интернете.
- Выберите вкладку профиля на левой боковой панели.
- Прокрутите вниз, чтобы войти
- Нажмите «Выйти со всех устройств» в связанной учетной записи.