Как настроить собственные домены электронной почты с помощью iCloud Mail на Mac
Теперь получите доступ к своему хостингу/корпоративному адресу электронной почты в почтовом приложении вашего Mac. Сегодня большая часть бизнеса работает на размещенных почтовых серверах, которые не являются бесплатными от Gmail, Yahoo и Outlook. В этом случае вы не открываете свои учетные записи электронной почты в почтовом приложении Mac, для этого вам необходимо глубокое понимание настройки вашего размещенного сервера и сведений о хостинговой компании. Здесь я дал краткую подробную информацию о том, как настроить электронную почту домена в почтовом приложении на Mac или добавить еще одну учетную запись электронной почты пользовательского домена на Mac, работающем на macOS X.
Большинство компаний, занимающихся веб-хостингом, предоставляют эти типы настроек в документации поддержки, поэтому пользователи Mac или iPhone могут легко получить доступ к своим почтовым учетным записям после отправки данных POP/SMTP.
Не только настраивается для входа в учетные записи, но и дает возможность удалить старые данные учетной записи и ввести новые. Если вы используете учетную запись Gmail в приложении «Почта», удалите или выйдите из учетной записи Gmail и настройте ее для размещения почты в приложении «Почта».
Полезно: вам необходимо установить это приложение для Mac для владельцев новых Mac.
Действия по использованию пользовательских доменов электронной почты с iCloud Mail на Mac
Подписавшись на iCloud+, вы можете добавить в свою учетную запись до пяти пользовательских электронных писем. Эта функция призвана позволить пользователям Mac создать собственный домен для отправки и получения электронной почты с помощью электронной почты iCloud.
Для пользователей MacOS Sonoma, Ventura: –
Шаг 1: – Откройте почтовое приложение на своем Mac. В верхнем меню выберите «Почта» > «Аккаунты…».
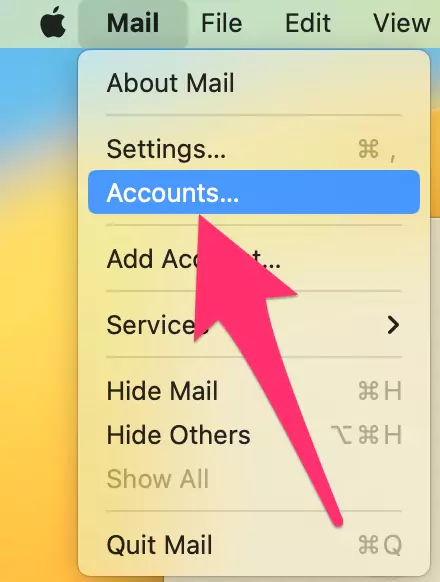 опция-аккаунта для почтового приложения-на-mac
опция-аккаунта для почтового приложения-на-mac
Шаг 2: Затем выберите «Добавить другую учетную запись…», чтобы добавить учетную запись личного домена в приложение Mac на Mac. Нажмите «Учетная запись почты».


Шаг 3: Введите имя пользователя и пароль электронной почты, затем приложение «Почта» попросит вас ввести сервер входящей почты и сервер исходящей почты.
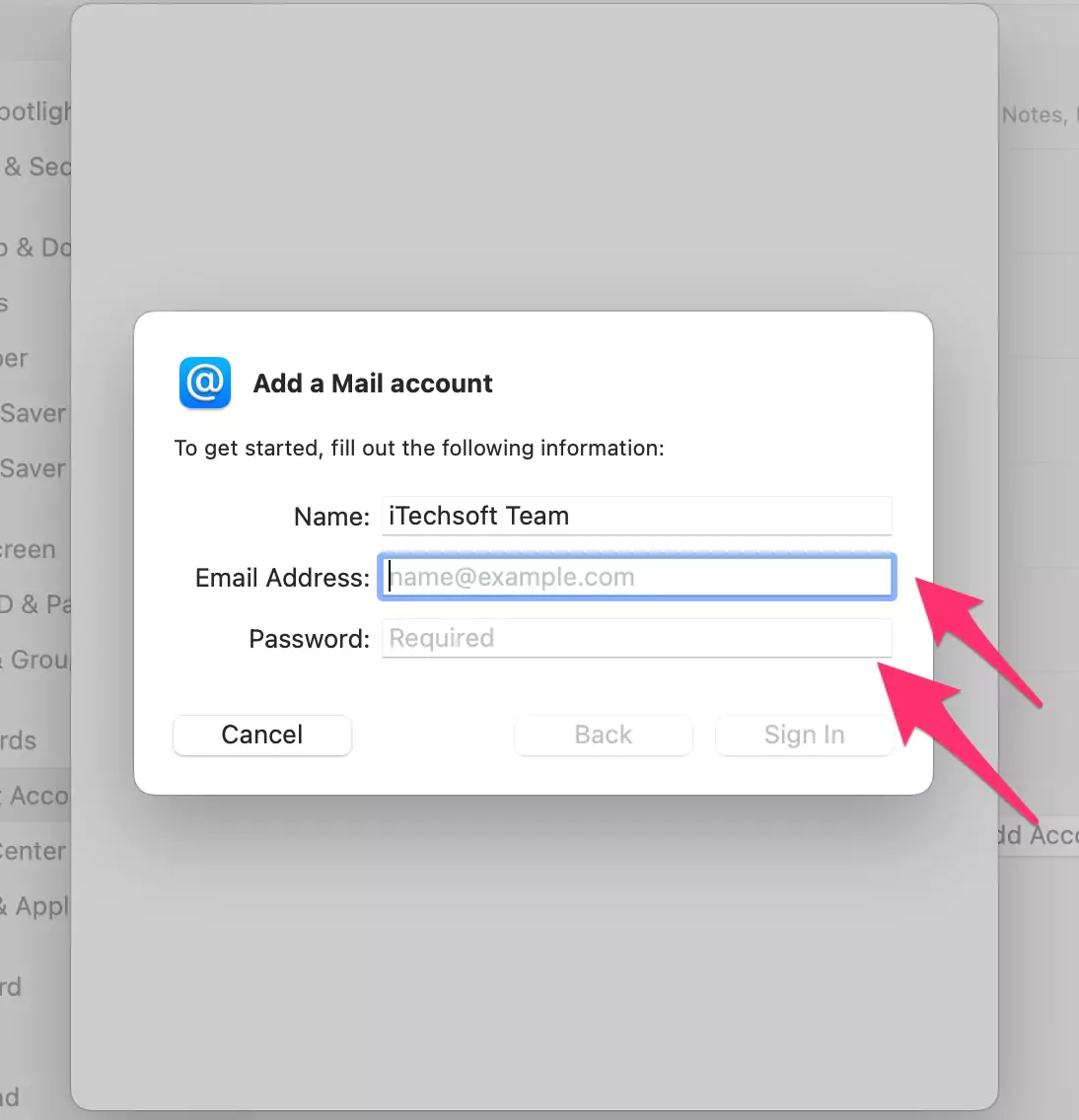 введите имя пользователя и пароль вашей учетной записи электронной почты
введите имя пользователя и пароль вашей учетной записи электронной почты
Примечание. Если вы хотите удалить или выйти из существующей настройки электронной почты хостинга в почтовом приложении в своей учетной записи Mac, выполните следующие действия. на случай, если вы захотите продать свой Mac.
Для MacOS Monterey и более ранних версий
Шаг 1. Перейдите в приложение «Почта» и запустите его. или введите «Почта» в поиске Spotlight.
Шаг 2: при новой и первой настройке почты вы увидите экран ниже. И нажмите «Добавить еще одну учетную запись электронной почты» (второй экран). В противном случае добавьте учетную запись из меню «Почта» (первый экран),

Шаг 3. Далее выберите «Добавить другую учетную запись».
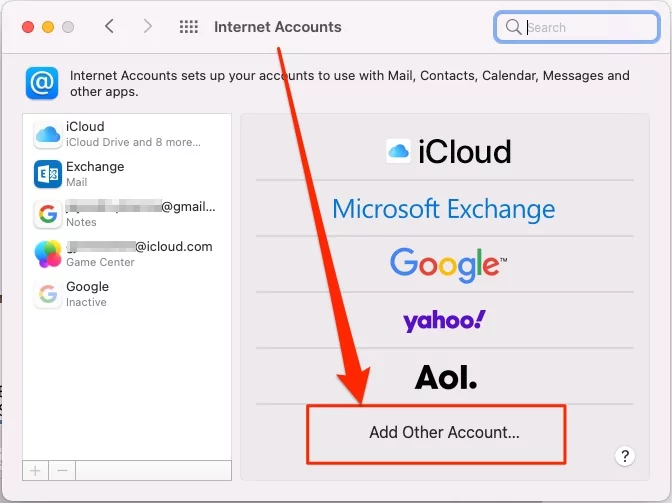
Шаг 4. Теперь выберите тип учетной записи, чтобы добавить собственный домен, выберите учетную запись @mail.
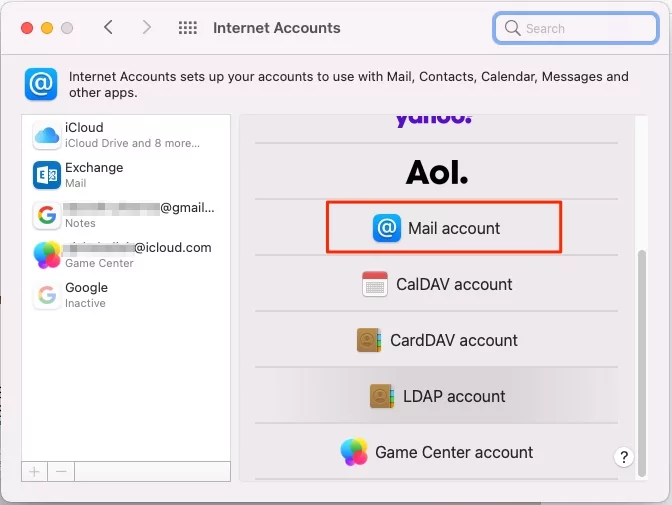
Шаг 4: Теперь введите свое имя, адрес электронной почты и пароль. Затем нажмите «Далее».

Шаг 4. Затем выберите POP или iMAP и укажите действительный адрес почтового сервера хостинга электронной почты, адрес электронной почты и пароль учетной записи — они указаны в документах вашим провайдером электронной почты.
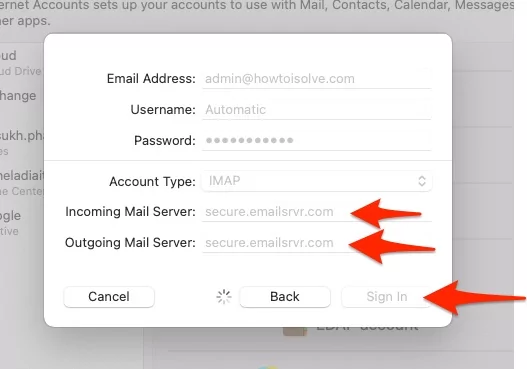
Шаг 5. Затем отправьте URL-адрес SMTP-сервера, действительный адрес электронной почты и пароль.
Шаг 6: Подождите некоторое время, установите флажок «Почта», пока вся почта не будет настроена в вашем почтовом приложении.
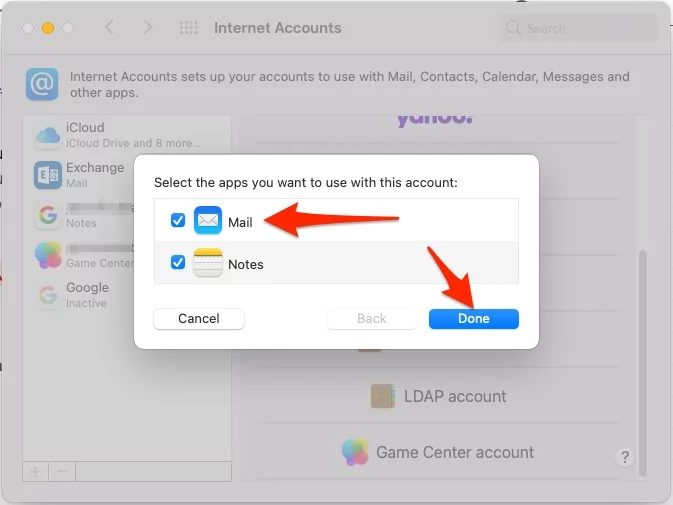
Шаг 7: Теперь все готово.
Действия по удалению существующей настройки почты: Полностью
Шаг 1. В приложении «Почта» нажмите «Почта» > «Учетные записи».

Шаг 2: Выберите учетную запись, которую хотите удалить, и нажмите значок «–».

Шаг 3. Подтвердите и нажмите «Удалить учетную запись» > «Удалить» во всплывающем окне.

Для всех провайдеров веб-хостинга/электронной почты настройка хостинга электронной почты в почтовом приложении на Mac должна быть одинаковой. В этом случае вам нужно изменить только адреса POP и SMTP. Поэтому, если вы не знали, пожалуйста, свяжитесь с ваш хостинг-провайдер.
Как мне найти настройки IMAP на моем Mac?
Да, мы можем исправить и изменить настройку сервера исходящей почты на Mac. Если вы получаете сообщение об ошибке при получении нового электронного письма или отправке нового электронного письма, выполните следующие действия, как настроить сервер исходящей почты на Mac.
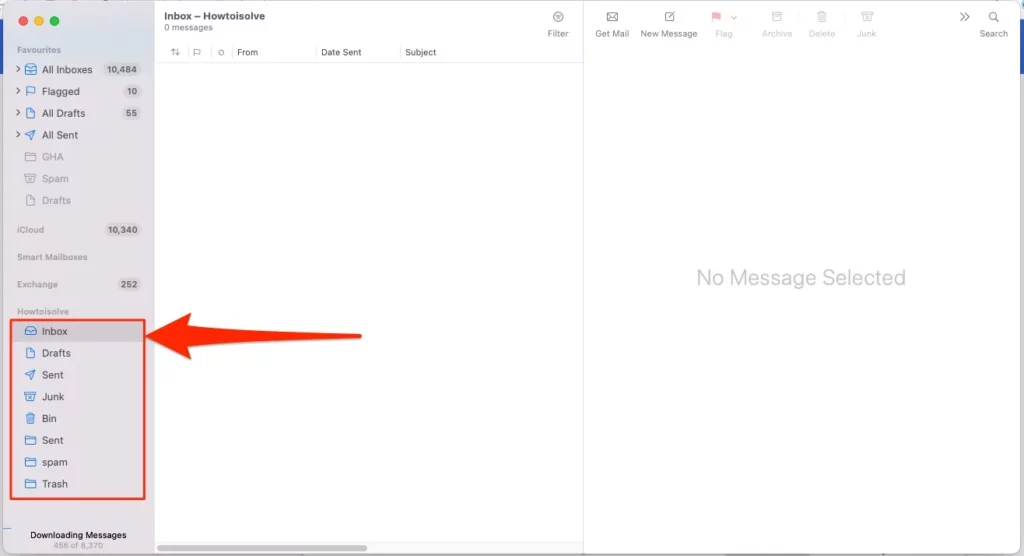 почтовая учетная запись-добавлена в-apple-mail-app-на-mac
почтовая учетная запись-добавлена в-apple-mail-app-на-mac
Шаг 1. Откройте приложение «Почта» на Mac > просмотрите учетную запись, добавленную в почтовое приложение Apple. Правильно, нажмите «Аккаунт». и выберите опцию «Изменить имя учетной записи».

Шаг 2. Перейдите в «Настройки сервера» (IMAP и SMTP), исправьте настройки IMAP почты Mac и примените.

Примечание. Мы можем получить правильные данные SMPT для вашего домена Emal из документа поддержки.
невозможно добавить учетную запись электронной почты на Mac
- При настройке пользовательского домена для вашего приложения Apple Mail на Mac нам необходима точность, и мы должны ввести правильные данные имени пользователя, пароля, сервера исходящей почты и сервера входящей почты, заявленные вашим поставщиком услуг Dmail и электронной почты.
- Также проверьте подключение к Интернету вашего Mac
- Перезагрузите Mac и попробуйте еще раз
- Дважды проверьте свои данные для входа и данные сервера. или пообщайтесь с поставщиком домена электронной почты.
- Нижний значок настроек в виде шестеренки выбирает «Редактировать — учетная запись».
Если у вас возникнут другие вопросы и предложения по этому поводу, поделитесь ими с нами в поле для комментариев.






