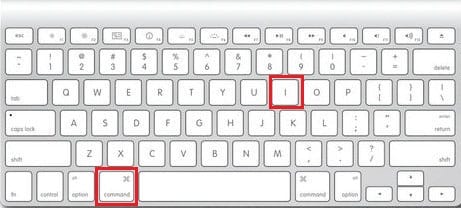Как показать все расширения имен файлов на Mac
Совет для всех версий macOS: вы можете воспользоваться советом по сокрытию файлов и папок на вашем Mac. Но читали ли вы когда-нибудь руководство по показу или скрытию расширения имени файла на вашем Macbook Air, MacBook Pro или iMac? Никаких прав, вы находитесь в нужном месте, где вы можете получить инструкции по отображению или скрытию расширения имени файла в Mac OS Catalina, Mojave, High Sierra и более ранних версиях. Расширение имени файла — это слово из двух или трех букв, которое всегда появляется после точки в именах файлов. В именах файлов обозначаются файлы, открытые с помощью определенных программ расширения, например, расширение .JPG всегда открыто с помощью инструментов просмотра изображений, поскольку JPG является расширением файла изображения. Apple предоставляет своим пользователям возможность скрывать и показывать расширение имени файла. Расширение файла обычно скрыто в OS X, но если вы найдете его полезным для себя, вы можете показать его на своем Mac.
Примечание. Когда вы переименовываете имя файла в это время, не меняйте расширение этого файла, иначе вы больше не сможете открыть файл, который использовался для его создания.
Также проверьте «Автоматически открывать приложения на Mac после входа в систему».
Шаг, позволяющий показать или скрыть расширение имени файла для всех файлов (изображений, документов и т. д.)
- Шаг 1. Откройте Finder на Mac > выберите Finder в верхнем меню.
- Шаг 2. Настройки > Дополнительно.
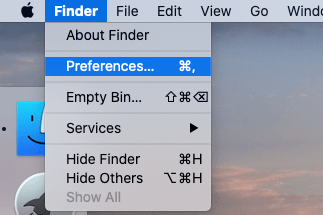 Параметр настроек Finder Preferences на Mac
Параметр настроек Finder Preferences на Mac
Шаг 3. Установите или снимите флажок «Показать все расширения имен файлов», чтобы отображать расширения в файлах. и снимите флажок, чтобы скрыть
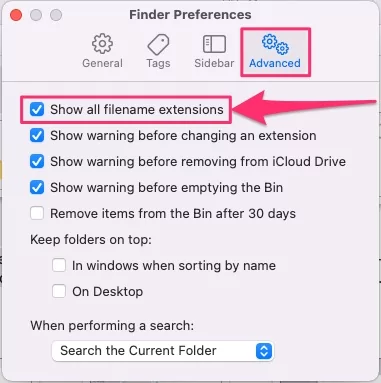 показать все-расширения-файлов
показать все-расширения-файлов
Вот и все. По нашему опыту, некоторые имена файлов не могут быть скрыты, например, файлы .JPG. Например, изображения, импортированные с цифровых камер, могут продолжать отображать расширение .jpg, даже если вы отмените выбор параметра «Показать все расширения имен файлов».
Шаг, чтобы показать или скрыть расширение имени файла для одного файла
- Шаг 1. Выберите файл
- Шаг 2. Щелкните правой кнопкой мыши «Файл» > и выберите «Получить информацию» или нажмите «Command» – I.

- Шаг 4. Нажмите треугольник рядом с надписью «Имя и расширение», чтобы развернуть раздел имени файла и просмотреть раздел имени файла.
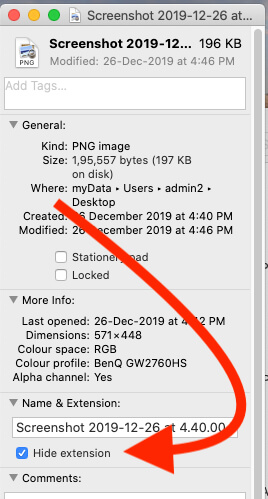 Показать расширение файла в файле Mac
Показать расширение файла в файле Mac
Теперь ваша очередь дать вам повтор в поле для комментариев ниже, касающийся отображения или скрытия расширения имени файла в macOS.