Как сканировать документы на iPhone или iPad с помощью приложения «Заметки»
Так или иначе, вам понадобится сканер документов, чтобы сканируйте документы для себя или своего ребенка с помощью приложения Apple Notes. Затем преобразуйте отсканированный документ в файл PDF, выйдите с использованием разметки, сохраните в файлах и поделитесь файлом PDF..
Раньше мы использовали сторонние приложения для сканирования, хотя некоторые из нас все еще полагаются на сканер для сканирования документов. Это время давно прошло.
Если у вас есть iPhone и iPad, то вам повезло. Apple сделала сканирование документов еще более простым. Мы можем сканировать документы без каких-либо приложений, таких как Camscanner или других сторонних приложений.
Однако сканер документов можно назвать скрытой функцией iPhone, поскольку он недоступен на интерфейсе, но доступен с помощью приложения Notes, и вы можете использовать эту функцию. Затем в любое время конвертируйте и сохраняйте отсканированные документы на iPhone в PDF, делитесь ими с кем-либо из приложения Notes и т. д.
Как сканировать документы на iPhone с помощью приложения «Заметки»
Apple перенесла функцию сканирования документов iPhone и iPad в приложение Notes. Кроме того, вы сможете использовать множество инструментов и опций редактирования, которые заставят вас удалить стороннее приложение-сканер с вашего iPhone.
- Запустите приложение «Заметки» на своем iPhone или iPad.
 Откройте приложение «Новая заметка» или «Существующая заметка» на iPhone.
Откройте приложение «Новая заметка» или «Существующая заметка» на iPhone.
 Откройте новую заметку в существующей заметке из приложения заметок iPhone.
Откройте новую заметку в существующей заметке из приложения заметок iPhone.
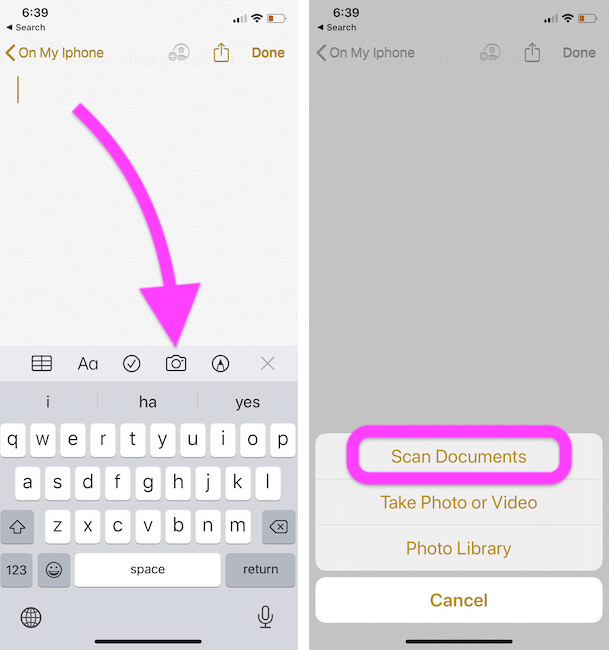 Сканирование документов на iPhone
Сканирование документов на iPhone
 Сканировать и сохранять отсканированный документ в приложении «Заметки» на iPhone
Сканировать и сохранять отсканированный документ в приложении «Заметки» на iPhone
Как разметить отсканированные документы на iPhone, iPad
Если вас не устраивают примечания, написанные в документах, используйте инструменты разметки iPhone по умолчанию, чтобы внести различные изменения, включая добавление текста, подписи, увеличение или выделение текста или что-либо еще. Просто воспользуйтесь им и узнайте, как эффективно размечать отсканированные документы на iPad или iPhone.
- Откройте заметку и выберите документ, в который нужно добавить пометку.
- В правом верхнем углу экрана нажмите «Поделиться».
- Выберите «Разметка».
 Откройте отсканированную копию с использованием разметки в приложении «Заметки» на iPhone.
Откройте отсканированную копию с использованием разметки в приложении «Заметки» на iPhone.
- Выберите инструмент разметки, который вам наиболее подходит.
- Если вы хотите изменить цвет инструмента разметки, нажмите кнопку «Цвет в кружке» и установите цвет.
- Наконец, когда вы нажимаете «Плюс» (+), вы можете добавить текст, фигуры, использовать лупу, чтобы увеличить определенные области, а также добавить подпись.
 Редактируйте с помощью инструмента разметки и сохраняйте в приложении заметок.
Редактируйте с помощью инструмента разметки и сохраняйте в приложении заметок.
Как сохранить отсканированный документ в формате PDF на iPhone, iPad
Сохранять отсканированные документы в формате PDF на iPhone так же просто, как снимать видео и фотографии в приложении «Камера». Изначально мы конвертировали документы в PDF, но с последним обновлением, когда вы сохраняете документы в приложении «Файлы» или любом другом приложении, они автоматически конвертируются в PDF, поэтому все, что вам нужно сделать, это выбрать приложение и сохранить файл. документ.
- Перейдите в Заметку, где хранятся отсканированные документы.
- Нажмите на отсканированный документ.
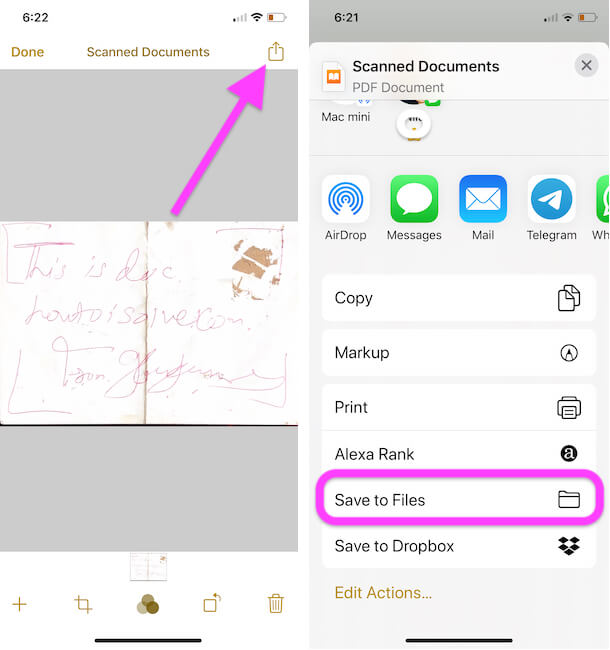 Создайте PDF-файл отсканированной копии с помощью приложения «Заметки» для iPhone.
Создайте PDF-файл отсканированной копии с помощью приложения «Заметки» для iPhone.
 Сохраните отсканированную копию PDF-файла в приложении «Файлы» и поделитесь ею с помощью Airdrop, Mail или Message.
Сохраните отсканированную копию PDF-файла в приложении «Файлы» и поделитесь ею с помощью Airdrop, Mail или Message.
Как поделиться отсканированным документом на iPhone, iPad
Совместное использование документов прямо из приложения «Заметки» — это альтернативный вариант, если вы хотите сохранить заметки в приложении «Почта» или поделиться ими через любое приложение. Вот как можно поделиться отсканированными документами на устройствах iOS.
- Перейдите в приложение «Заметки» и откройте заметку того документа, которым вы хотите поделиться.
- Нажмите на символ «Поделиться» в правом верхнем углу экрана.
- Выберите приложение, чтобы поделиться заметкой.
- Он будет напрямую конвертирован в PDF, в зависимости от приложения, которым вы решите поделиться.
Как удалить отсканированный документ на iPhone, iPad
Если отсканированный документ вам больше не нужен, лучше удалить его и навести порядок в приложении «Заметки». Более того, приложение «Заметки» позволяет удалить определенный документ, который вы, возможно, дважды по ошибке отсканировали. Осторожно удалите
- Откройте заметку, чтобы удалить отсканированный документ.
- В нижней части экрана коснитесь значка «Удалить».
- Наконец, нажмите «Удалить сканирование».






