Как перенести брелок на новый Mac (2 простых способа)
Многие из нас ищут решения, как импортировать брелки с другого Mac. К счастью, это не сложно, поскольку все довольно просто. В этом руководстве показаны различные способы импорта связок ключей. Вы можете использовать любой из подходящих методов для синхронизации связок ключей с другим Mac.
Брелки для Mac или брелки для iCloud
Mac Keychain также работает в автономном режиме, поскольку хранится локально в вашем Mac Storage. И всегда аутентифицируйтесь с помощью пароля для входа в Mac. Для сравнения, iCloud Keychain сохраняет данные на облачном сервере Apple, синхронизирует их между всеми вашими устройствами Apple и доступен через учетную запись iCloud.
Теперь давайте узнаем, как скопировать брелки с другого Mac или macOS.
Скопируйте брелки вручную на новый Mac
Самый простой, но трудоемкий способ импортировать пароли на новый Mac — выполнить их вручную. Конечно, запоминать пароли сложно и важно. Вы можете вручную скопировать связку ключей через Mac. Вот как вы можете это сделать.
1→ Откройте Finder на вашем компьютере Mac.
2→ Выберите Перейти в строке меню. Выберите «Перейти в папку…»
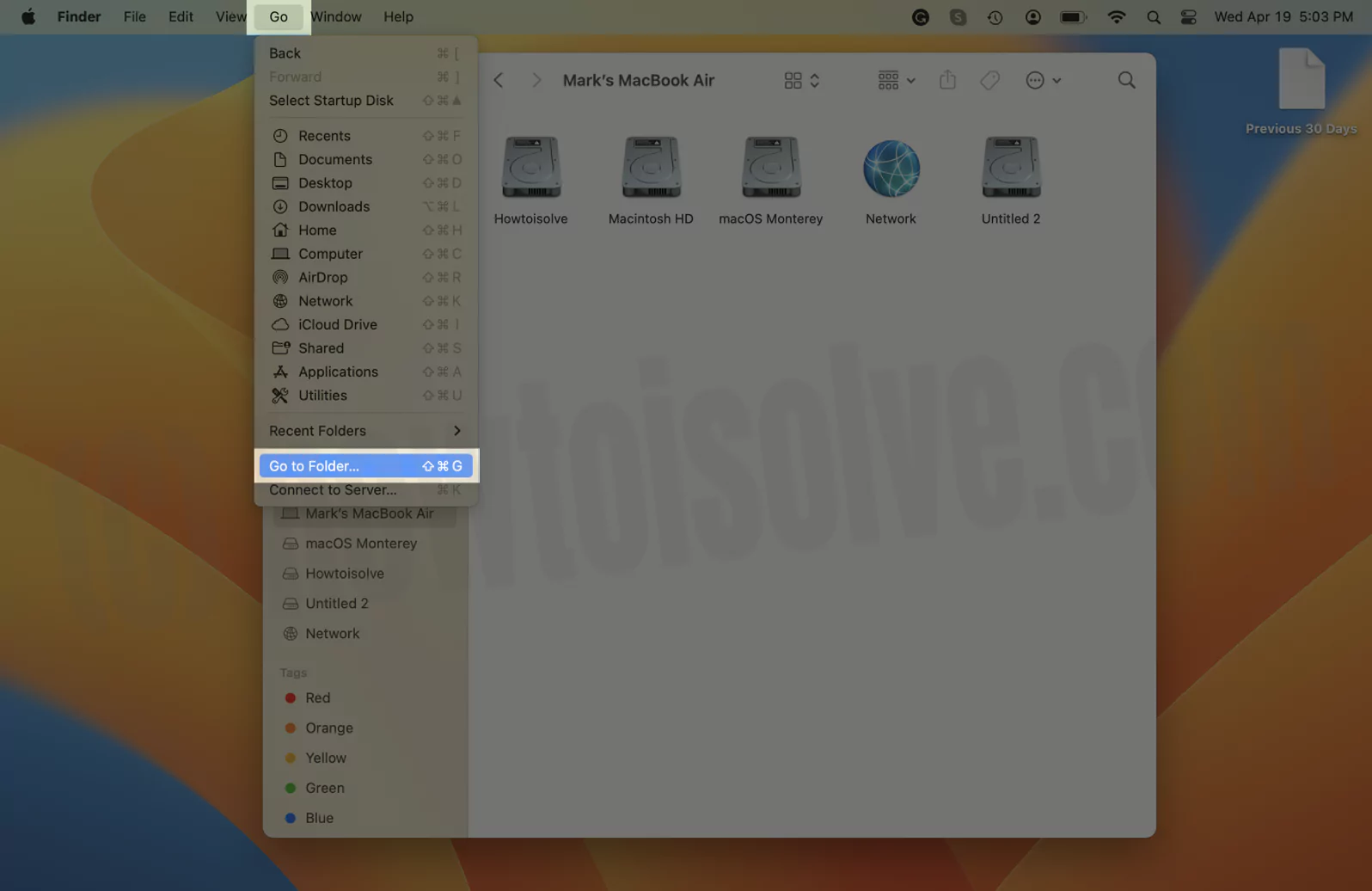 открыть папку-связки-на-mac
открыть папку-связки-на-mac
3 → Введите путь /Система/Библиотека.
 папка-открытая библиотека на Mac
папка-открытая библиотека на Mac
4 → На следующем экране найдите папку «Связки ключей».
5→ Найдя его, подключите USB к компьютеру Mac. Скопируйте папку «Связки ключей» и вставьте ее на подключенный USB-накопитель или перенесите с помощью AirDrop на другой Mac.
 найти и скопировать папку-связки-на-mac
найти и скопировать папку-связки-на-mac
7→ Теперь подключите USB-накопитель к новому компьютеру Mac. И вставьте файлы связки ключей в новый компьютер Mac.
8 → Далее откройте доступ к связке ключей на вашем новом компьютере Mac.
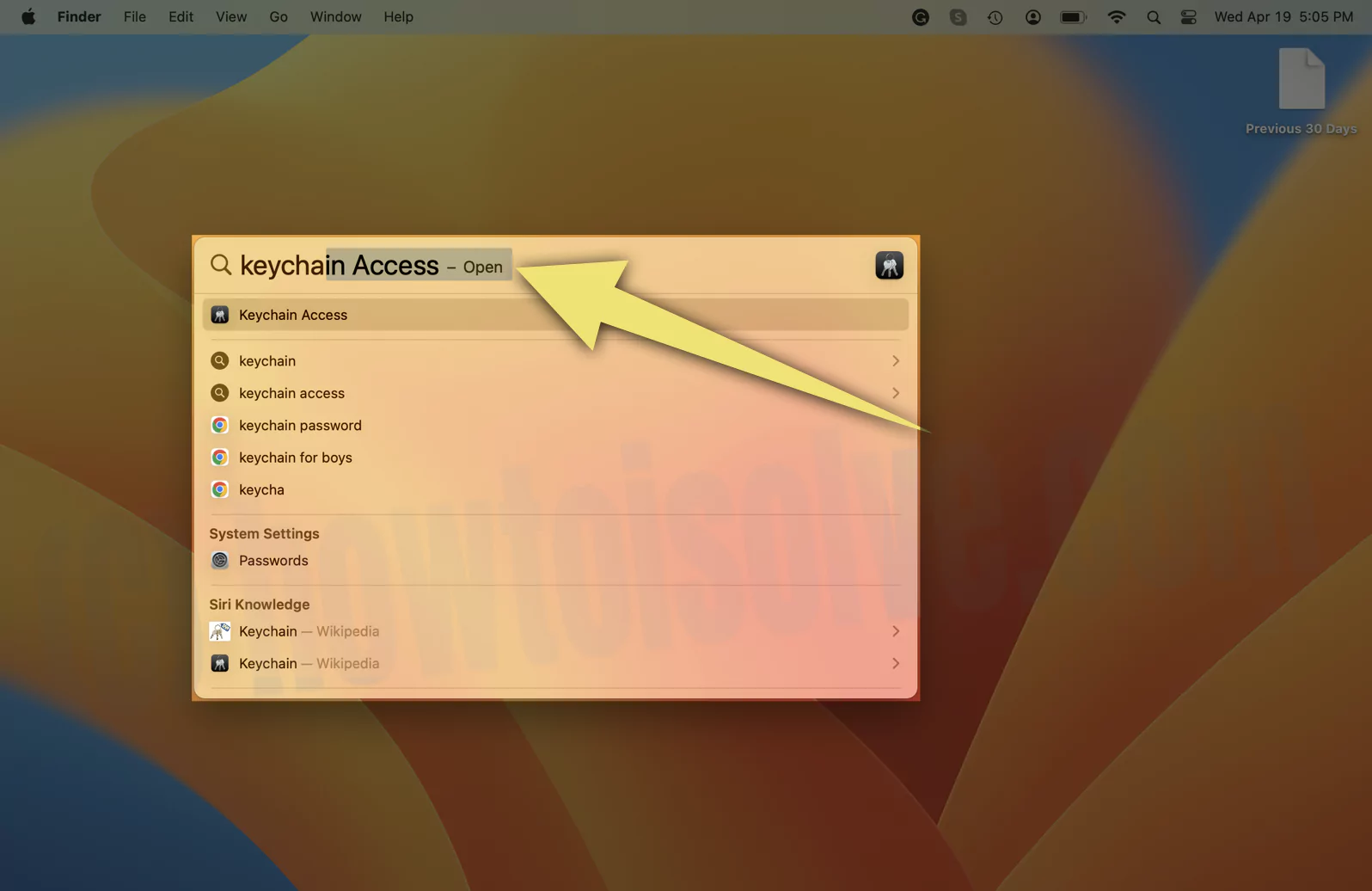 доступ к открытой связке ключей на Mac
доступ к открытой связке ключей на Mac
9→ Выберите «Файл» в строке меню. Нажмите «Добавить брелок…».
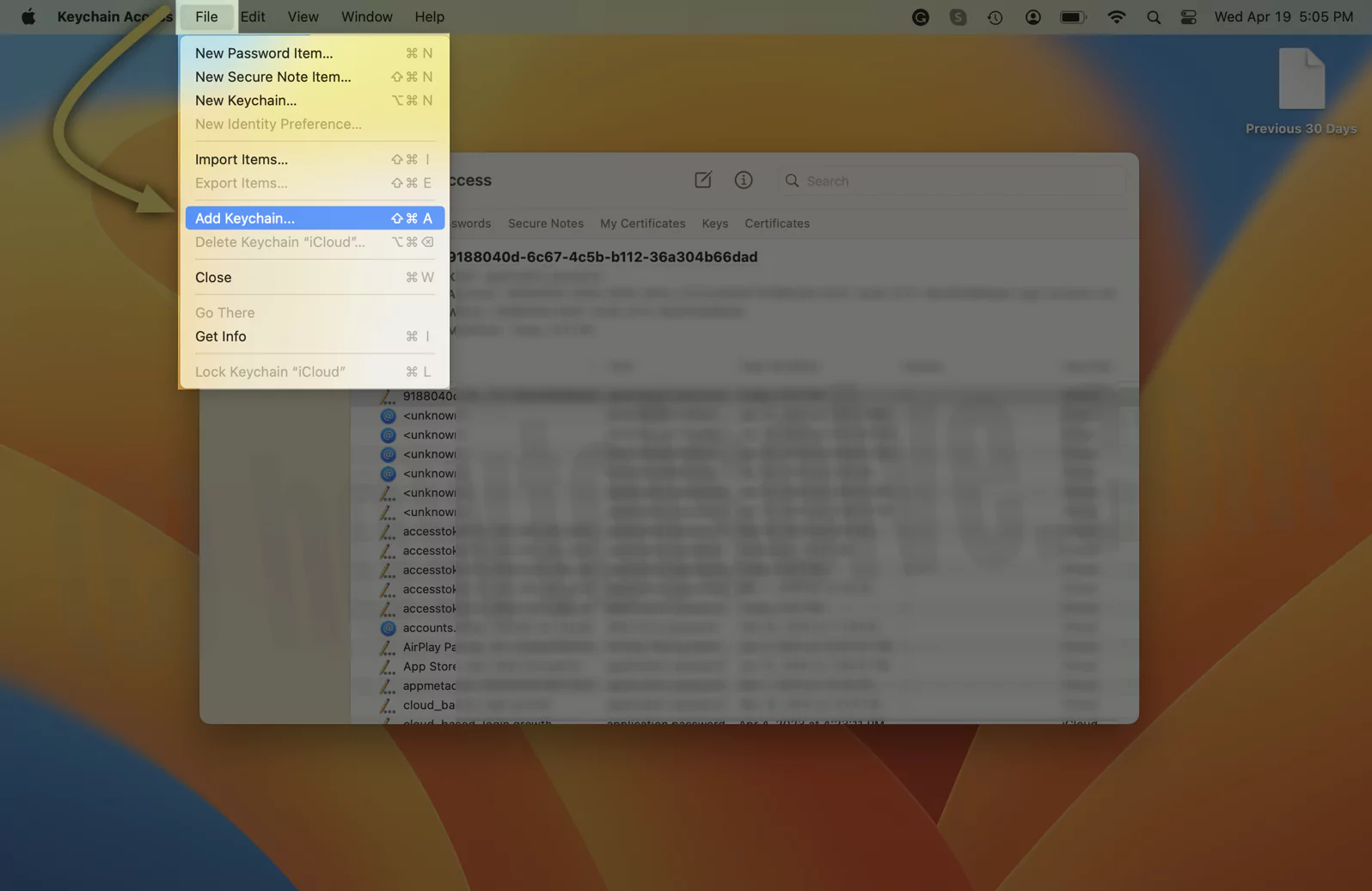 добавить опцию связки ключей на Mac для импорта
добавить опцию связки ключей на Mac для импорта
10 → Выберите файлы связки ключей по отдельности, которые будут импортированы на новый компьютер Mac.
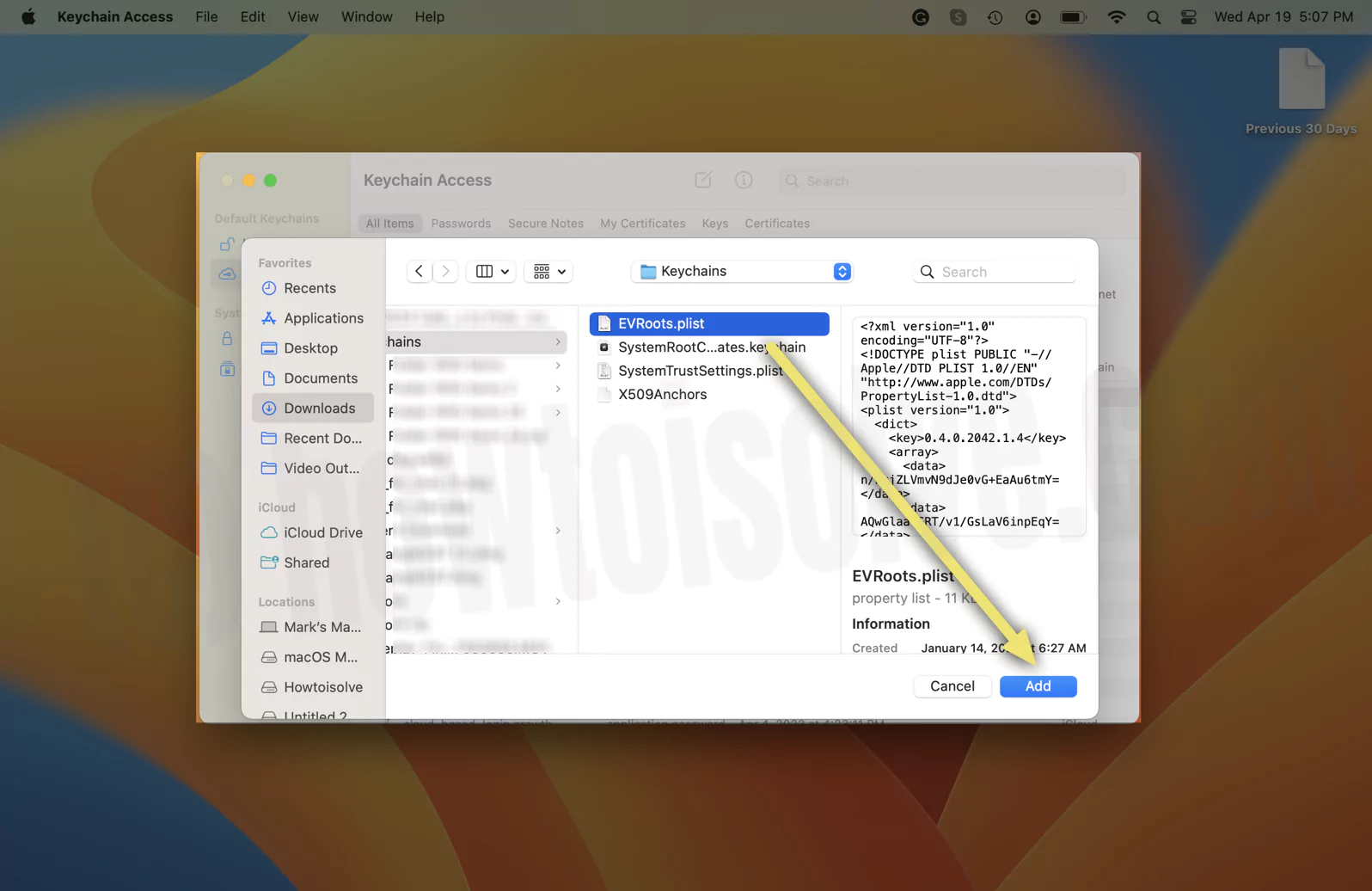


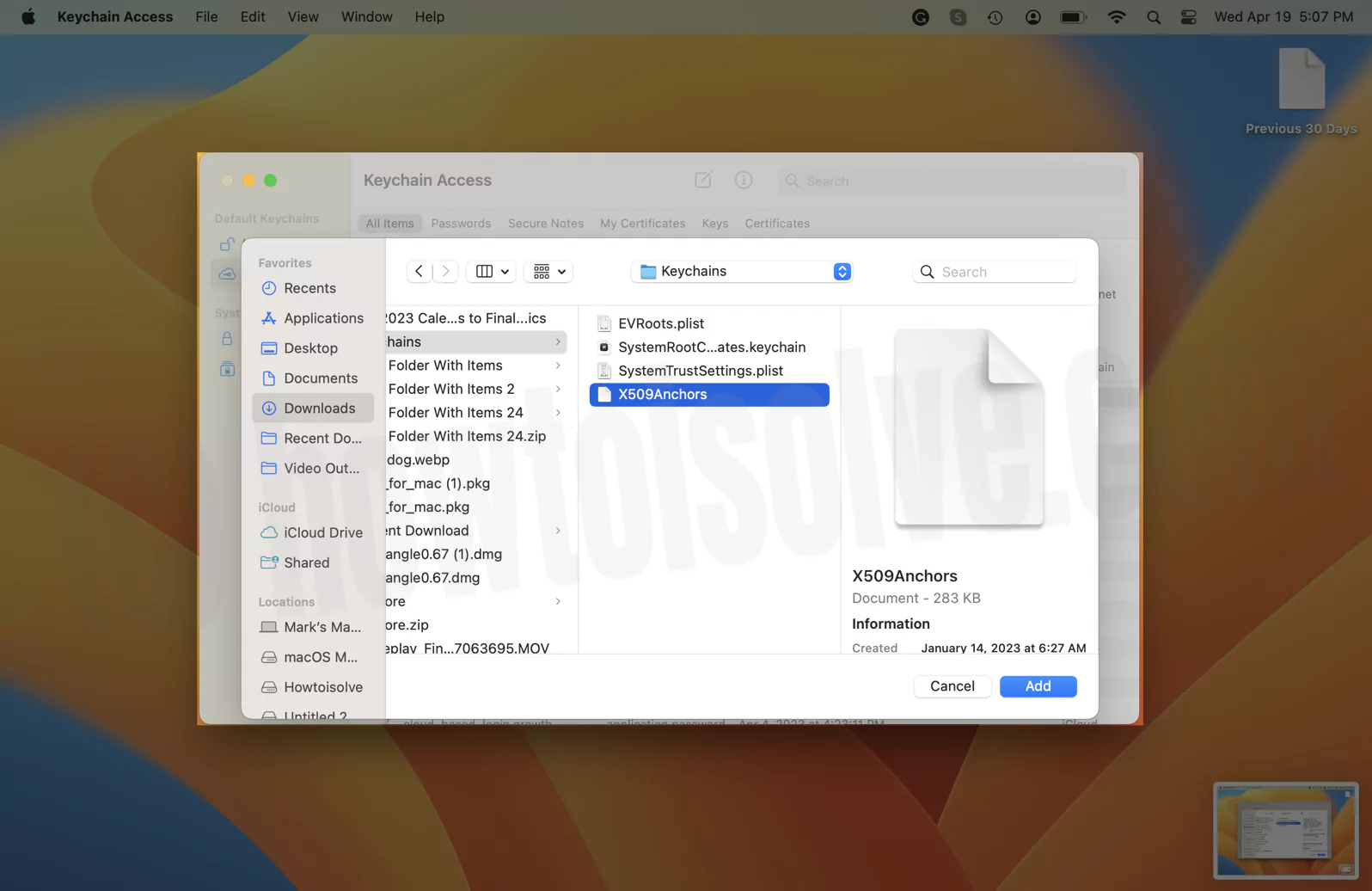
Вот и все!
Перенос связки ключей на новый Mac с помощью Помощника по миграции
Если на вашем компьютере Mac имеется несколько связок ключей, одним из удобных способов является использование Помощника по миграции. Однако, чтобы ознакомиться с процедурой, выполните следующие действия.
1→ Соедините оба компьютера Mac и включите Wi-Fi на Mac.
2→ Выберите Панель запуска, выполните поиск и выберите «Ассистент миграции» на новом компьютере Mac.
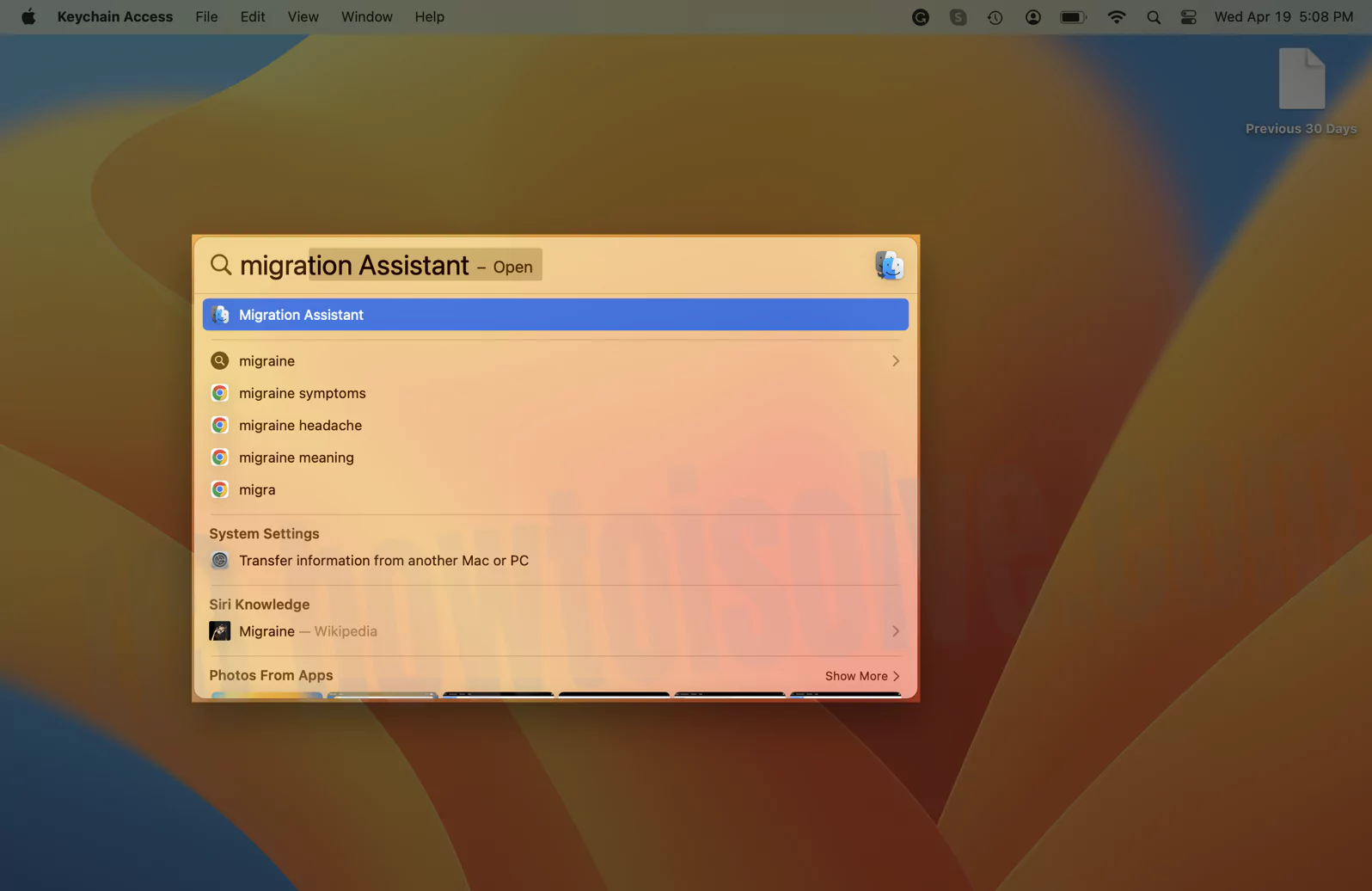 (На новом Mac), откройте помощник по миграции на Mac
(На новом Mac), откройте помощник по миграции на Mac
3→ Далее выберите «С Mac», «Резервная копия Time Machine» или «Загрузочный диск».
4→ Нажмите «Продолжить».
5→ Теперь откройте Помощник по миграции на старом Mac.
6 → Выберите «На другой Mac» и нажмите «Продолжить».
 перенести данные на другой Mac
перенести данные на другой Mac
7 → Выберите свой старый Mac в качестве источника данных на новом Mac.
8 → Теперь проверьте все доступные параметры и нажмите кнопку «Продолжить».
Подождите несколько секунд, пока процедура не завершится.
Последняя мысль!
Очень важно перенести пароли на новый Mac при обновлении до последней версии компьютера, чтобы не было необходимости вручную вводить пароль для веб-сайтов и служб. А когда он будет импортирован, вся ваша работа будет выполняться автоматически. Далее прочитайте нашу статью о том, как импортировать связки ключей на Mac с помощью CSV-файла Safari.





